Googleのサービスは便利な物が多いので、Googleに依存して生きてる人はかなり多いと思います。Androidスマートフォンも普及してますので、Googleアカウントすら持ってない人って少ないと思います。
かくいう僕も日頃からGoogleに依存して生きてるので、万が一アカウントが他人にハッキングされたりなんかしたら考えただけでも恐ろしいことになります
(((((((( ;゚Д゚))))))))ガクガクブルブルガタガタブルブル
Googleにはアカウントの安全性を保つために2段階認証プロセスという設定があるのをご存じですか?パスワードに加えてもう一個、普段使ってる自分の携帯電話(スマートフォン)を使ってセキュリティを強化する方法です。
この2段階認証を有効化すると、自分のGoogleアカウントにログインするにはパスワード…それに加えて携帯電話が必要になります。
万が一他人にパスワードが漏れてしまっても、あなたの携帯電話(スマートフォン)が無ければログインされません。この記事を偶然にも見つけてくださったそこのあなた…せっかくの良い機会なので、Googleの2段階認証を設定してみませんか?
Google2段階認証プロセスとはなんぞや?
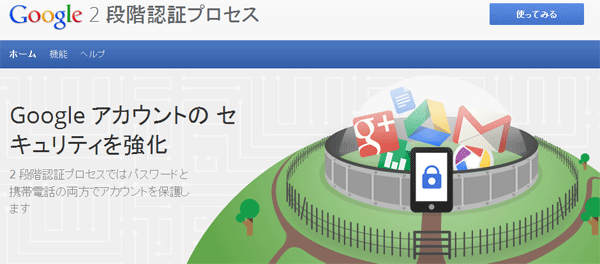
この記事の序文でも簡単にご説明したので、なんとなくでも2段階認証プロセスについて理解いただけたと思いますが…もう少し分かりやすく絵と文章で解説してあるGoogle謹製の解説ページがあります。
まずは2段階認証プロセスを設定しはじめる前に、こちらのページをザーッとでも読んでみることを強くオススメします。
Google2段階認証有効化までの手順
Googleのトップページ(https://www.google.co.jp/)からGoogleアカウント(https://www.google.com/settings/account)にアクセスします。 「セキュリティを管理する」をクリックします。 2段階認証プロセスの「設定」をクリックします。- 日本(+81)が選択されていることを確認
- 携帯(スマホ)のメールアドレス(@の前部分)を入力
- docomo、SoftBank、auなどお使いの携帯会社に応じてメールアドレスのドメインを選択
コードの受け取り方法ではテキストメッセージ(SMS)が選択されていることを確認してから「コードを送信」をクリックします。
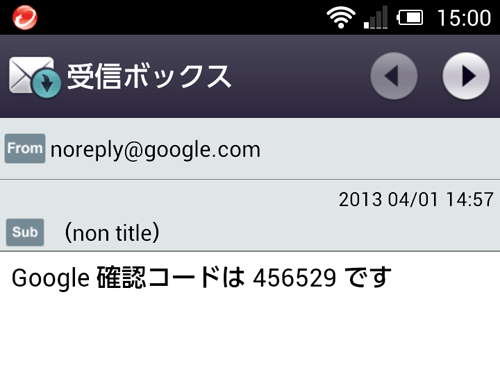
自分の携帯(スマホ)にGoogleからメールが届きます。
この6桁の確認コードを…
このパソコンを信頼できるパソコンとして登録する
チェックを入れると、次回からGoogleにログインする際にパスワードだけでログイン可能…つまり2段階認証を求められなくなります(30日間有効)
この設定はブラウザのクッキーに保存されているので、Googleのクッキーを削除したり…違うブラウザでログインを試みた場合は2段階認証が必要になります。
アプリケーション固有のパスワード…についての説明は後でしますので、とりあえず「後で実行する」を押してダイアログ画面は閉じておきましょう。
携帯(スマホ)を無くしたときのためのバックアップ手順
Google2段階認証プロセスでは、Googleにログインするにはパスワード以外に…携帯(スマホ)に送られてくる6桁の確認コードが必要です。
携帯(スマホ)を落としてしまった、盗難にあってしまった場合…確認コードを取得する手段が他にないと自分のGoogleアカウントにログインできなくなってしまいます。
そういった万が一に備えて「バックアップ」の設定を必ずしておきましょう。
以下バックアップの手順について解説します。
バックアップ方法1…バックアップ用の電話
自分の携帯(スマホ)を無くしたときのために、自分以外の信頼できる人が所持してる電話に「2段階認証で使う6桁の確認コード」を送る事が出来ます。両親や兄弟姉妹の携帯、実家の電話、親友のメールアドレスなどをココに登録しておきます。
仮に自分以外の人に2段階認証で使う確認コード(ワンタイムパスワードです)が一時的に知られたとしても、あなたのGoogleアカウントのパスワードが知られてなければログインできないはずなので…安心してください。
追加方法は上の画像の赤枠部分「電話番号を追加」から。
先ほど自分のメールアドレスを設定したときとほぼ一緒です。確認コードの取得方法には「テキストメッセージ」と「音声通話」の二種類があるのですが…通常はテキストメッセージを選択して、相手先のメールアドレスを登録でOKかと思います。
音声通話を選択する場合は相手先の電話番号を入れます。
あなたが必要だと思ったときに、相手先にGoogleから機械音声で電話がかかってくる(らしい)
バックアップ方法2…印刷用バックアップコード
こちらも自分の携帯(スマホ)を紛失したときなど、万が一の時に備えて…緊急措置として使える印刷用の確認コード。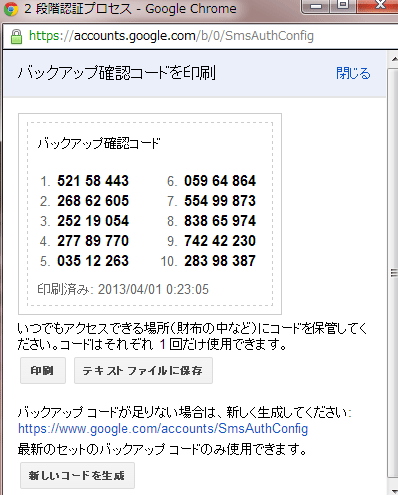
1から10までコードがありますが、それぞれ1回のみ確認コードとして利用できます。1回の使い切りです。この画面を印刷して財布にしまっておくか、Evernoteなどにキャプチャーして保存しておくと良いでしょう。
10個全部使ってしまった場合は新しくコードを生成します。この1~10のコードは最新のセットのみ有効です。ようするに僕はこのキャプチャーを取った後に、新しくコードを生成してますので…今映ってる印刷用コードはもう使えません^^。
アプリケーションの固有のパスワード設定
ほとんどのGoogleサービスはこの2段階認証システムに対応してますが…まれに対応してないサービスもあります。そのまれに対応してないサービスのために、そのサービス専用の固有のパスワードを設定する必要があります。
対応してないサービスの一例としては・・・
- Outlook、Apple Mail、Thunderbird などのメール クライアント
- 携帯端末上の Gmail、Google カレンダーなど
- 比較的古いAndroid端末(Android2.3以下)
一般的にはほとんどのサービスで2段階認証は利用できるので、「アプリケーションの固有のパスワード」を設定する必要があるケースは少ないと思います。
Google系のサービスで、正しいパスワードを入れてるのに2段階認証を経ることなくログインエラーになる場合は…この「アプリケーションの固有のパスワード」を思い出してみてください。
ちなみに、Google2段階認証を有効化すると…Google Chromeの同期機能が
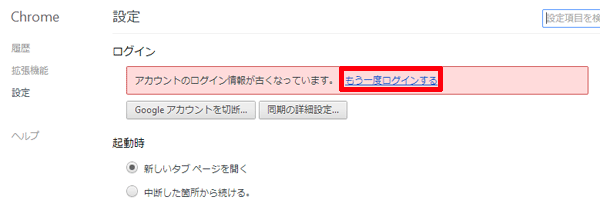
こんな風に同期エラーになりますが、もう一度ログインするをクリック後…Googleアカウントのパスワードを入力するだけで正常に同期が再開されます。(ちょっと前までGoogle Chromeの同期機能も2段階認証に対応してなかったので固有のパスワードが必須でしたが…いつの間にか対応したのかな?)
Google 認証システム モバイル アプリの利用
Google2段階認証の確認コード取得に自分の携帯(スマホ)のメールアドレスを設定してますが、この確認コード取得に「Google 認証システム モバイル アプリ」というアプリケーションを利用することが出来ます。
アプリで確認コードを取得する利点は携帯(スマホ)の電波が届かないところでもOK(アプリ内部でランダムなワンタイムパスワードが生成される)、なおかつメールを受信するパケット代が不要なところです。
メールでの確認コード取得でなんら問題ありません。2段階認証に必ず使わなければいけないアプリではありませんが、使ってみるとこれはこれで便利なので興味のある人は設定してみることをオススメします。
Googleアカウントの2段階認証プロセス設定画面にAndroid、iPhone、BlackBerry用リンクがあります。僕はAndroidユーザーなので、Androidを使って解説しますが・・・だいたい内容は同じだと思います。上の画像のAndroidをクリック。
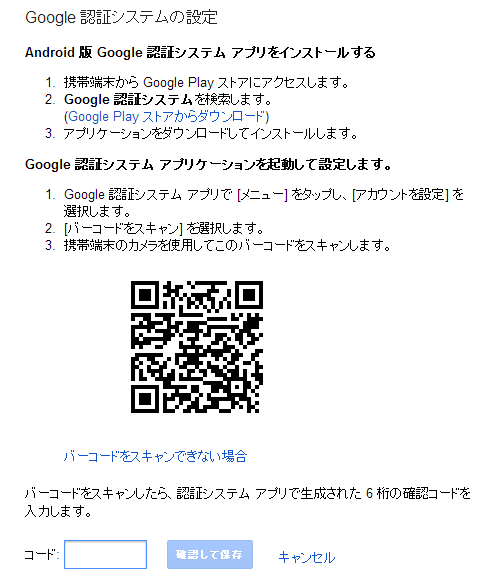
こんな感じのポップアップ画面が出てきますので、記述に従って設定していきましょう。
手順1:認証アプリをスマホにインストールする
Google 認証システム アプリをスマートフォンにインストールします。
手順2:アプリを起動して設定する
アプリのメニュー>アカウントを設定>バーコードをスキャンで…
先ほどのQRコードをカメラで読み取る。
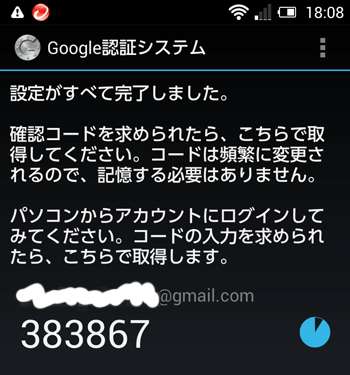
このコードを先ほどのQRコードの下側にある入力欄に入力して
「確認して保存」ボタンを押す。(※QRコード読み取りアプリを前もってインストールしてあると良いです。AndroidだとQRコードスキャナーがオススメ)

設定が完了です。これでGoogle認証アプリの設定がすべて完了しました。
OKを押しておしまいです。
一番最初に設定した自分のメールアドレスは、以後バックアップ用のアドレスとして保存されています。
このアプリの使い方
Google系のサービスにログインする際、確認コードを求められたら
このアプリを立ち上げて…
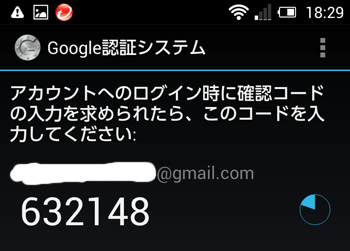
表示されてる確認コードを30秒以内に利用してください。
この確認コードは30秒でランダムに変更されるワンタイムパスワードです。
この記事のまとめ
だいぶ長くなりましたが、以上でGoogle2段階認証プロセスの詳細解説終わりです。いかがでしたか?無事に設定できそうですか?
僕も2段階認証設定する前は面倒くさそうだなぁと思ってなかなか実行しなかったのですが、いざ思い切ってやってみるとそんなに難しいことでは無いと分かるはずです。
ちょっとした手間で自分のGoogleアカウントの安全性が高まるのですから、やっておくに超したことはないです。日頃からGoogleに依存している人、Androidスマートフォンを持ってる人なんかは特に設定をオススメします。
ちなみに・・・携帯電話(スマートフォン)を機種変更するときなどは、前もってこのGoogle2段階認証をOFFにしておくことをオススメします。最初にGoogleにログインできなくて多少面倒なことになりますので(笑)OFFにし忘れちゃった人はバックアップ用のコード取得手順を思い出してくださいね(印刷したコードもありました)
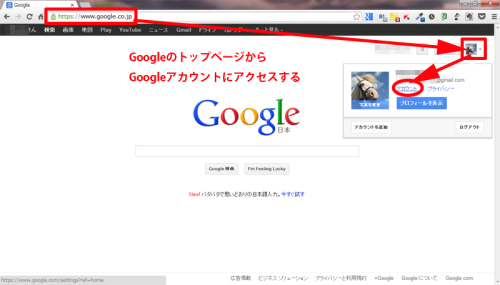
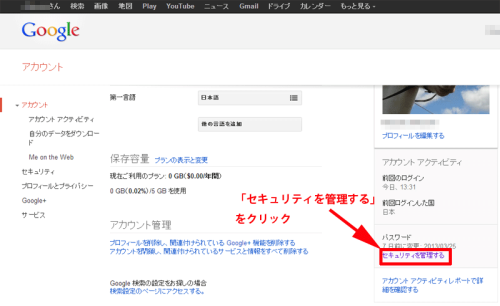
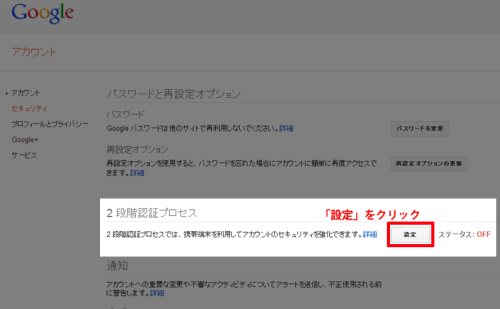
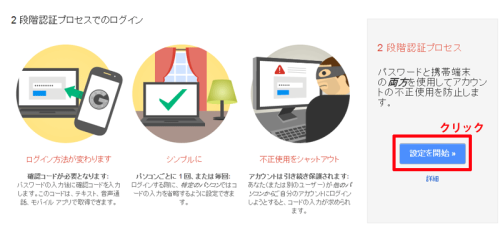
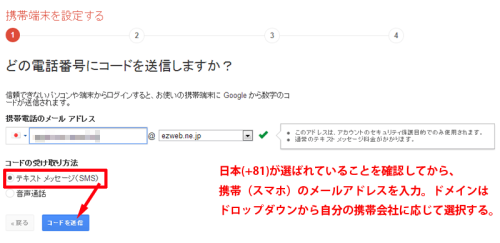
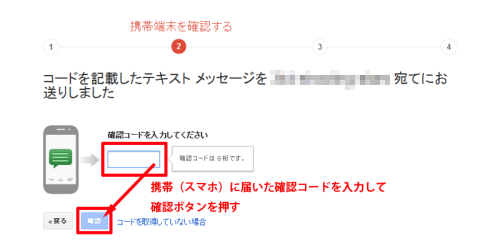
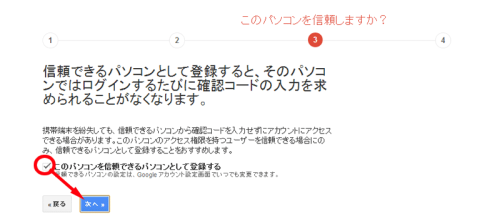
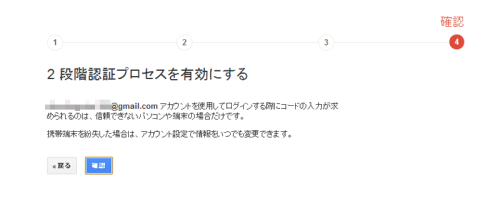
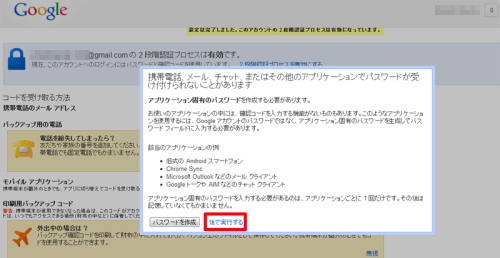
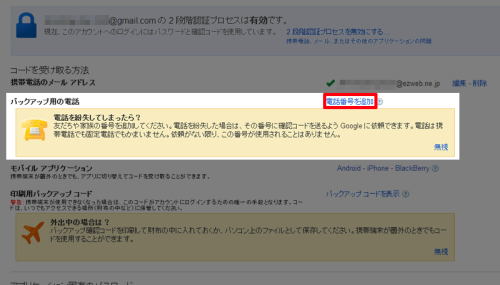
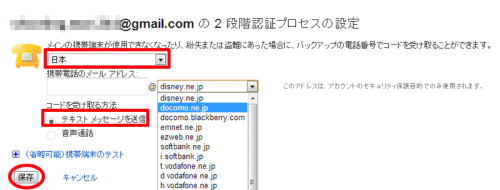
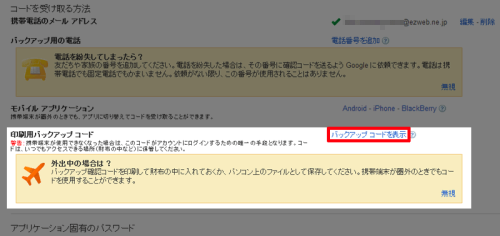
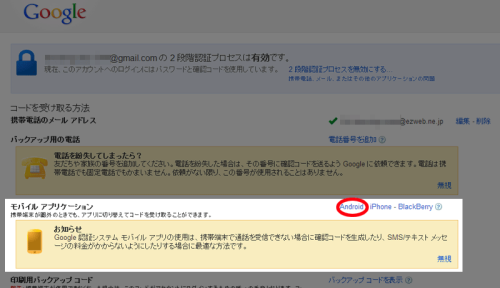
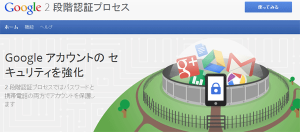
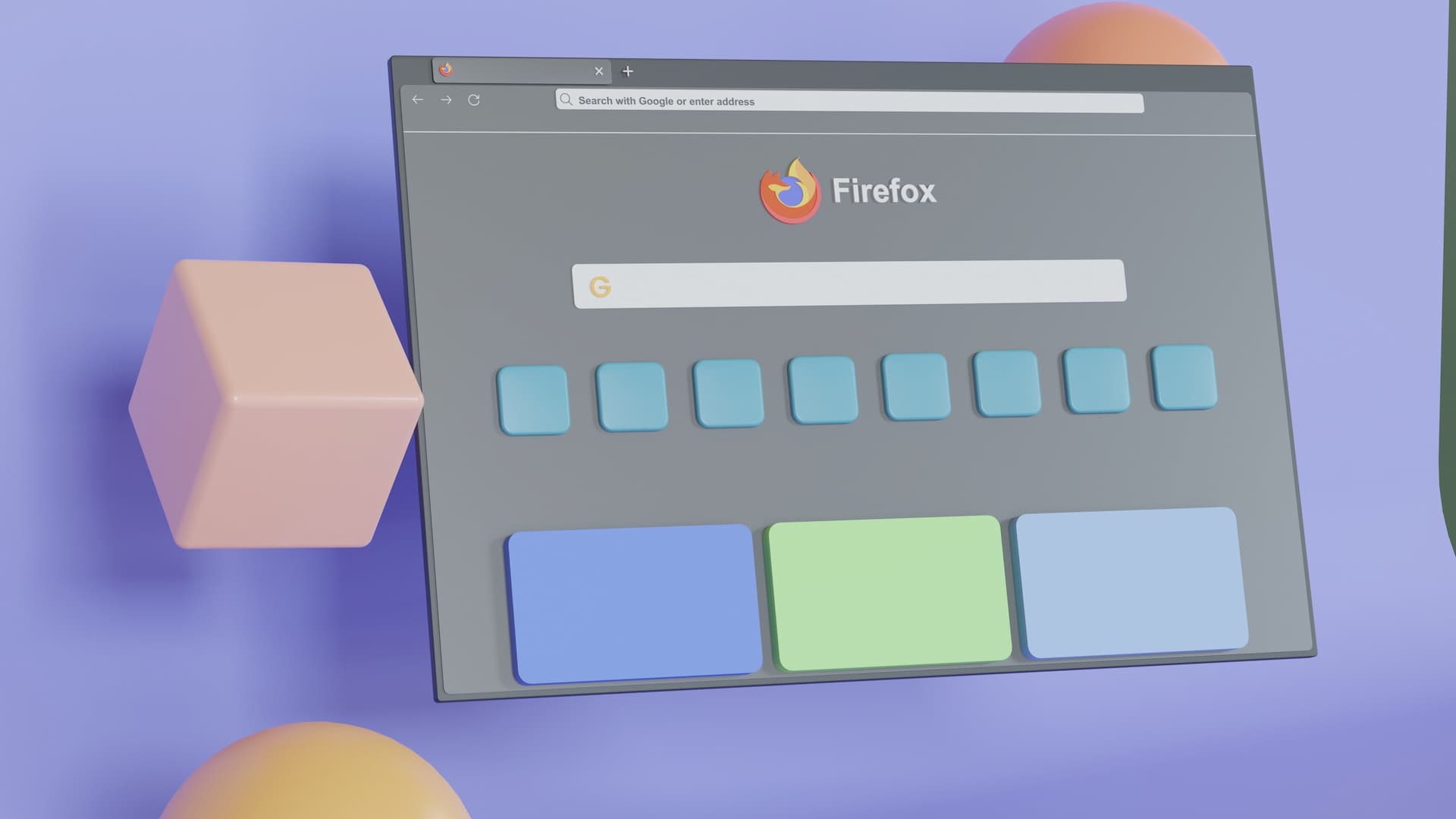



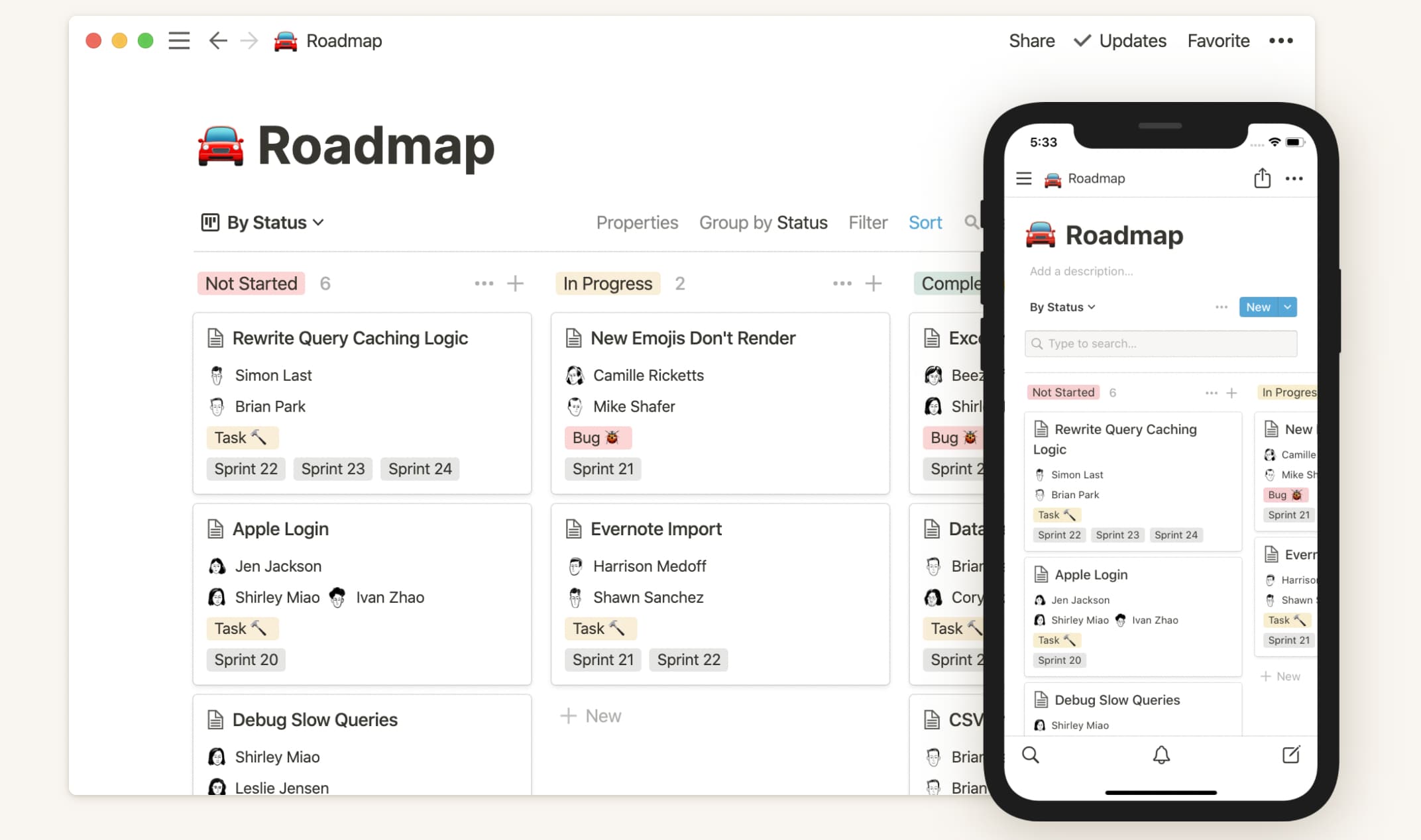

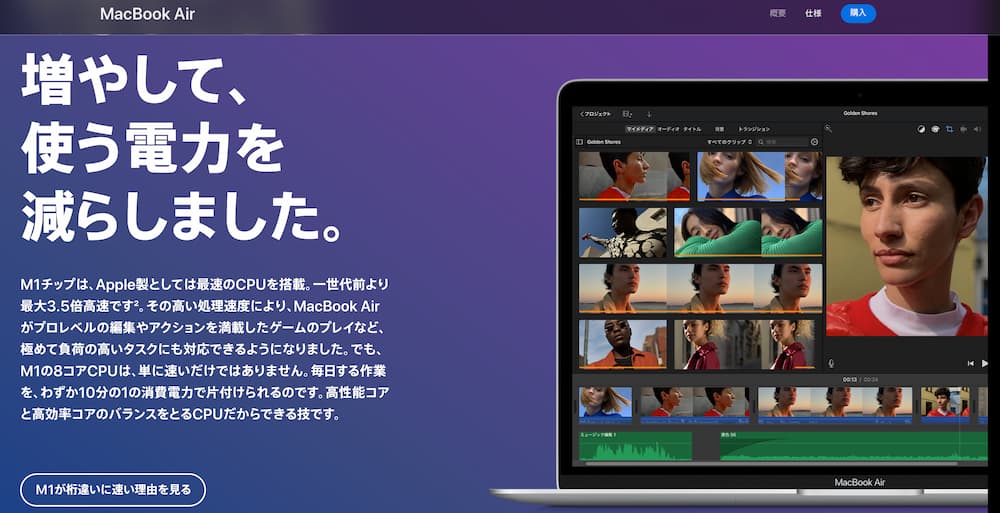
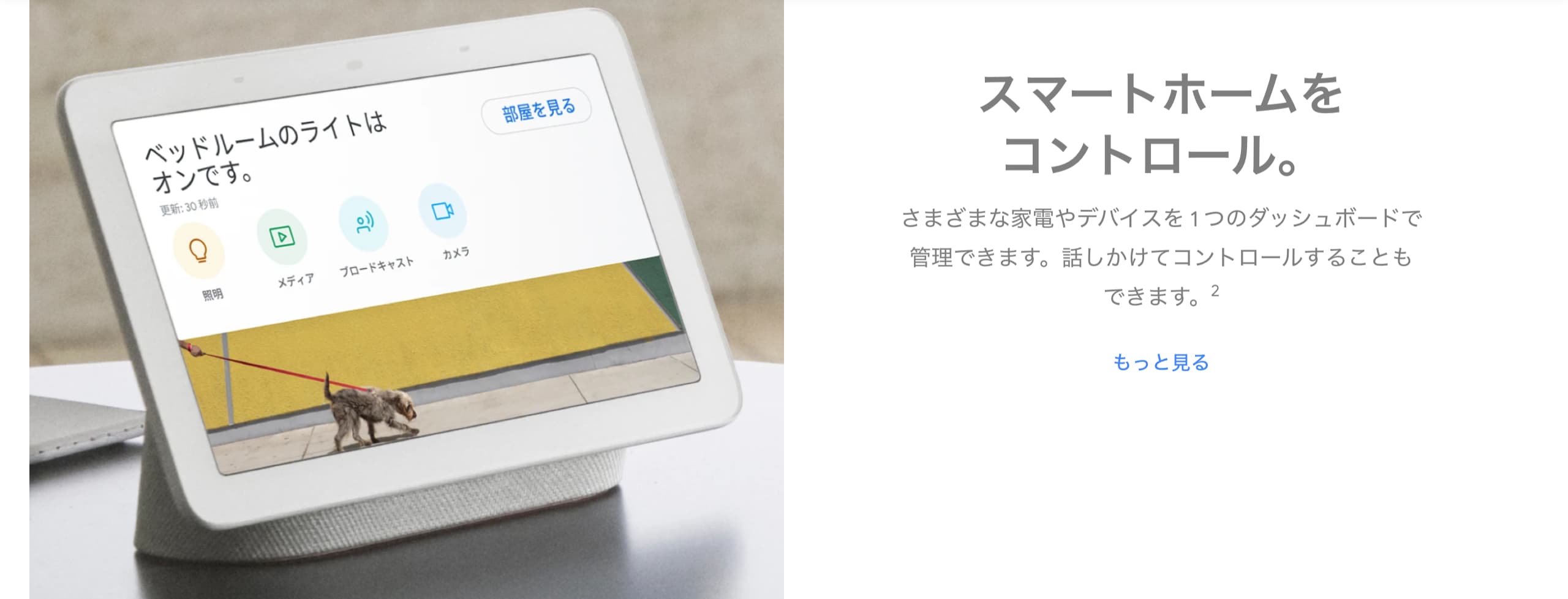
コメント
コメント一覧 (1件)
[…] Googleの2段階認証プロセスを設定してる人はこの機会にDropboxの2段階認証も設定してみることをオススメします。手順もGoogleと似通ってるので、Googleの2段階認証が理解できて設定が終わっ […]