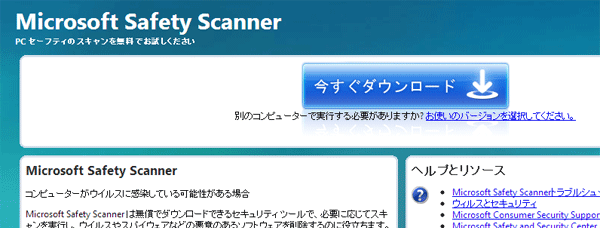
マイクロソフトが無料で提供してるセキュリティーツール「Microsoft Safety Scanner」をご紹介します。Microsoft Safety Scannerはトレンドマイクロオンラインスキャンと違ってウイルス検索に加えて駆除も可能なセキュリティーツールです。
今現在利用中のセキュリティーソフトがあっても大丈夫。インストール不要なので、ウイルス対策のセカンドオピニオンとして利用が可能です。この記事ではMicrosoft Safety Scannerの簡単な使い方を解説します。
まずは公式サイトからダウンロード
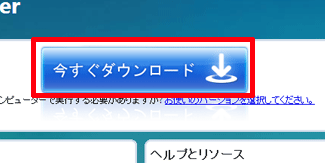
まずは公式サイトから.exeファイルをダウンロードしましょう。
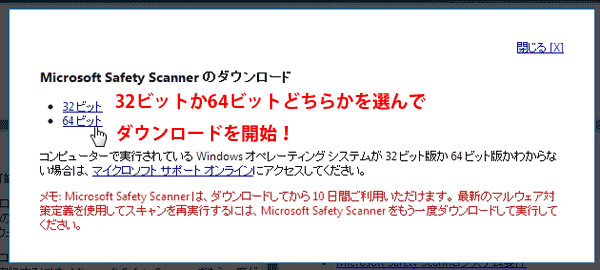
今すぐダウンロードボタンを押すと、32ビット版か64ビット版のどちらかを選ぶように促されます。お使いのパソコンに適する方を選ぶとダウンロードが開始します。ファイルサイズが80MBほどあります。
スキャンを実行する
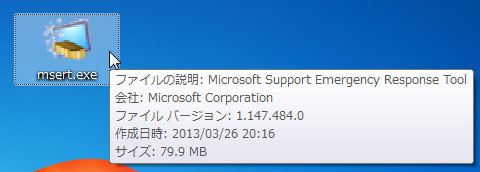
ダウンロードした実行ファイルをダブルクリックします。
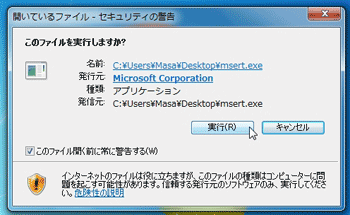
セキュリティーの警告ダイアログが出た場合は「実行」をクリック。
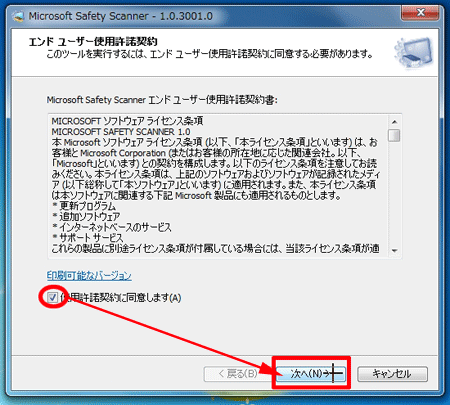
使用許諾契約に同意します…にチェックを入れて、次へ
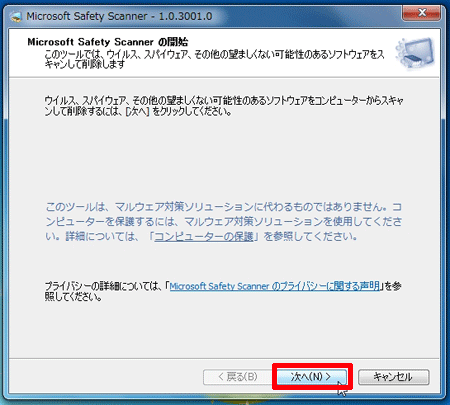
そのまま次へ…
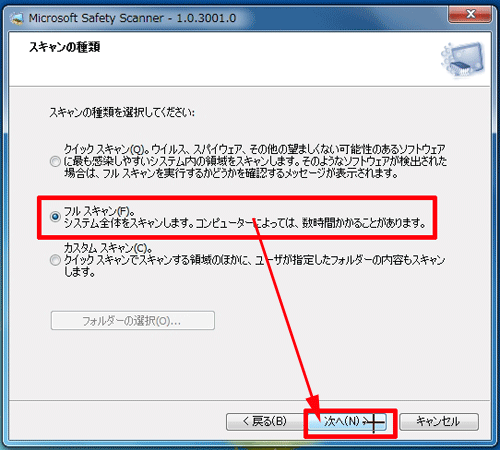
3種類のスキャン方法がありますが、一般的にはクイックスキャンかフルスキャンのどちらかを選びます。今回はパソコン内部のファイルを全部スキャンする「フルスキャン」を選びました。
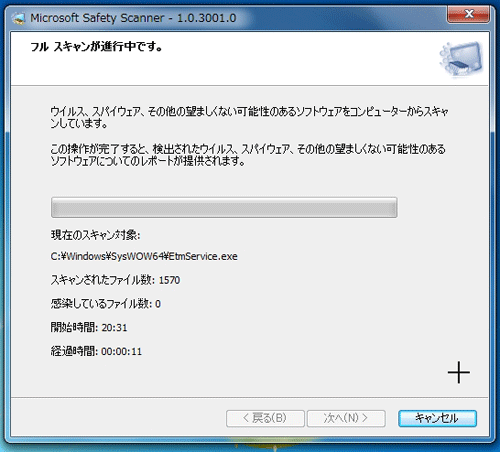
スキャン中の画面です。フルスキャンを選んだ場合はかなり時間がかかるので…終わるまで大人しく待ちます。
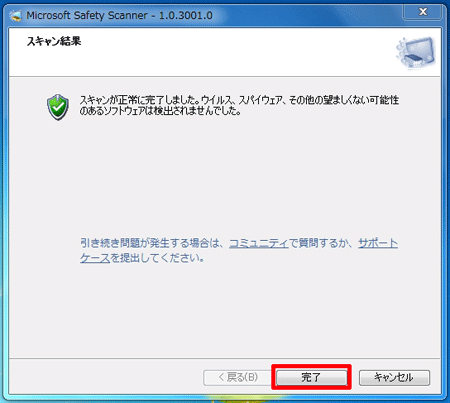
スキャン完了画面はこんな感じ。残念ながらウイルスなどは見つからなかったので・・・駆除画面等アップできません。160GBのSSDで完全スキャン1時間ほどかかりました。
スキャンが終わったら完了ボタンを押して終了させます。
スキャン後は「msert.exe」を削除して終わりです。
このツールを使う上でのポイントと注意点
- 無料で使えます
- ウイルスのスキャンと駆除が可能だが、常駐保護はしない
- ダウンロードして10日間だけ利用可能
Microsoft Safety Scannerは無料で使えて、ウイルスのスキャンと駆除が可能ですが…リアルタイム常駐保護などはしてくれません。
あくまでいつも使ってるウイルス対策ソフトをメインとしつつ…
セカンドオピニオンとしての利用をオススメします。

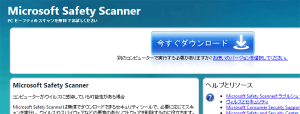



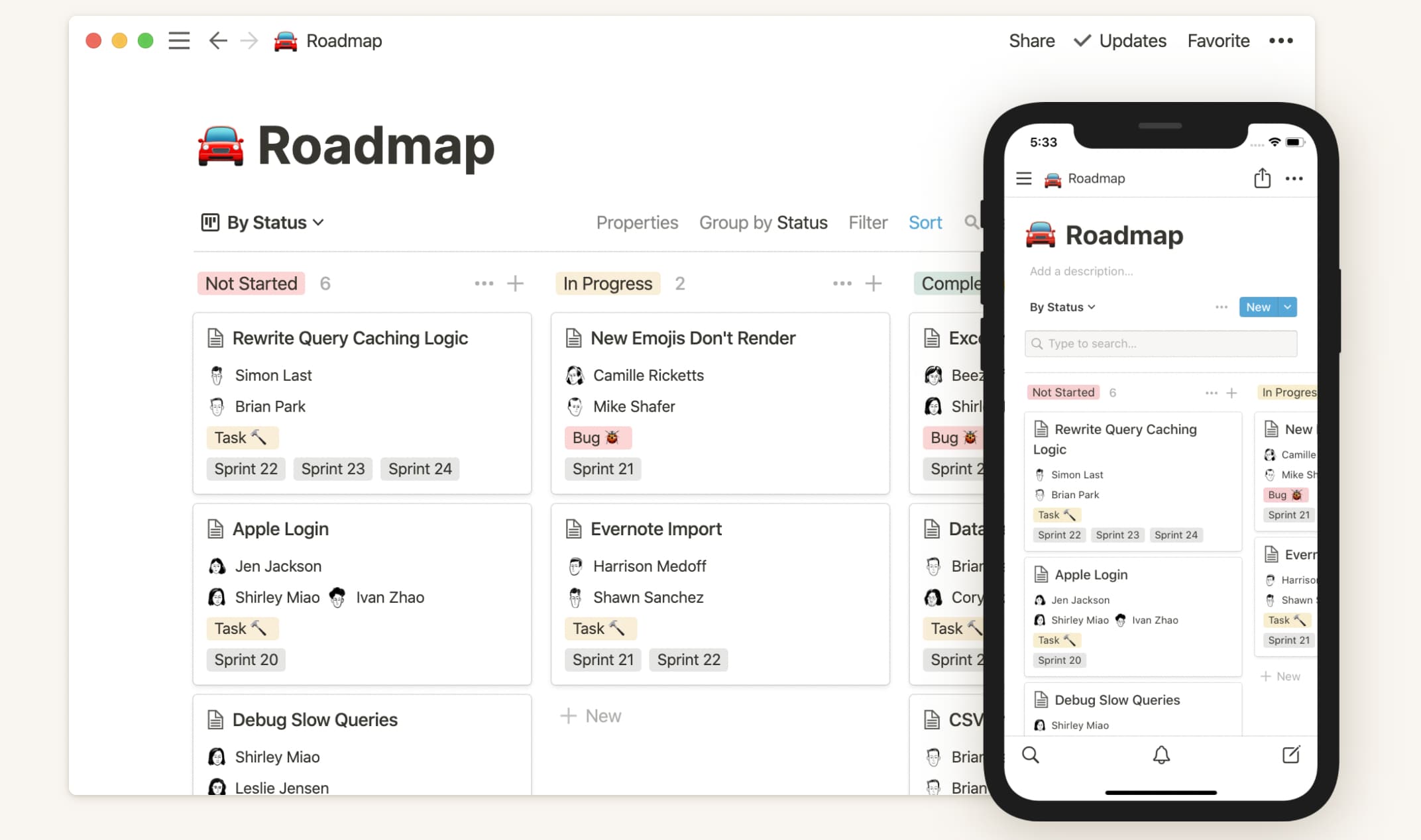

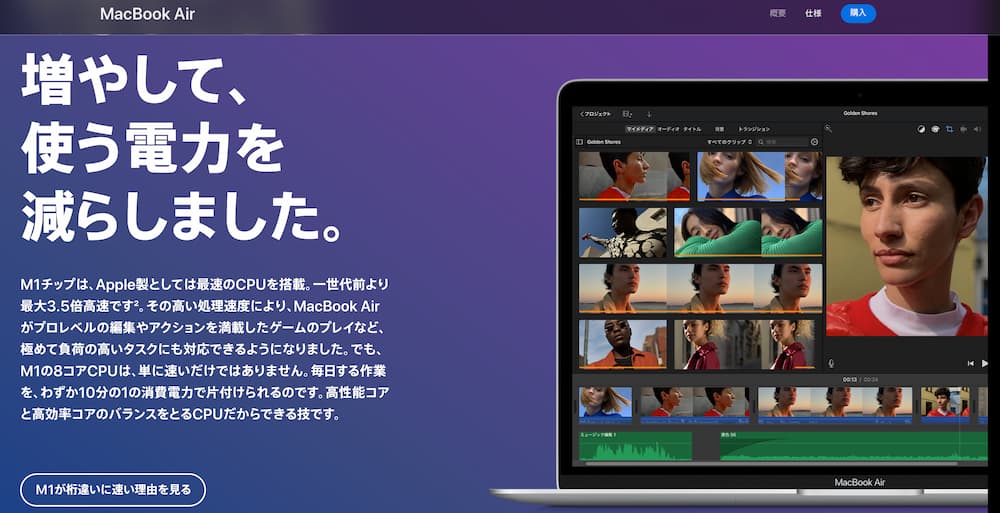
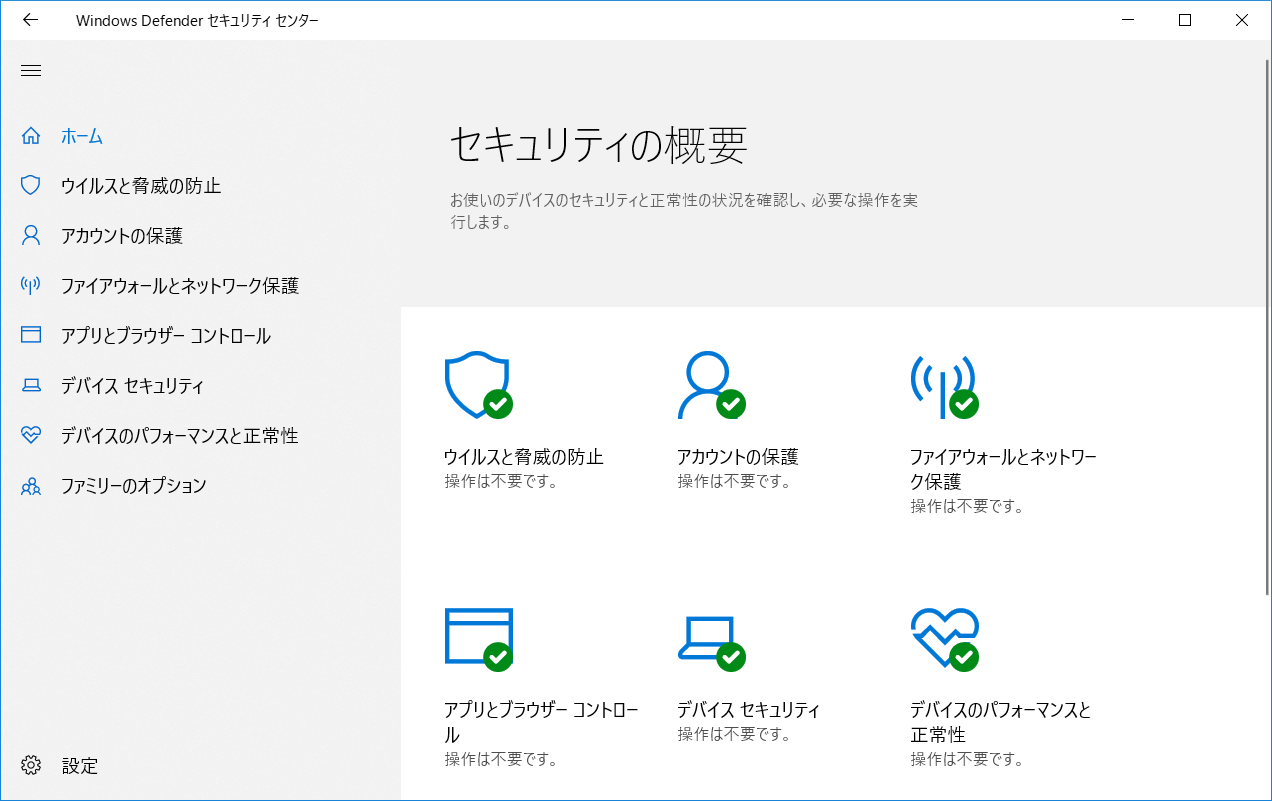
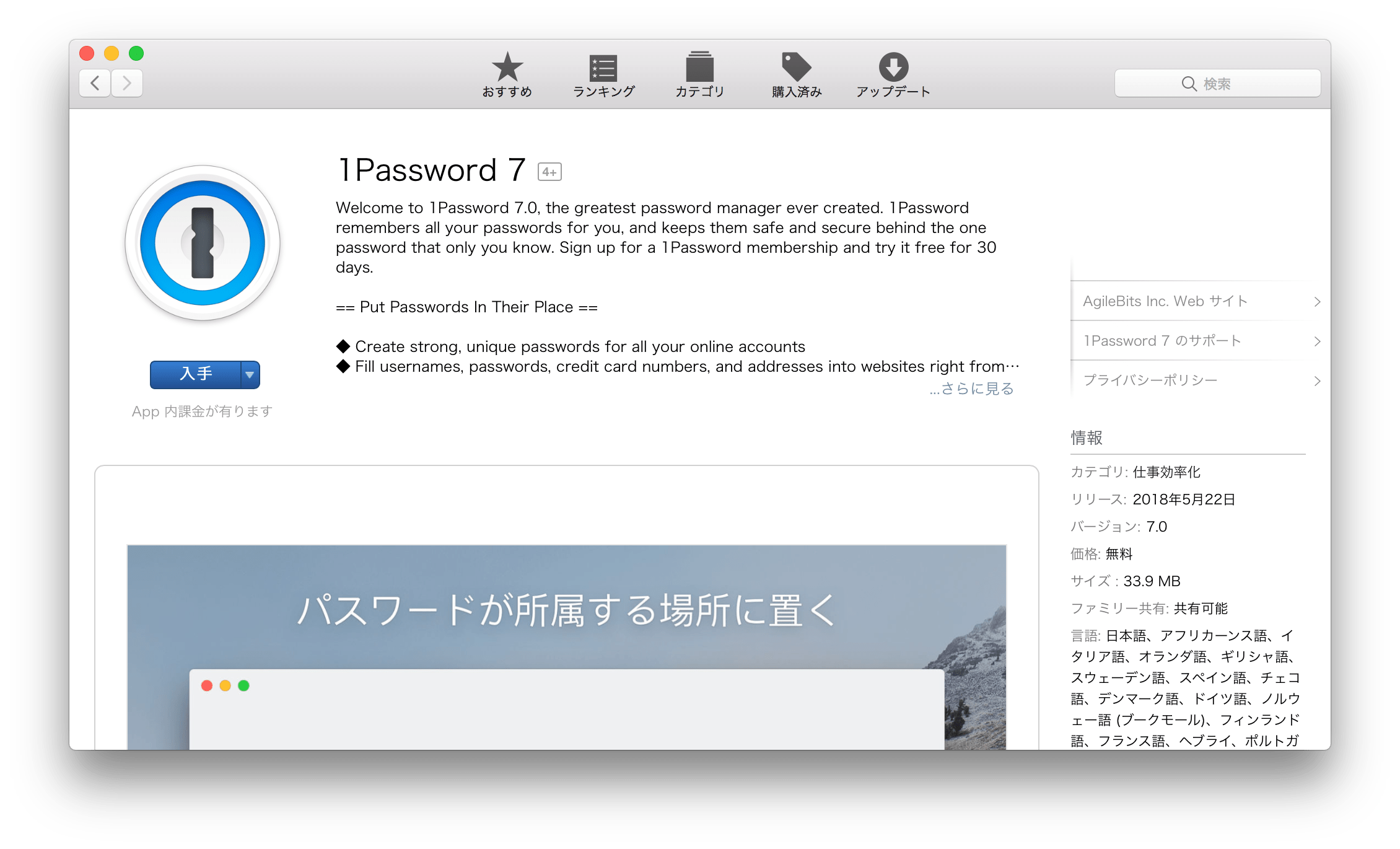
コメント
コメント一覧 (2件)
いつも、役に立つ解説ありがとうございます。
Safety Scannerのダウンロードにて、「32ビット版か64ビット版のどちらかを選ぶように促される」画面は表示されませんでした。
マイクロソフトで変更したのでしょうか。
夢想さん、コメントありがとうございます。この記事はWindows 7でブラウザはGoogle Chromeを使って書いたと思いますが、「確認画面出てこない」というのはおそらくお使いの実行しているブラウザの違いだろうと思います。試しにWindows 10の環境で、GoogleChrome、Edge、Internet Explorer11・・・3種類のブラウザで試してみましたが、Internet Explorer11だけ確認画面が出てきませんでした。確認画面が出てこないと言うことは、自動的に64ビットか32ビットか判別されたと思ってもらって差し支えないと思います。またこのscannerはインストールするタイプのモノでは無いので、仮にバージョン間違えたとしても特に大きな問題は無いと思います(このツールが正常に動かないという可能性はあるかもしれません)