Windows 7やWindows 8.1から無償アップグレードしたWindows 10をリカバリーしたい、クリーンインストールしたい・・・というときどうしたら良いですか?って先日知り合いに聞かれたので、今一度おさらいとして記事にしてみようかと思います。
Windows 10のインストールメディアを作成してクリーンインストールする
Windows 7やWindows 8.1からWindows 10へ無償アップグレードした人は……Windows 10の公式サイトからインストールメディアを作成して、それを使ってクリーンインストールをするのが一般的です。1度インストールメディアを作成すれば、その後はそれを使ってWindows 10を入れ直すことも出来るので1回作っておくと便利です。
しかしながらWindows 10では「Windows as a Service」という概念の元で、年に2〜3回の大型アップデートがあります。
2016年8月2日にリリースされたWindows 10の2回目となる大型アップデート「Windows 10 Anniversary Update」の頃に作ったインストールメディア、もちろん今でもインストールに使えますが・・・今はWindows 10のバージョンが上がって「Creators Update」がリリースされてます。そして今年2017年の秋にはFall Creators Updateが控えてます。
Anniversary Updateの頃に作ったインストールメディアでWindows 10をクリーンインストールしても、もう一回Creators Updateへと上げ直さないといけないので、これはこれで面倒です。
ということで、Windows 10では「クリーンインストールしたいなぁ」と思ったときに・・・Windows 10の公式サイトからインストールメディアを作成し直すというのが一番ベストだと思います。
インストールメディアの作成方法
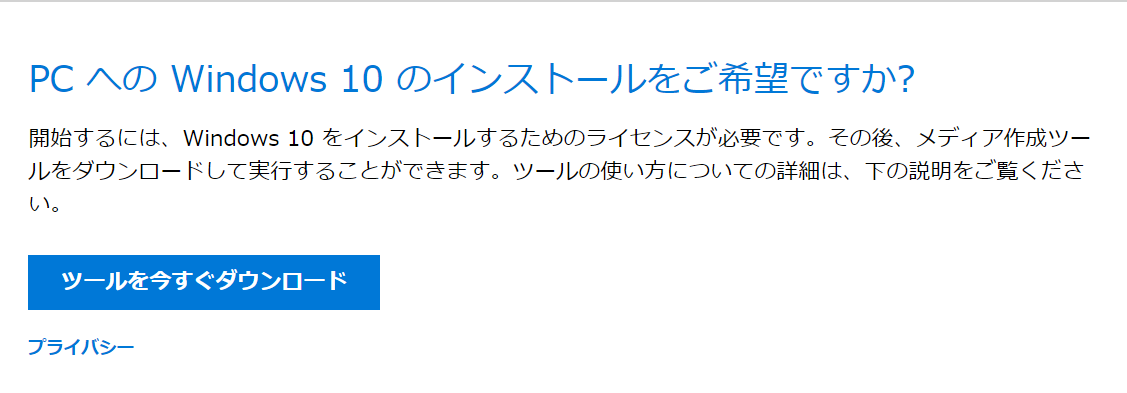
Windows 10の公式サイトの中程にごらんのような「ツールを今すぐダウンロード」というボタンがあるので、それをクリックしてメディア作成ツールをダウンロードします。
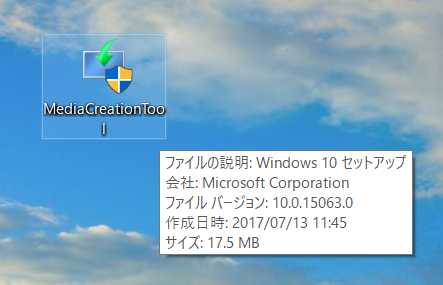
メディア作成ツール自体は17.5MBほどなので、あっという間にDLが完了するでしょう。
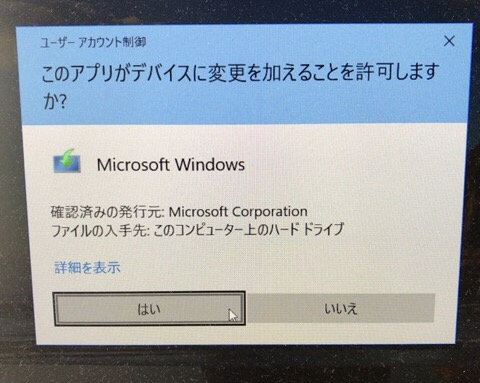
メディア作成ツールをダブルクリックすると、ユーザーアカウント制御で許可が必要になってきます。はい……を選択してください。
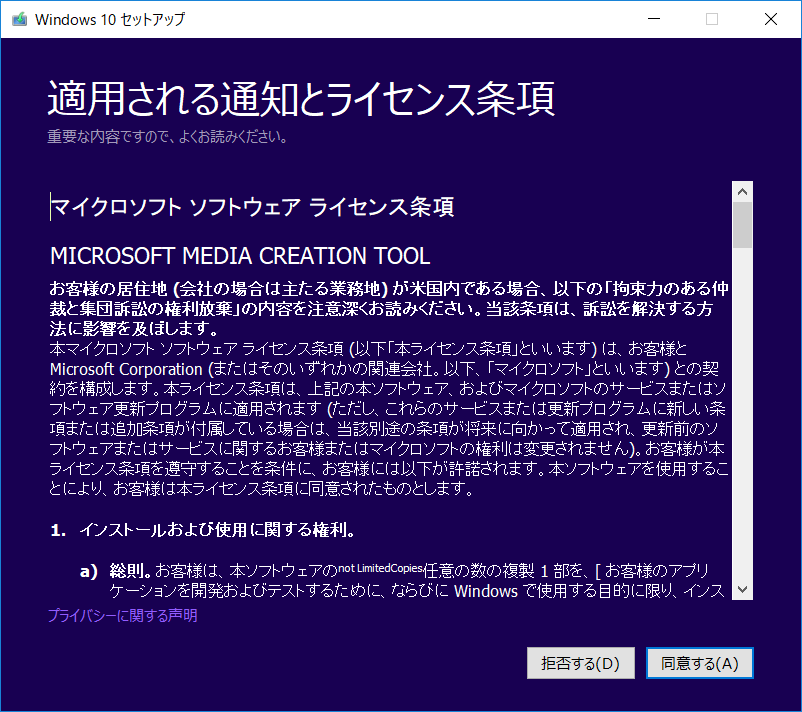
規約に同意しないと先に進まないので「同意」を選択。
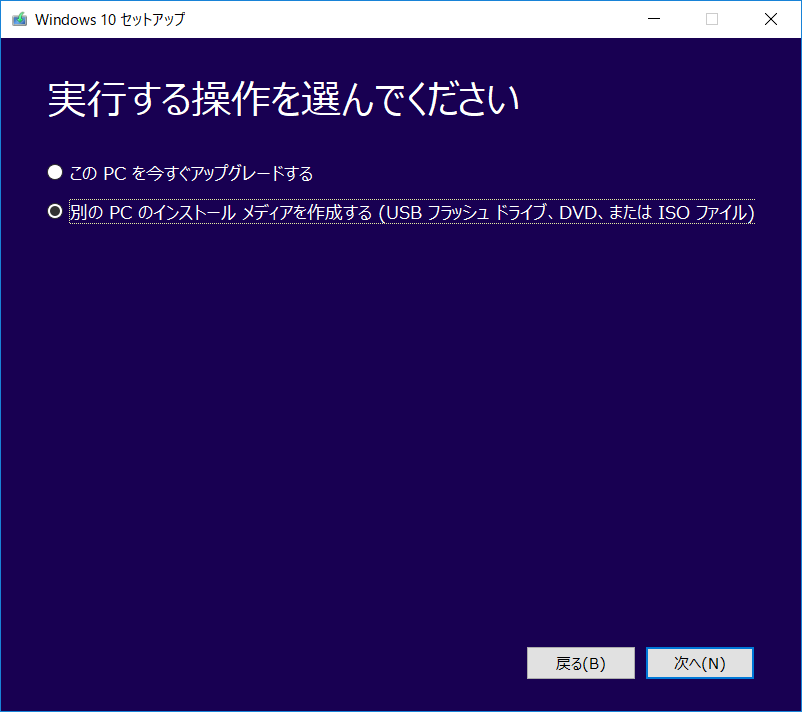
「別のPCのインストールメディアを作成する」を選択。
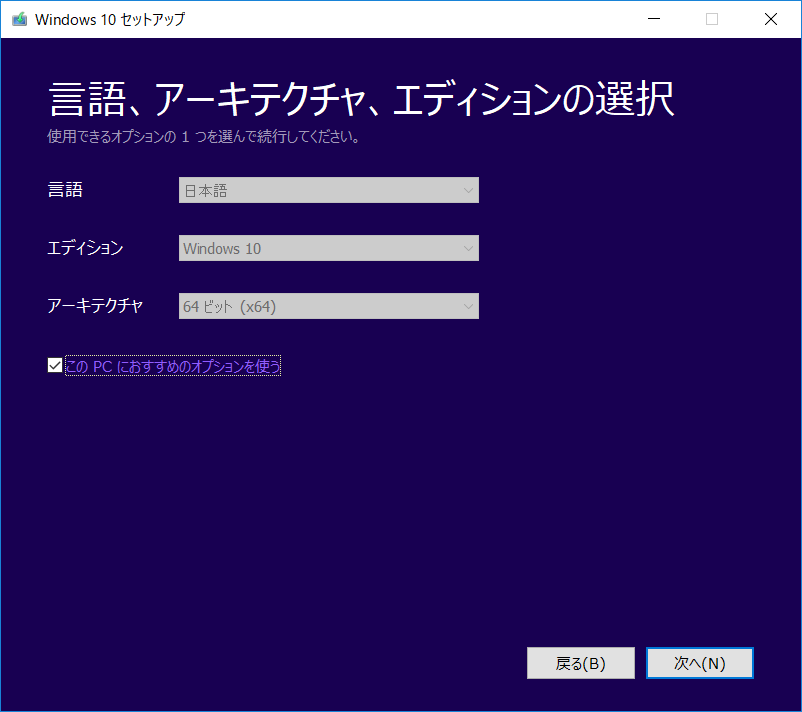
ここはもう何も弄らずにそのまま次へを押してください。基本的にお使いのPCの環境に合わせて自動的に選択されてるはずです。
- 日本語
- Windows 10
- 64ビット
万が一違う言語や32ビット版が欲しいという場合は「このPCにおすすめのオプションを使う」のチェックを外します。
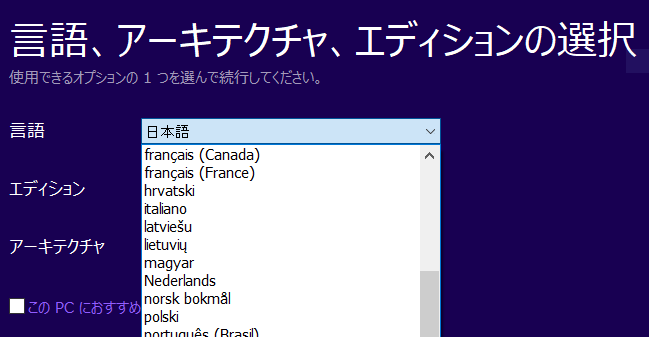
そうすると言語が選べたり……
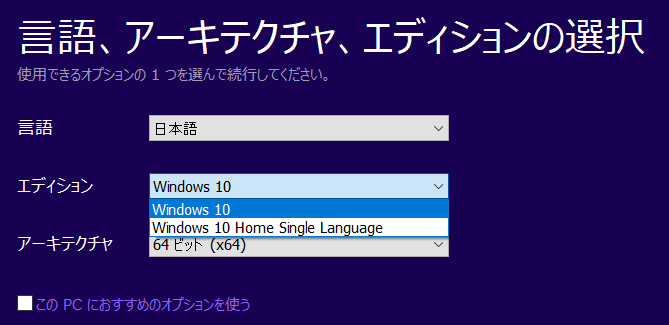
Windows 10のエディションが2択で選べたり……
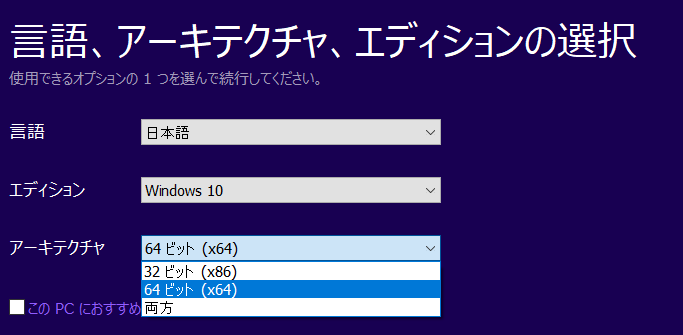
64ビットか32ビット、もしくは両方……といったアーキテクチャの選択が可能です。
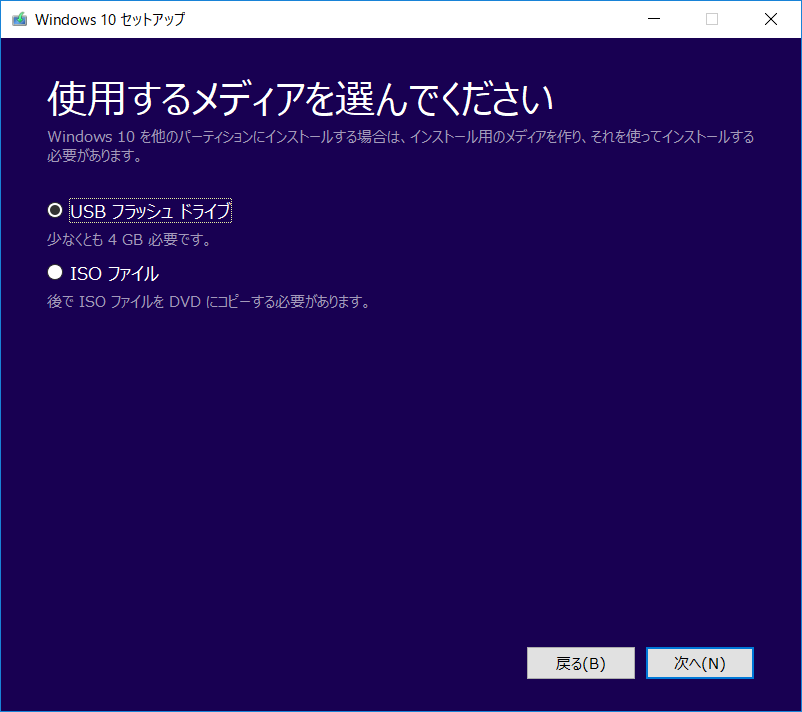
USBかISOファイルか?の選択画面です。USBの方が早いし汎用性もあるので、USBメモリをおすすめしておきます。少なくとも4GB必要です……とありますね。とりあえず8GB以上のUSBメモリを用意してください。
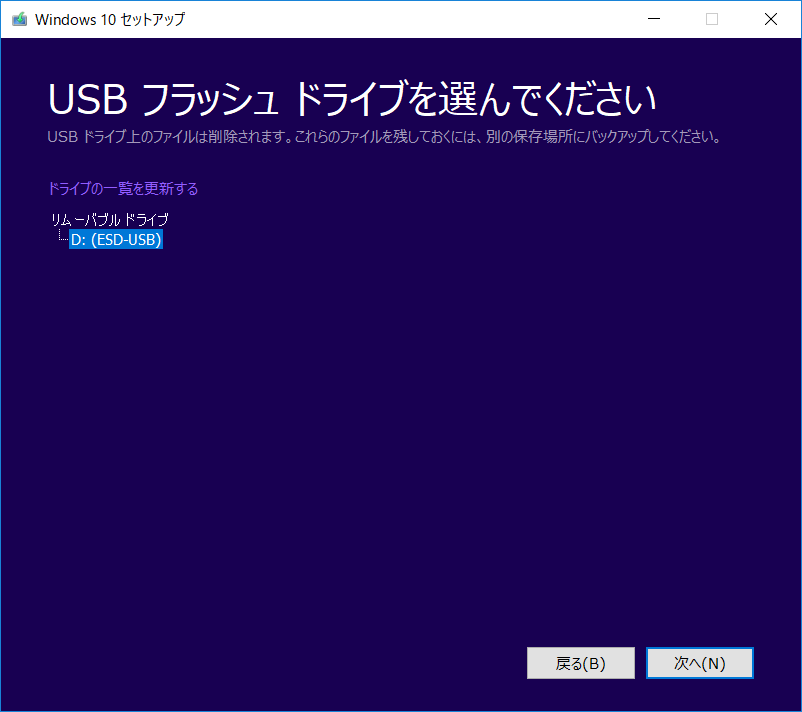
この画面に来る前からUSBを差し込んでた人は一覧にUSBドライブが出てると思います。この画面になって初めてUSBを差し込んだ人は「トライブの一覧を更新する」をクリックしてください。そして次へ進みます。
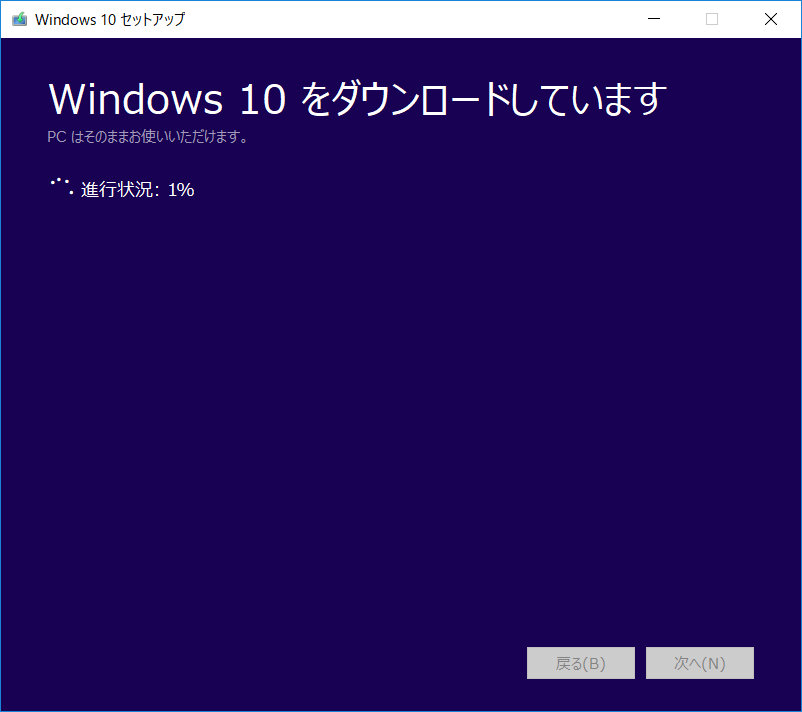
Windows 10本体をダウンロードしています。インターネット回線にWiMAXなどをお使いの人は通信速度制限がかかっていない時にしてくださいね。数GBのサイズでダウンロードするのでかなり時間がかかります。
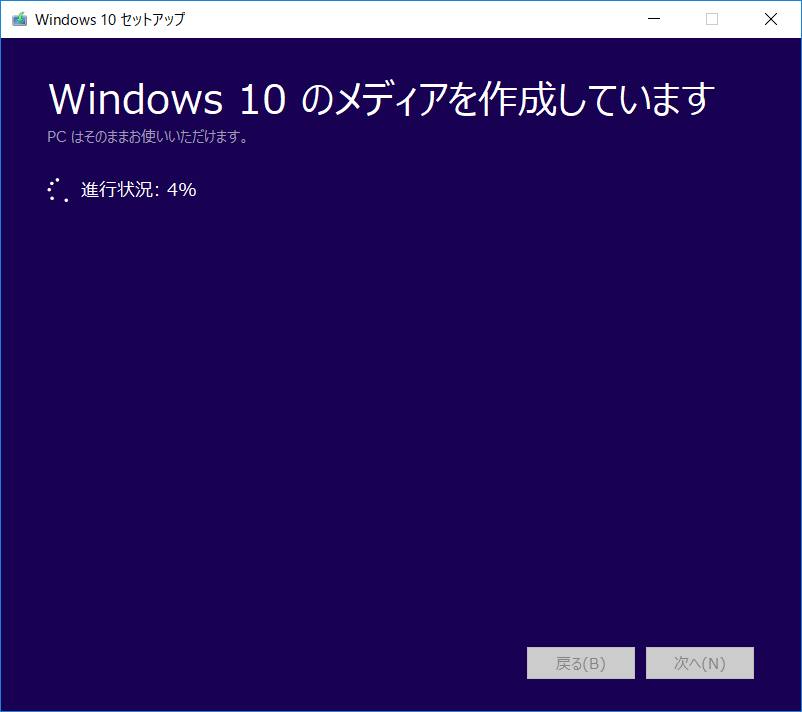
ダウンロードが終わったらそのままUSBに書き込みがはじまります。これも結構な時間がかかりますが、その間もパソコンは使ってOKです。
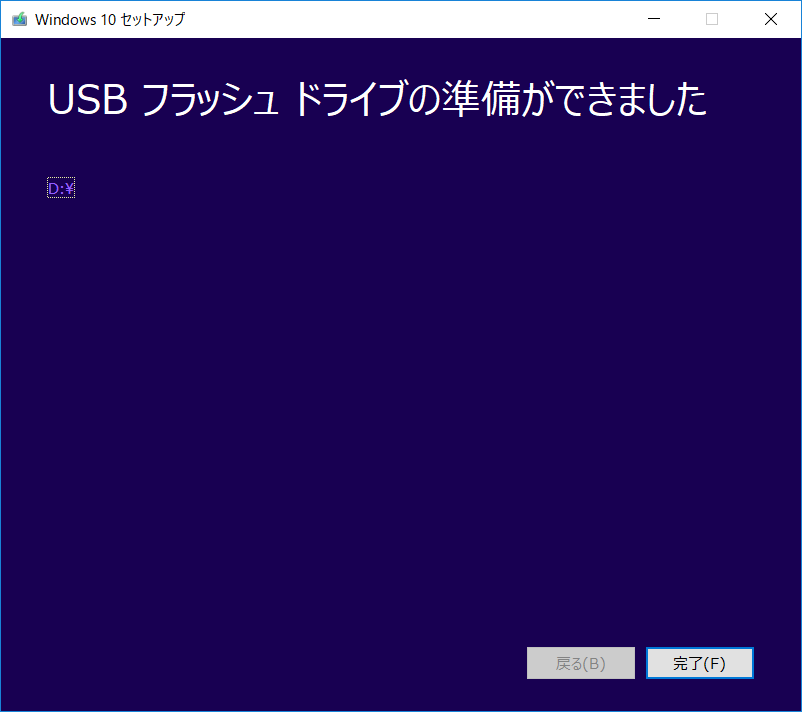
USBフラッシュドライブの準備が出来ました……と表示されたらインストールメディアの作成は完了です。お疲れ様でした。「完了」ボタンを押したあと、パソコンからUSBを抜くときは正しい手順を踏みましょう!
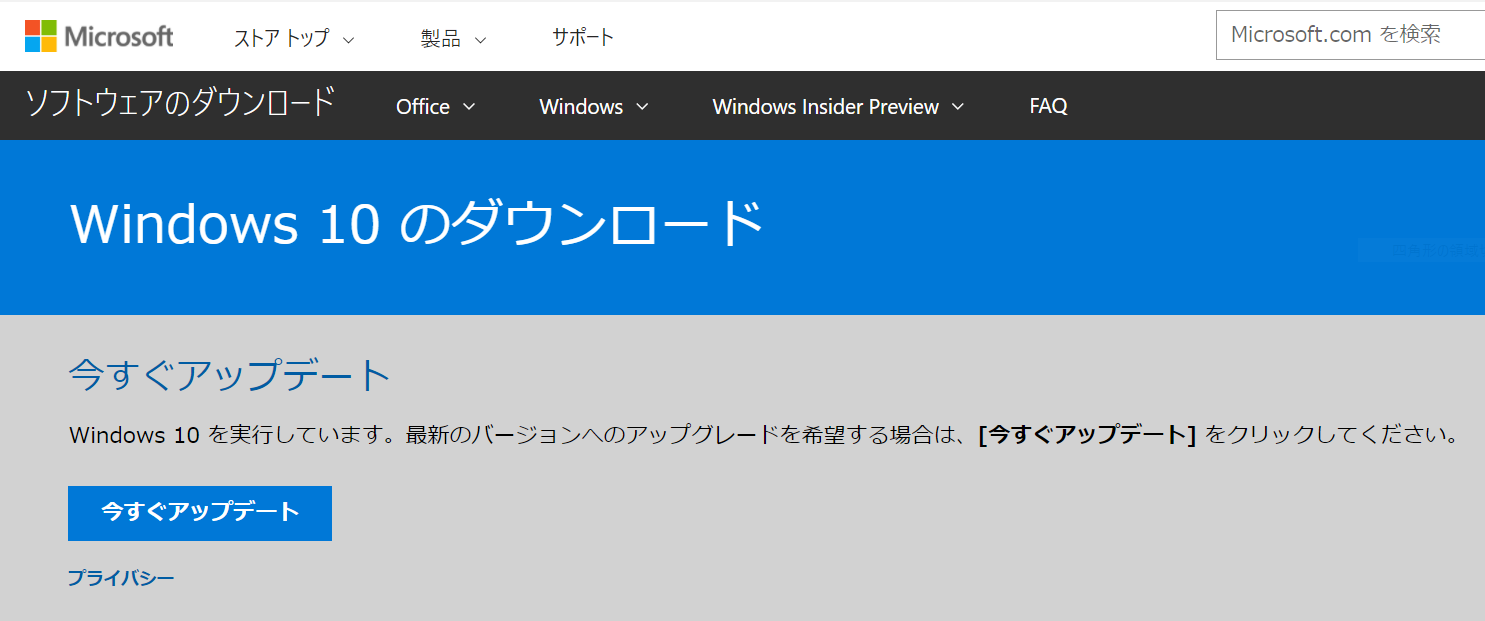

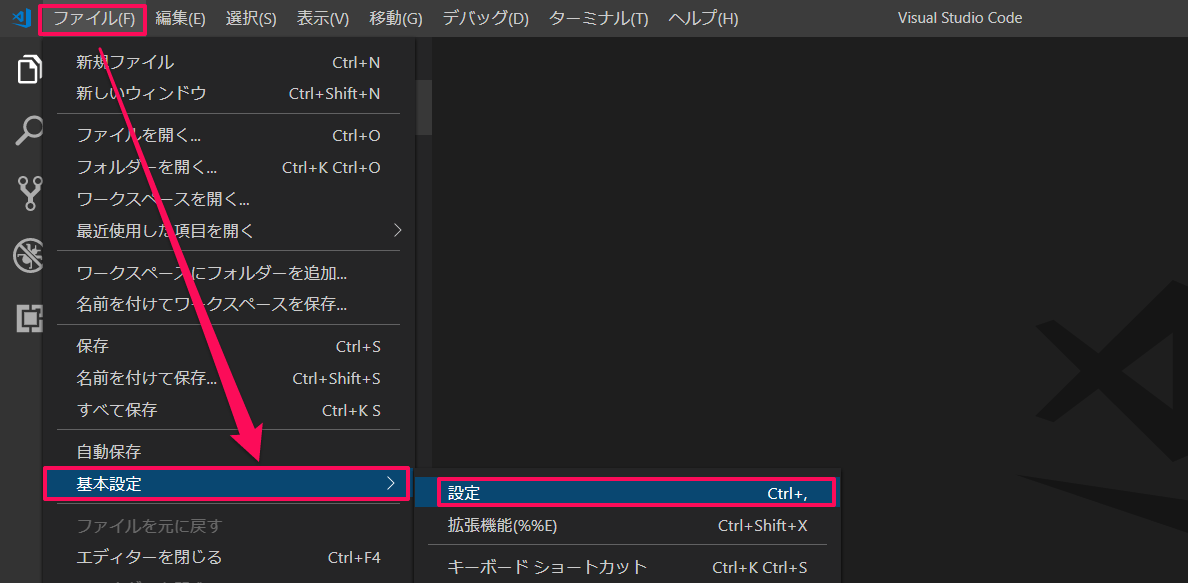
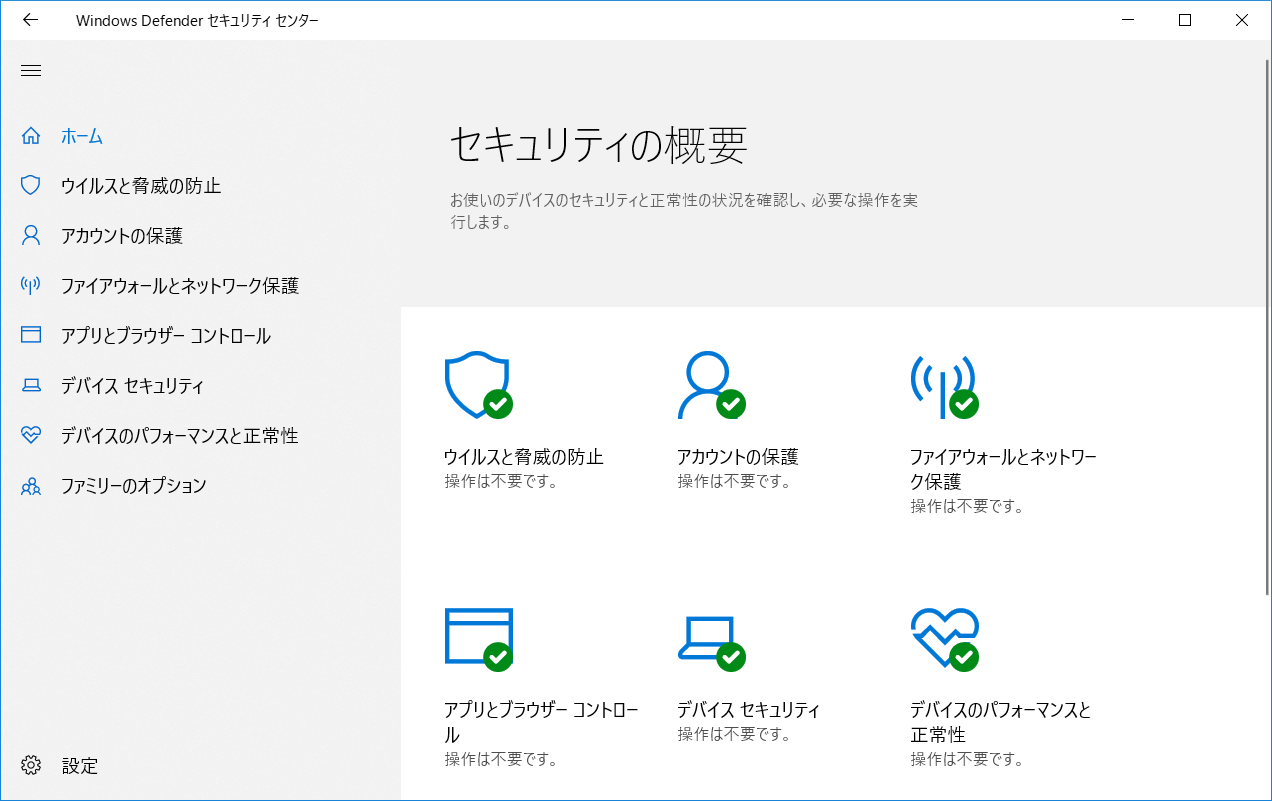

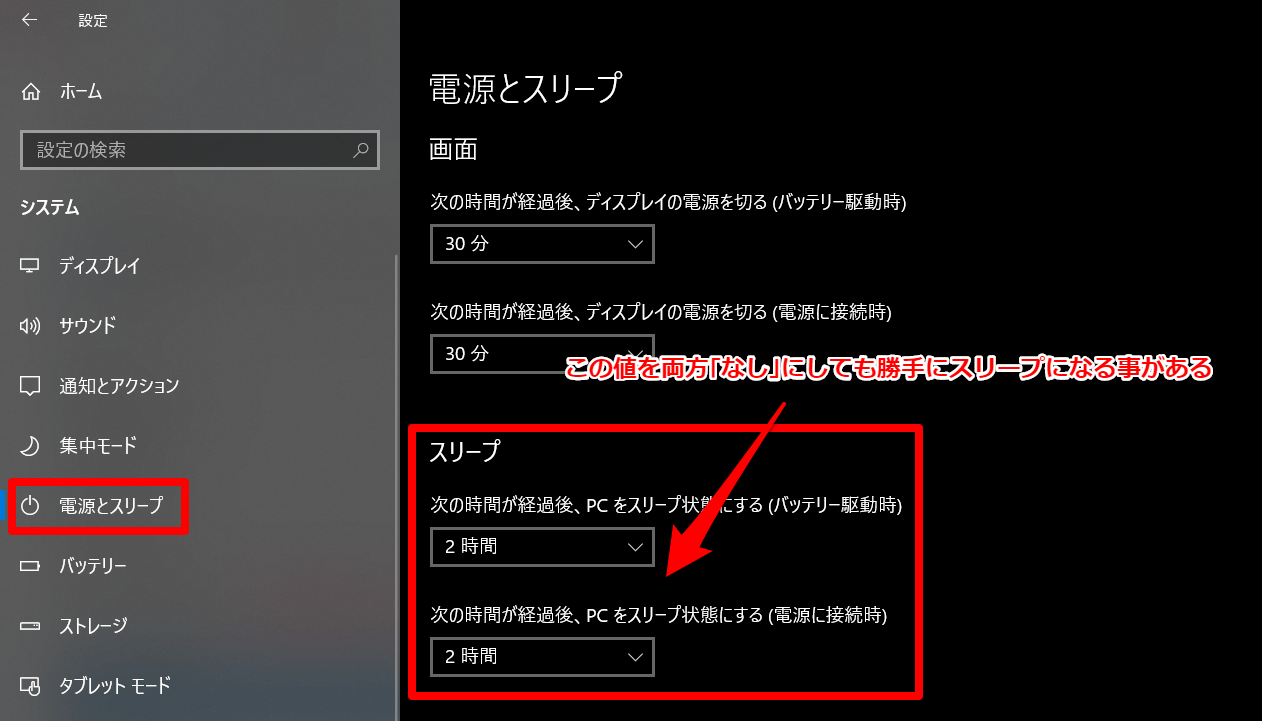
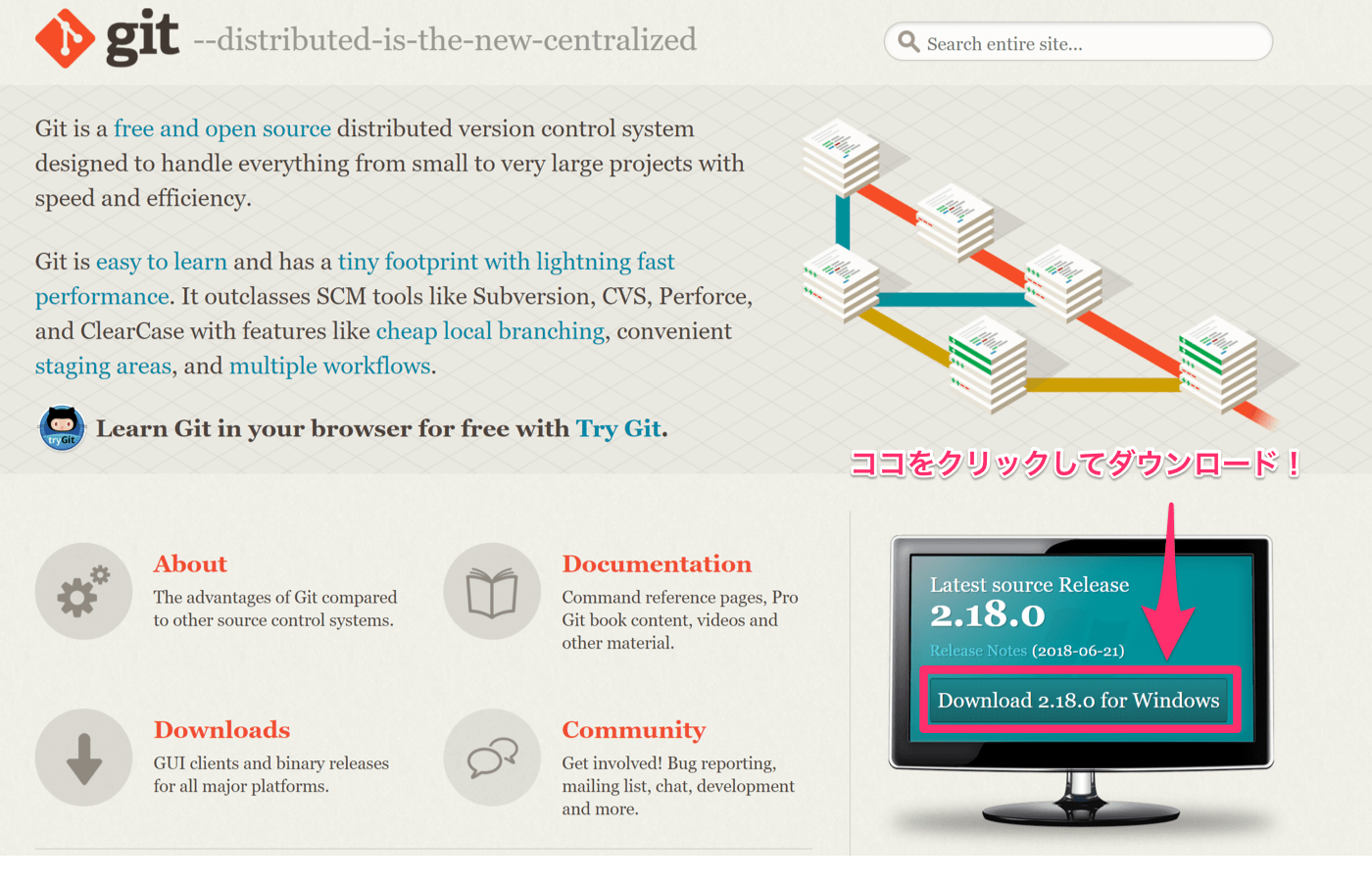


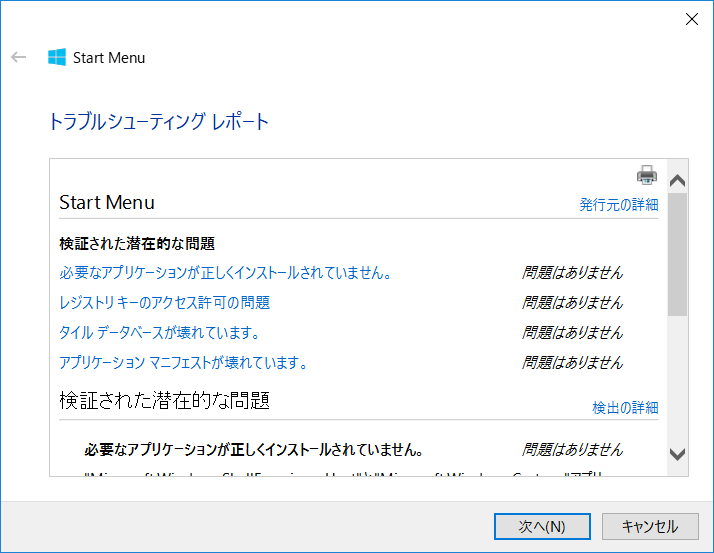
コメント
コメント一覧 (1件)
[…] 1つ前の記事「Windows 10でクリーンインストールに使うインストールメディアを作成する方法」でWindows 10の公式サイトからWindows 10本体をダウンロードしてUSBメモリに書き込みインストー […]