
Windows10がインストールされたSurface Proでパソコンの調子が悪くなりWindowsを再インストール(初期化、クリーンインストール)したいとき「このPCを初期状態に戻す」で事足りることが多いんですが、本当に真っ新な状態でWindows10をクリーンインストールしたいと思ったらWindows10のUSBインストールメディアを作成しクリーンインストールする方法がSurface Proでも使えます。
この記事ではSurface Pro 5(2017年モデル)にUSBのWindows10インストールメディアを使って、Windows10 ver.1803をクリーンインストールする方法をご紹介します。
このPCを初期状態に戻す とは?
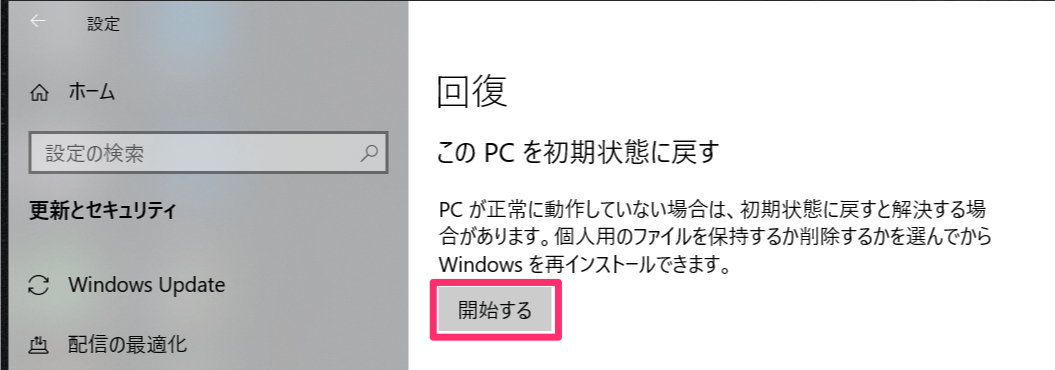
Windowsを使っていてパソコンの調子が悪くなった、PCが正常に動作してないと思う場合・・・初期化したい、初期状態に戻したい、クリーンインストールしたいと思うことがありますよね。Windows10では初期化したいとき一般的には「Windowsの設定>更新とセキュリティ>回復>このPCを初期状態に戻す」を使ってパソコンを初期状態に戻します。オプションで個人用ファイルを保持した状態で初期状態に戻すことも可能ですが、よく原因が分からないけど調子の悪いパソコンを購入時に近い状態に戻したいので個人用ファイル・アプリ・設定を全て削除するを選んで初期状態に戻すことが多いです。
このPCを初期状態に戻す……これはパソコン内部のHDD(SSD)にWindows回復用パーティションがあるんですが、コレを使ってWindows10を初期状態に戻します。Windows10では年に2回大きなアップデートがありますよね。たとえばパソコン購入時のOSはWindows10 ver.1709、後にWindowsアップデートでver.1803を上書きでインストールし、その後にパソコンの調子が何らかの原因で悪くなったから「このPCを初期状態に戻す」機能を使った場合・・・Windows10 ver.1803がインストールされた状態で初期化されますが、ドライバーやファームウェアなどはそのままの状態で削除されず維持されます。
USBメモリを使ってWindows10のインストールメディアを作成する
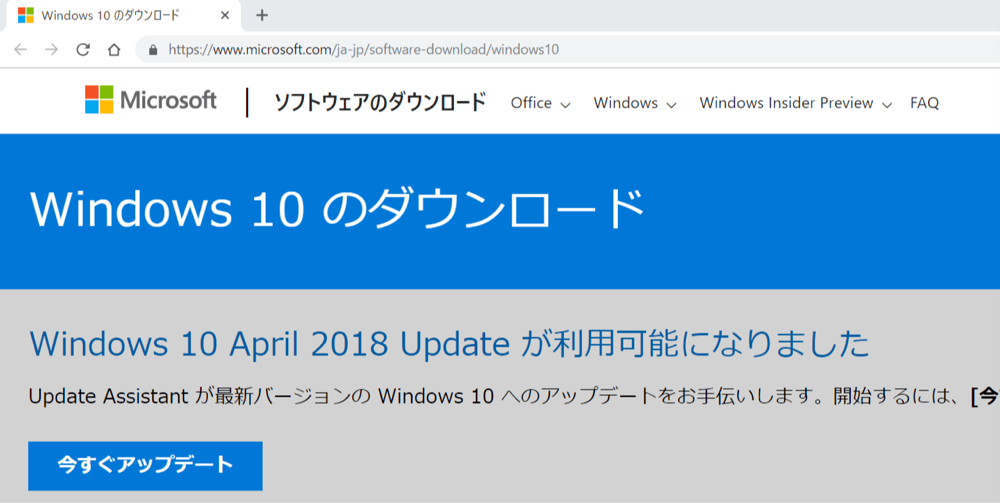
Windows10がダウンロード出来るMicrosoftの公式サイトにアクセスしましょう。chromeとか他社のブラウザでも全然問題ないですが、自分はEdgeを使ってアクセスしました。このページではいま現在最新のWindows10がダウンロード出来ます。
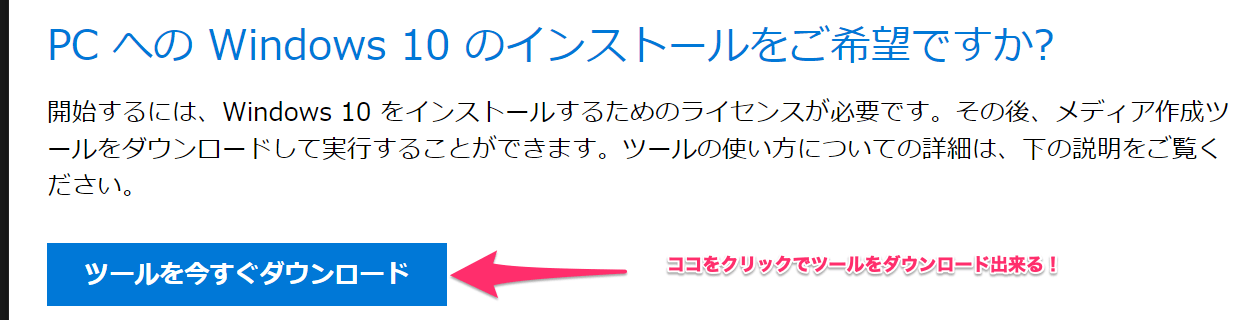
「PCへのWindows 10 のインストールをご希望ですか?」とあるので「今すぐツールをダウンロード」ボタンを押してください。
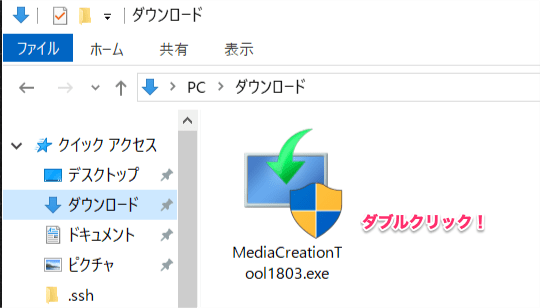
メディア作成ツール(MediaCreationTool1803.exe)がダウンロードされます。このメディア作成ツールの実行ファイル名にある4桁の数字ですが、これはWindows 10のバージョンです。1809用のメディア作成ツールをダウンロードしたら「MediaCreationTool1809.exe」となってますので覚えておいてください。
ツール自体は18.2MBほどなのですぐにダウンロード完了します。ダブルクリックでインストールメディアの作成が開始されますが、その前にUSBをパソコンに差し込んでおくと良いでしょう。
売り上げランキング: 96
- USB3.0以上の規格である
- 最低8GB必要なので16GBのUSBを用意する
USB2.0とかの規格だと遅いのでUSB3.0仕様のUSBメモリがふさわしいです。名目上は最低8GB以上の容量が必要なので16GBぐらいのUSBメモリを用意しましょう。ただ実際は8GBのUSBメモリでもインストールメディア作成出来たりするので・・・その辺は自己責任でチャレンジしてください。USBはメディア作成時に中身がいったん消されるので、他のファイルを保存してあるものを使い回さないように専用のものを用意してください。
メディア作成ツールで作成中にエラーが出て完了しないときは
このツールの実行中に問題が発生しました
理由は不明ですが、お使いのPCでこのツールを実行することができません。引き続き問題が発生する場合は、カスタマーサポートに連絡する際にエラーコードをお伝え下さい。エラーコード:0x80042405 – 0xA001A
メディア作成ツール(MediaCreationTool1803.exe)を使ってWindows10のインストールメディアを作成中にこんな感じのエラーが起きてメディアの作成に失敗することが結構あります。ダウンロードには成功してるけどUSBに書き込んでいる最中のタイミングでエラーが出る感じです。エラーが出て失敗するとまたイチから数ギガバイトのサイズのファイルをダウンロードする必要があるので、かなりの時間的ロスが生じます。このエラー結構前から頻出してるみたいなのですが、回避方法をググって調べてみたところ……
- powershellなどのコマンドラインで「diskpart」コマンドを使ってUSBをフォーマットする
- ファイアーウォール(ウイルス対策ソフト)をオフにする
- 16GB以上のUSBを使う
- 一番最初にDLしたメディア作成ツール(MediaCreationTool1803.exe)をUSBメモリ内部に移して、USBに保存したメディア作成ツールのアイコンをダブルクリックしてメディア作成を開始する
これぐらいの回避方法が見つかったんですけど、一番有効だったのは最後の「一番最初にDLしたメディア作成ツール(MediaCreationTool.exe)をUSBメモリ内部に移して、USBに保存したメディア作成ツールのアイコンをダブルクリックしてメディア作成を開始する」でした。メディア作成中にエラーが出て失敗する件で困ってる人はまずは4番目の方法から試してみることをオススメします。
エラーが出てどうしてもインストールメディアが作成出来ない場合は、他のPCでインストールメディアの作成を試してみる、USBを他のものと変えてからチャレンジしてみると意外とあっさり作成出来たりします。またUSBのフォーマットは通常デフォルトでfat32ですが、これをNTFSにフォーマットし直してインストールメディアの作成に再チャレンジしたら成功したという例がググったら出てきましたので、諦めずにチャレンジしてみてください。
Surface Proのドライバーやファームウェアをダウンロードしておく
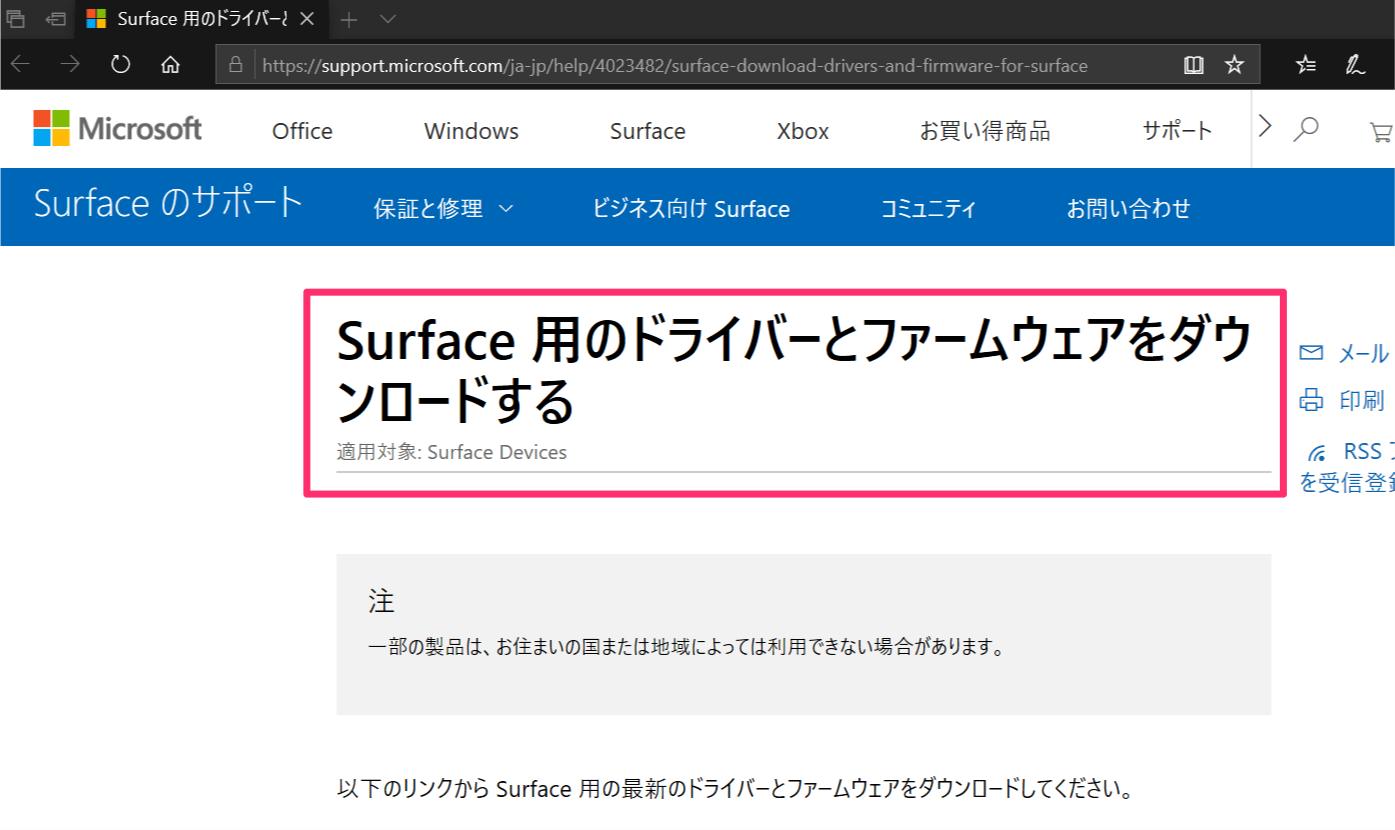
クリーンインストール用のUSBを使って内蔵SSDの中身を真っ新にしてWindows10を再インストールするので、クリーンインストール直後に起動したときにはSurface用のドライバーやファームウェアはありません。本当にピュアなWindows10の状態ですね。このときデバイスマネージャーを覗くと認識されてないビックリマークがついたデバイスがたくさんあります。
これを認識された状態にするにはドライバーが必要なんですが、基本的にこれらドライバーやファームウェアはWindowsアップデートで自動的に降ってきますので必ずしも前もってダウンロードしておくべきものではありません。この辺はさすがMicrosoft謹製のパソコンSurfaceだなって感じです。
ですが前もって必要なドライバーやファームウェアをダウンロードしておくのはパソコンを完全にクリーンインストールするときの基本なのでできれば前もって準備しておきましょう。
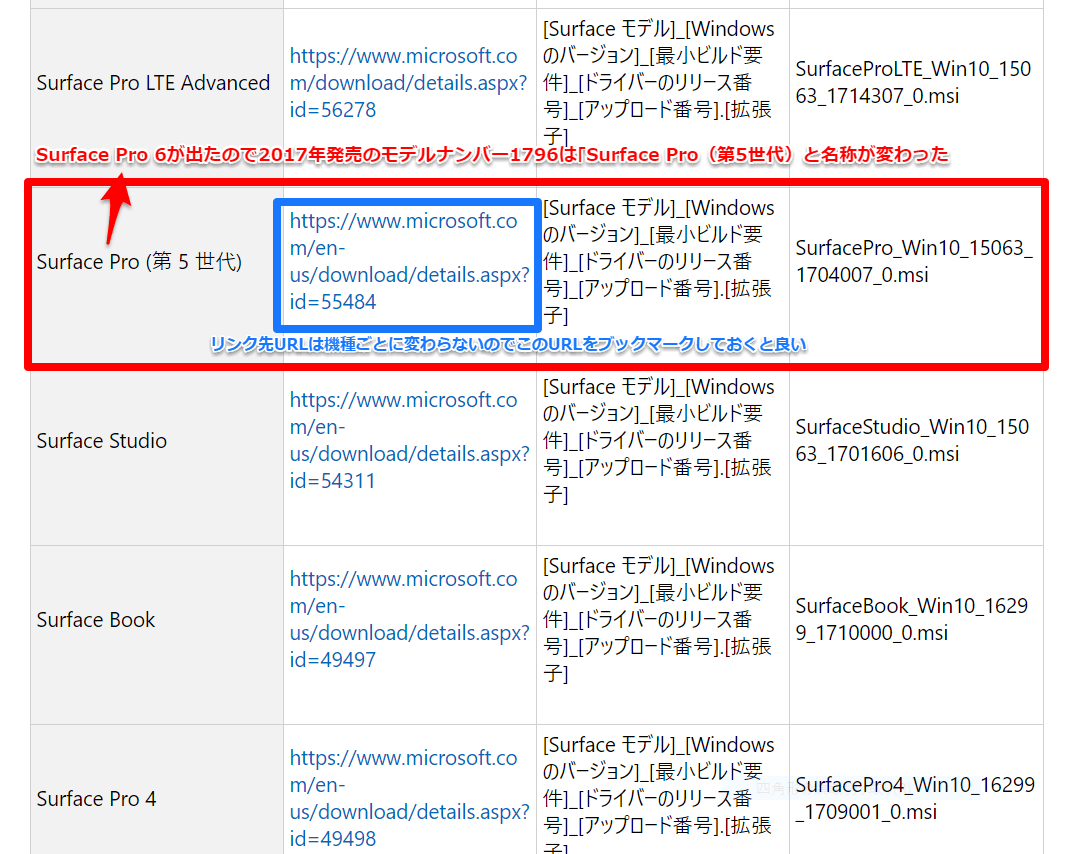
上の公式ページの中程にSurfaceシリーズの機種ごとにダウンロードリンクが書かれた一覧表があります。僕が使ってるのはSurface Pro(Surface Pro 5 – 2017年度モデル)なので、赤枠部分になります。探すのがちょっと難しいかもしれませんが、上にいくほど最新モデル、下にいくほど古いモデルになります。お使いのSurfaceの機種に適したリンクを探して、それをクリックすれば対応するドライバーとファームウェアをダウンロード出来るページに飛びます。
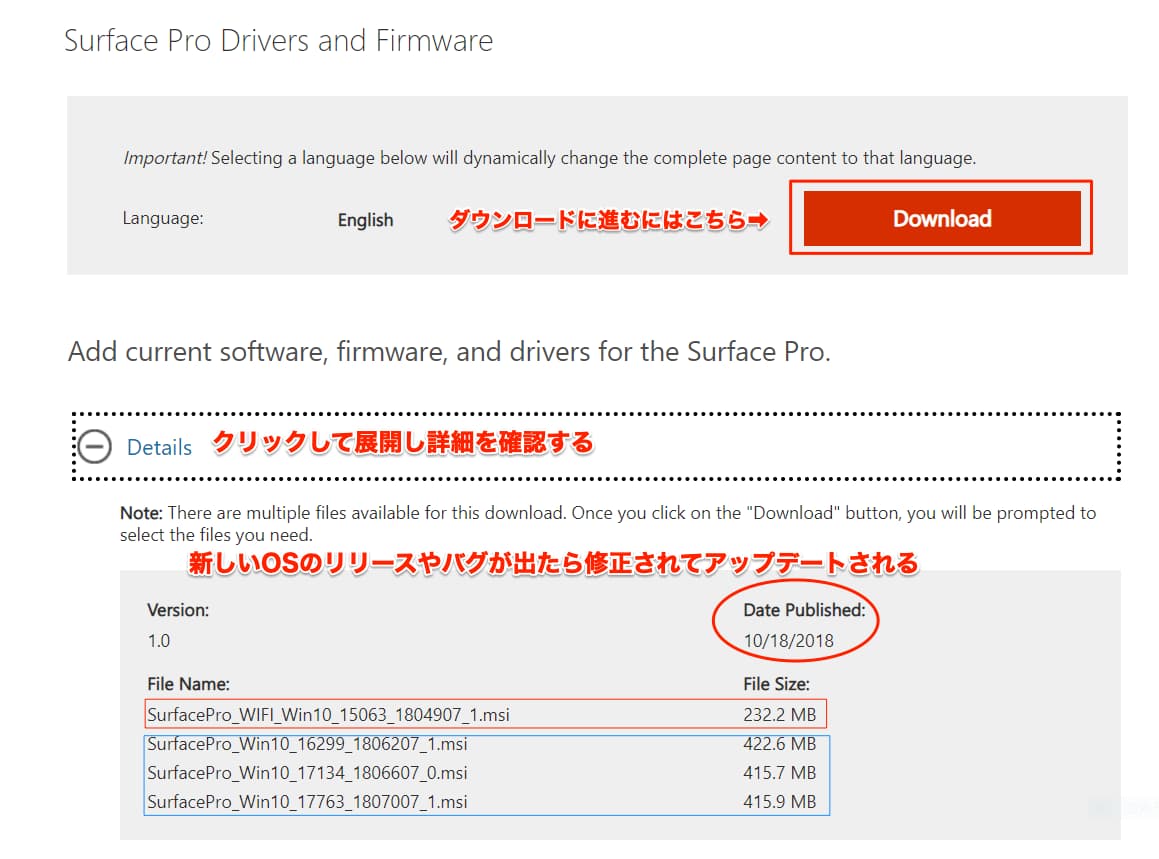
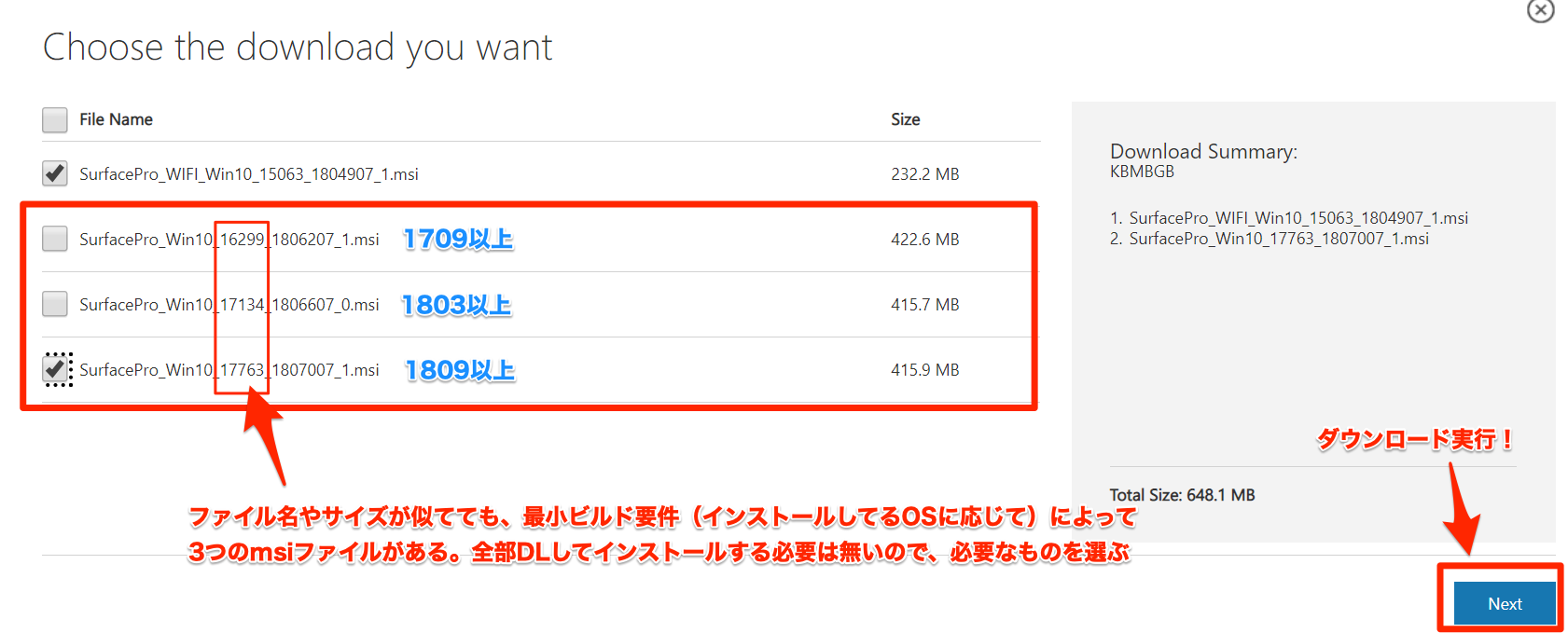
Downloadボタンを押せばドライバーとファームウェアのインストーラーが2つダウンロードされるので、それを別途USBに保存しておいてください。お使いのWindowsのバージョンごとにmsiファイルを選択する必要がある場合はどのファイルをダウンロードするかを選択する画面が現れます。一番上はWi-Fi向けのドライバーで1種類しかないですが、他の3つは同じ内容のmsiファイルで・・・お使いのWindows 10のバージョンによってどれをダウンロードするか決めてください。画像上では1809向けのmsiファイルを選択してますが、Windows 10 1803をクリーンインストールして実行してる場合は真ん中の(下から二つ目の)msiファイルを選んでダウンロードしましょう。

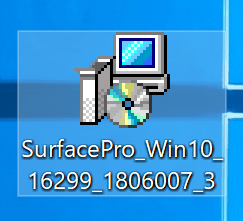
クリーンインストールが完了して起動したときに、ネットに接続する前にそれらを使ってドライバーとファームウェアをインストールします。
USB デバイスから Surface を起動するには?
USBのWindows10インストールメディアを作成しました。コレを使ってWindows10のクリーンインストールをおこなうには、USBからパソコンであるSurfaceを起動させないといけません。USBを差し込んだままSurfaceを再起動しても通常は内蔵SSD(HDD)にあるWindowsを起動させてしまうため、普通にWindows10が立ち上がるだけです。これをなんとかしてブートの優先順位をUSB>内蔵SSDにすることで、USBのインストールメディアからSurfaceを起動することが出来ます。
USB デバイスから Surface を起動する方法は、上の公式Microsoftサポートページに記載されてますが・・・こちらの記事でもSurface Pro 5を使った説明をさせていただきますね。Surfaceの種類によって手順が異なりますが、最近発売されたSurface Pro 4以降の機種では手順が簡単になってます。
1. Surface Proをシャットダウンする
とりあえずSurfaceをシャットダウンさせてください。
2. USBのインストールメディアをSurface Proに差し込む
1と2の順番は逆でも良いです。USBを差し込んでからSurfaceをシャットダウンさせてもOKです。どっちでも良い。
3. Surface UEFI画面を表示させる
- Surface Proの音量上げるボタンを長押し
- 音量上げるボタンを押し続けながら電源ボタンを押してすぐに電源ボタンから手を離す
- WindowsのロゴもしくはSurfaceのロゴが表示され、ロゴが消えたら音量上げるボタンから手を離します。
- Surface UEFI画面が表示される
4. Surface UEFI画面からUSB経由で今すぐブートさせる
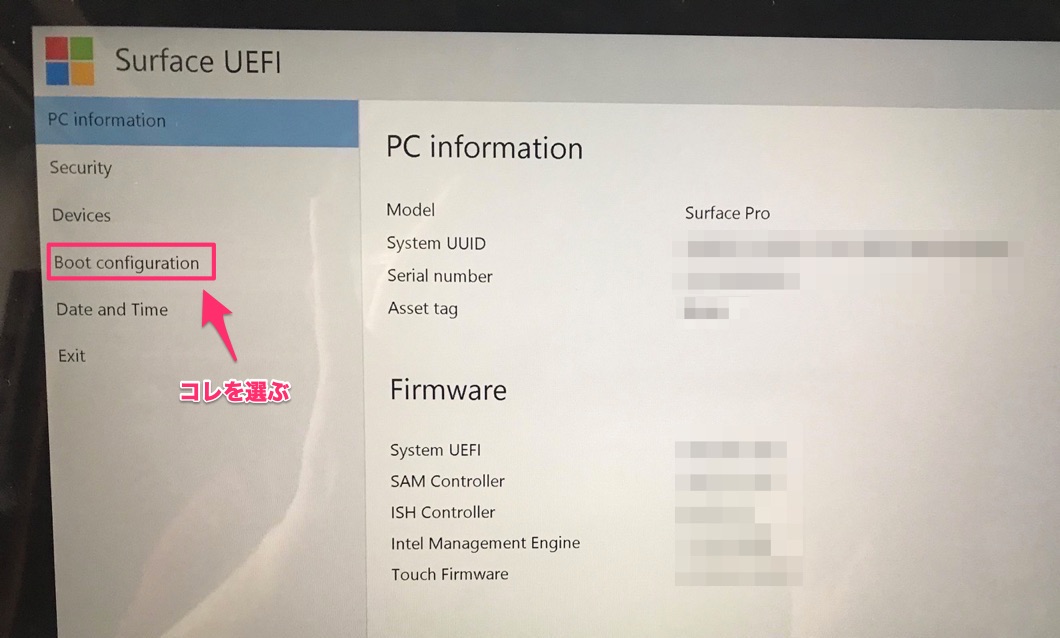
こんな感じの画面が表示されれば成功です。ちなみにUEFI(Unified Extensible Firmware Interface)というのはパソコンの電源を入れるとWindowsが起動する前に動き出すプログラムのことで、UEFIがパソコンに搭載されているハードウェアを制御可能になった後でWindowsが起動します。昔のパソコンではBIOSなんて言いましたが、今時のパソコンはUEFIです。
Surface UEFI画面は英語なのでちょっととっつきにくいかもしれませんが、頑張ってみてください。左側メニューの「Boot configuration」を選んでください。選ぶのは画面タッチでOKです。
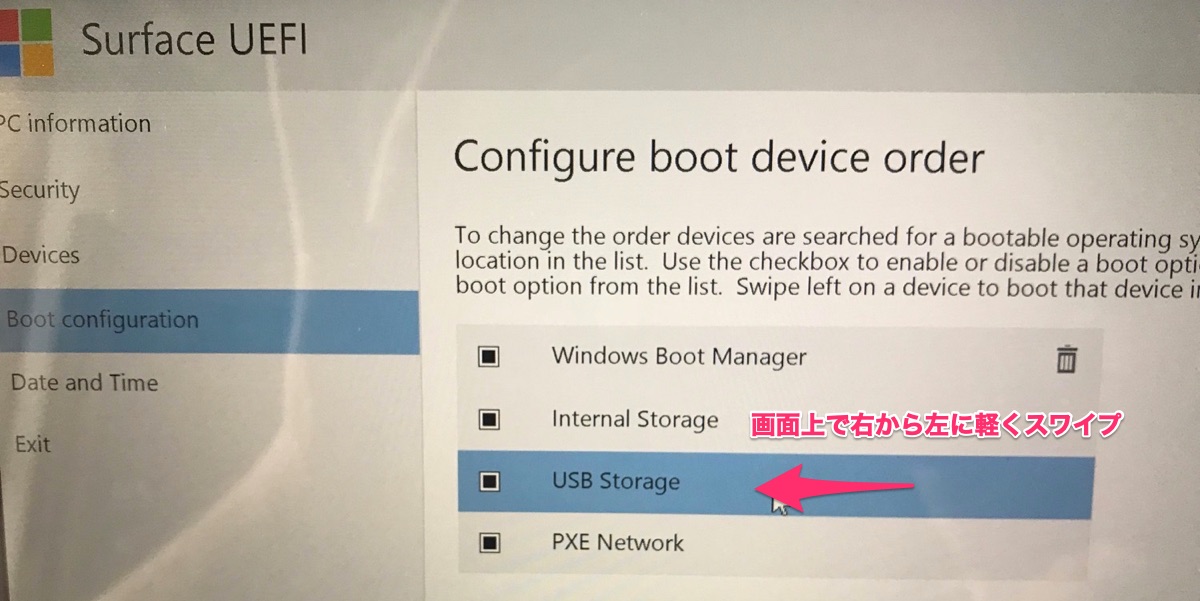
初期設定ではこんな感じのブート順位になってます。USB Storageをドラッグで一番上に持って行けば、USBデバイスからSurfaceを起動できるようになりますが、これをやってしまうとWindowsのクリーンインストール後にまたUEFI設定画面を開いてブートの順位を元に戻さないといけません。それはそれで面倒なので、ここではブート順位を変更せずに「いますぐUSBからブートする」方法を実行してみましょう。
USB Storageを選ぶと画面上で青く選択されているのが分かると思います。Surfaceの画面上で、その青く選択された「USB Storage」の範囲内で右から左に軽くスワイプしてください。青い選択範囲の中で、画面上で左に軽くスワイプです。慣れないと難しいですw
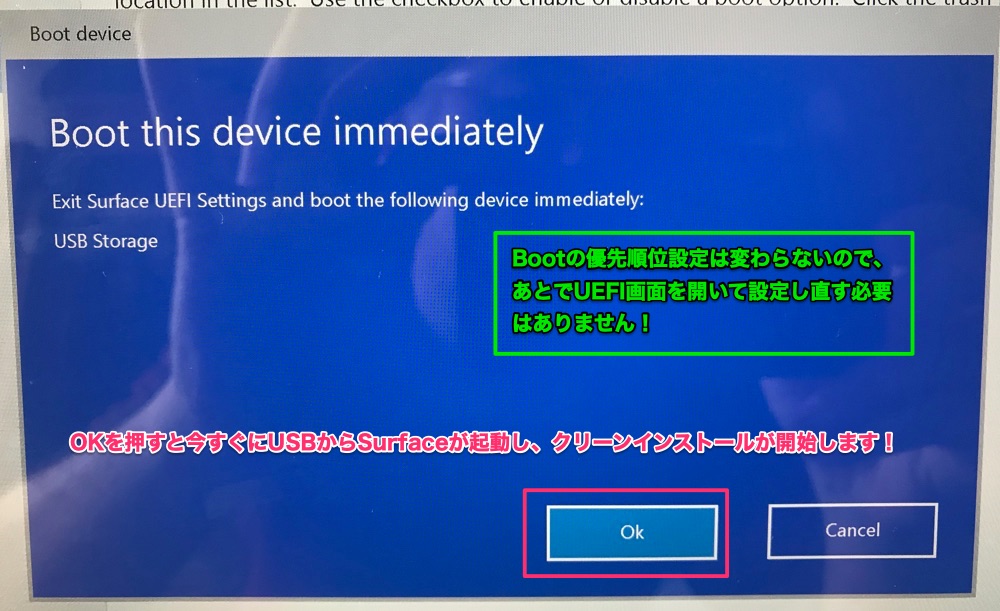
Boot this device immediately……と確認画面が表示されOKを押すと、UEFI設定画面から出て、USB経由でSurfaceが起動されクリーンインストールが開始します。
クリーンインストールの開始
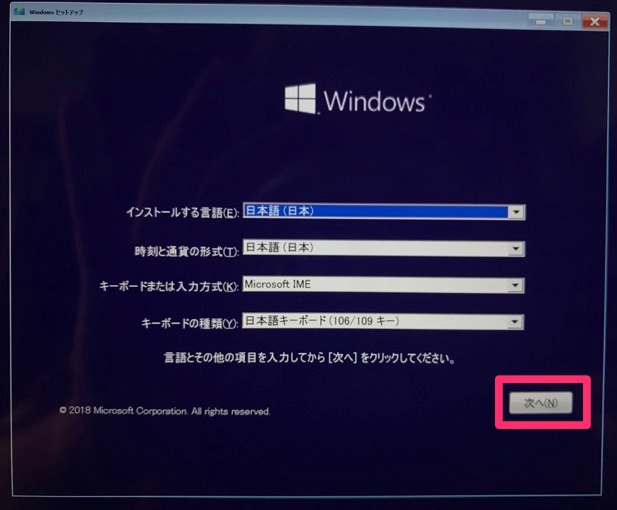
USBのインストールメディアからブートするとお馴染みのダイアログ画面が出てきまして、クリーンインストール作業の開始です。以前に購入時Windows 7 Pro搭載のLet’s noteにWindows 10をクリーンインストールしたときも同じような内容の記事を書きました。
ココからクリーンインストール完了までの流れは以前の記事とほとんど同じなので、詳細な手順ははしょって・・・要所のみお伝えしますね。以前書いた記事も見ながら、この記事も読んでください。
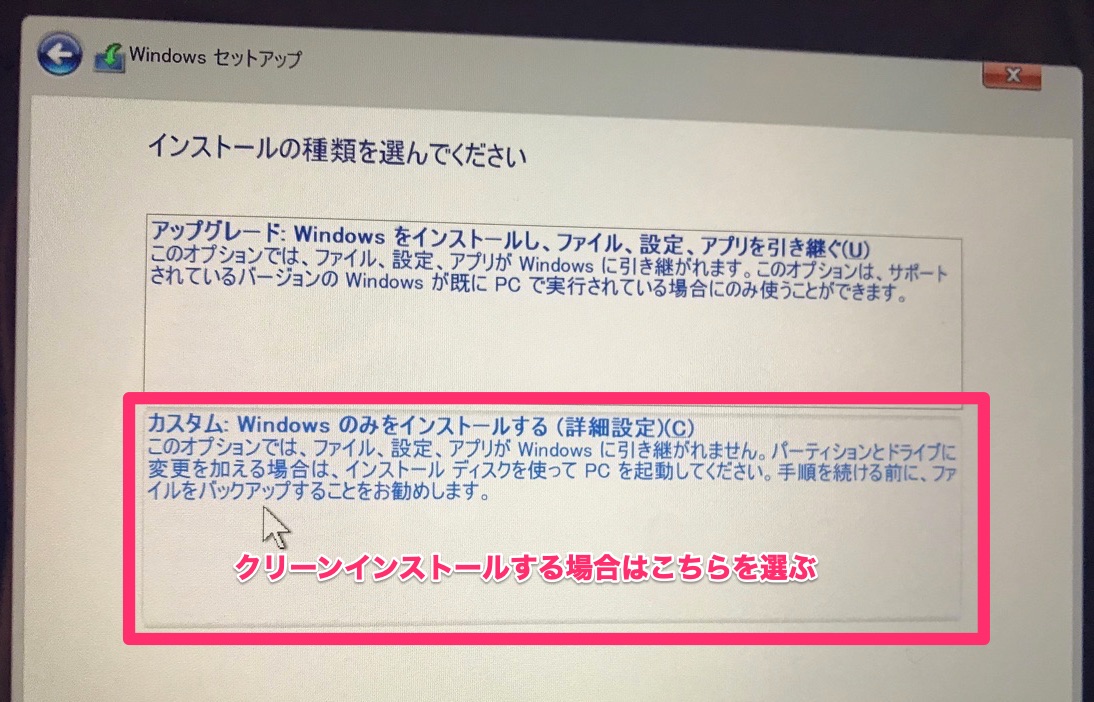
インストールの種類を選ぶ画面です。上側のアップグレードを選ぶとWindows10が上書きインストールされてしまうので、クリーンインストールしたいときは下側の「カスタム:Windowsのみをインストールする」を選んでください。
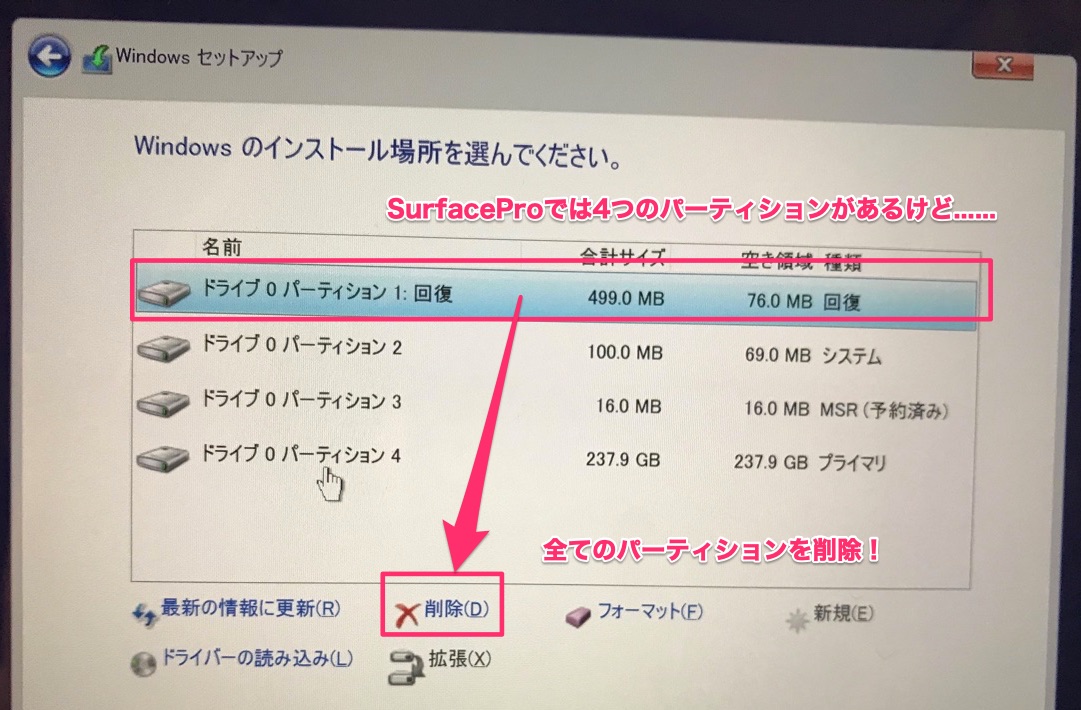
Windowsをインストールする場所を選ぶ画面です。Surfaceには4つのパーティションがありますね。1つのSSDが4つのパーティションに分割されているわけです。クリーンインストールするときは4つ全てのパーティションを「削除」して、1つの未割り当て領域として「ドライブ0の割り当てられていない領域」にします。慣れてないとパーティションの削除には勇気が要りますが、特に問題ないので思い切って削除です。
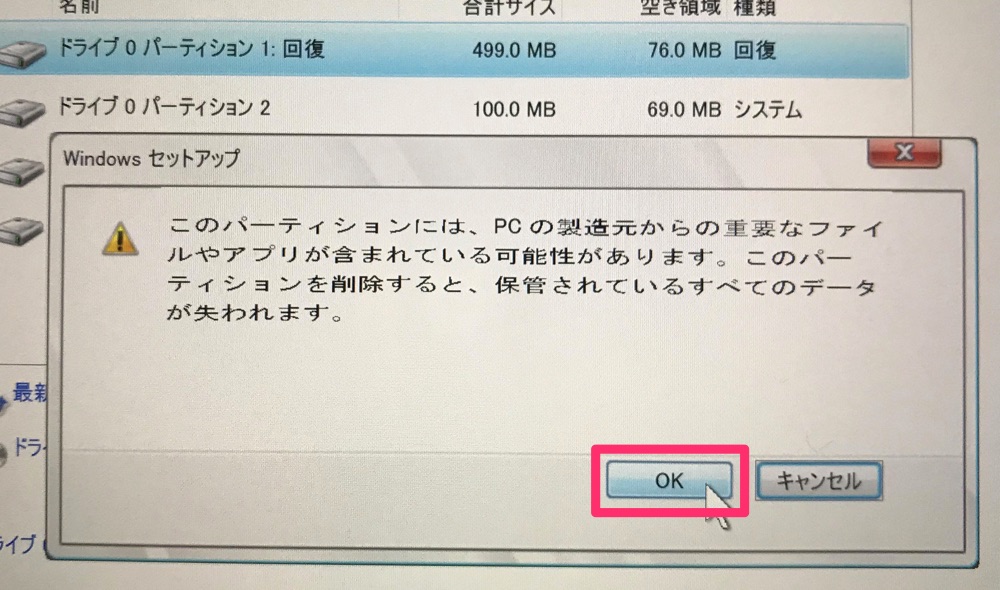
パーティションを削除する度にこんな警告が出ますが、とくに気にしなくても良いです。
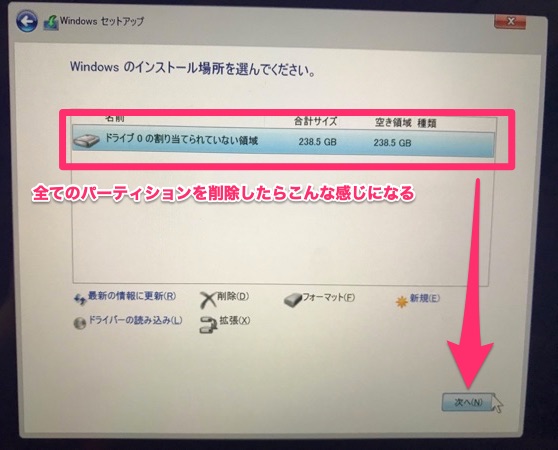
全てのパーティションを削除し終わるとこんな感じにSSD全体が1つの未割り当て領域になります。ここまで出来たら次に進みましょう。
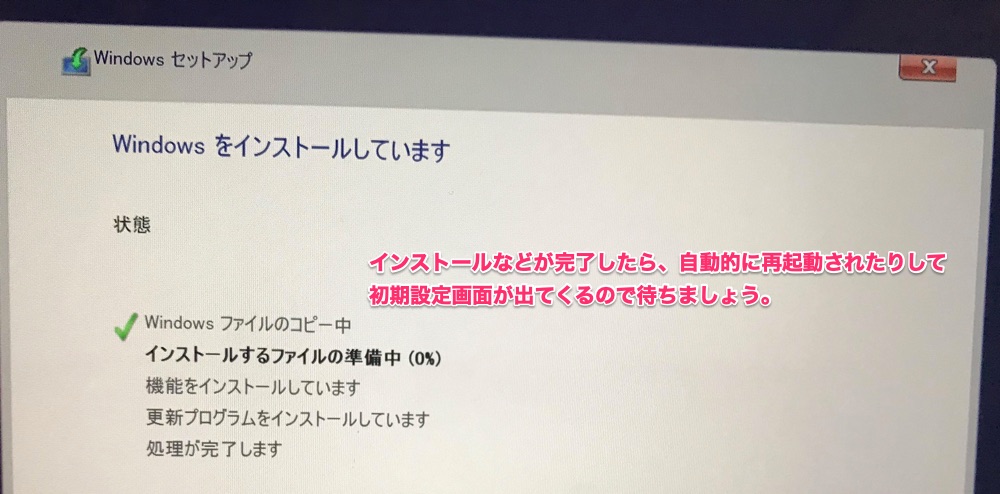
インストールが完了したら勝手に再起動されて自動的にWindowsの初期設定画面が現れるのでのんびり待ちます。SSDなのであっという間です。
クリーンインストール完了後のWindowsの初期設定

Windowsの初期設定の一番初めでコルタナさんがお手伝いしますと言ってきますが、音声での設定は思わぬ誤作動を引き起こしかねないので出来れば最初にコルタナさんのアシスタントはオフにしておきましょう。
Windowsの初期設定も以前書いた記事とほぼ同じなので「Windows 10をインストールメディアを使ってクリーンインストールする方法 | taccuma note」という過去の記事をご参照いただくとして、今回はポイントだけかいつまんで説明します。
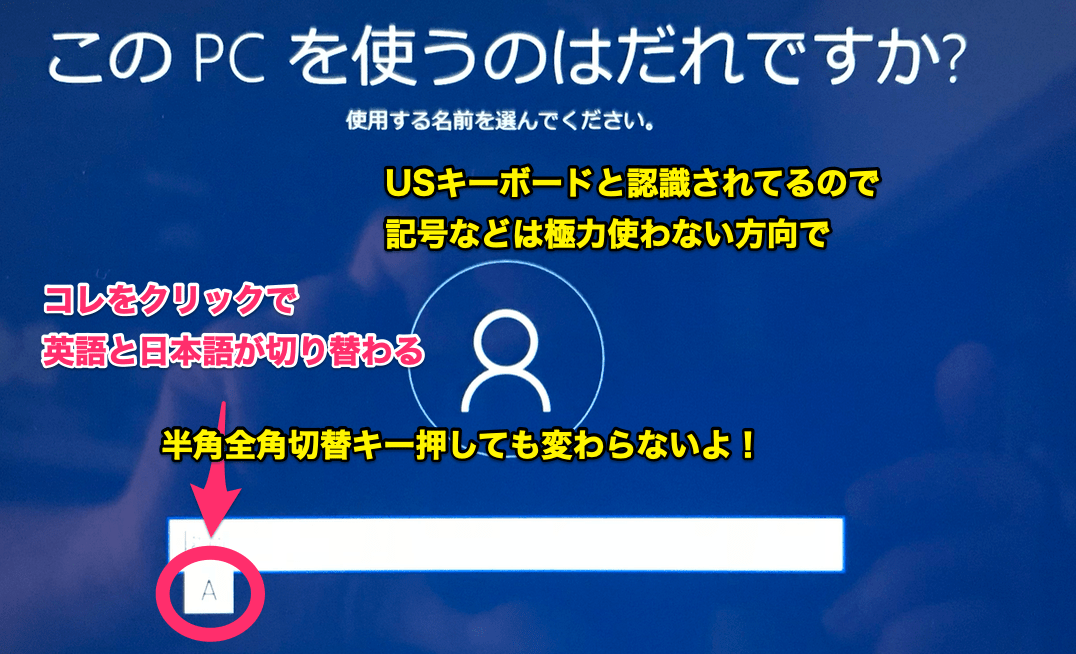
Surface Proを今回のように完全にクリーンインストールしてからWindowsの初期設定を行う場合、タイプカバーのJISキーボードもUSキーボード(英語キーボード)として認識されます。またSurface Proのディスプレイ上のキーボードも見た目はJISキーボードですが、USキーボードとして認識されます。この辺はあとでSurfaceのドライバーとファームウェアをインストールしたら(もしくはWindowsアップデートしたら)キチンとJISキーボードとして認識されるようになりますが、今回の初期設定では頑張ってUSキーボードとして使う必要があります。USキーボードはアルファベット以外のキー配列が微妙に違うので特に記号とか日本語と英語の切替が難しいです。よって極力記号は使わず、英語と日本語の切替はディスプレイ上の入力欄に切替のためのポップアップが表示されているのでそれをクリックして切り替えます。
Wi-Fiの設定はスキップ
Surface用のドライバーをあててなくてもWindows標準のドライバーでWi-Fi接続可能ですが、Wi-Fiのパスワードが長かったり記号が含まれていたりするとUSキーボードとして認識されている状態で入力するのは地獄なので後回しにします。
ローカルユーザー名はユーザーフォルダ名になるので、英数小文字が望ましい
ローカルユーザー名は後々それがユーザーフォルダ名になるので、日本語では入力しないでください。英数できれば小文字が望ましいです。
Windowsのログインパスワードは後でMicrosoftアカウントと紐付ける場合は無理に設定しなくても良い
WindowsのログインパスワードはSurfaceをMicrosoftアカウントと紐付けて使う場合は無理に設定しなくても良いです。Microsoftアカウントと紐付けた後はSurfaceのロックの解除はPINを使うか顔認証を使うことになるので。ログインパスワードを設定する場合はとりあえず記号などを使わず簡単なものを設定しておき、あとでJISキーボードとして使えるようになったら変更してください。
Windowsのログインパスワードを設定した場合は秘密の質問を3つ作る必要がある
以前はログインパスワードを作ったら思い出すヒントを入力してましたが、いつの間にか秘密の質問3つ登録する方式に変わってました。
プライバシーの設定は後でも変更可能
プライバシーの設定はWindows10を便利に使いたければ全部ON、よく分からない場合はとりあえず全部オフでもOK。便利さとプライバシーはトレードオフですが、あまり難しく考えすぎないように。後からでも変更可能です。
とりあえずクリーンインストールが終わってディスクトップが表示されたら
ドライバーとファームウェアをインストールする
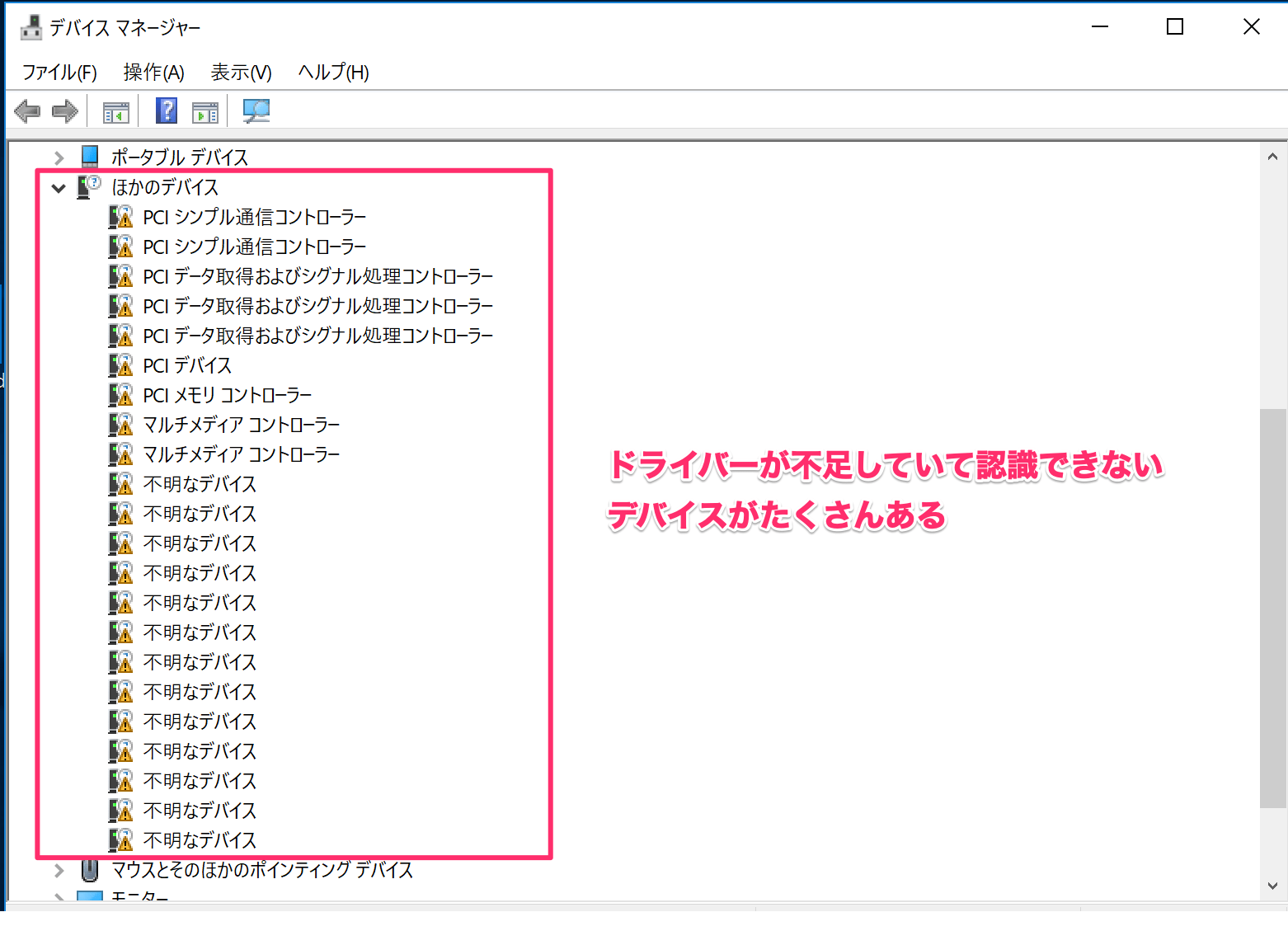
クリーンインストールが取り敢えず終わったらディスクトップが表示されます。ものは試しにデバイスマネージャーを表示してみましょう。デバイスマネージャーの表示方法ですが、コルタナさんの検索窓で検索するか、スタートメニューを右クリックしたら一覧の中に「デバイスマネージャー」出てきますのでクリックして起動してみてください。
画像の通りドライバー不足で認識できないデバイスがたくさんあります。ネットに接続する前にまずはこれを解決しましょう。

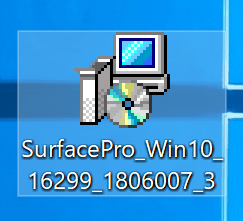
この記事の最初の方で前もってSurfaceのドライバーとファームウェアをダウンロードしてUSBに保存しておきました。拡張子が「.msi」のインストーラーファイルが2つあります。コレをSurfaceのデスクトップにでも移動させておいて、順番にダブルクリックでインストールしていきます。まず最初のひとつがインストール完了したら再起動を求められるので、再起動したあと続いてふたつ目のファイルをダブルクリックで実行してインストールをしてください。これもインストールが完了したら再起動を求められます。ドライバーやファームウェアのインストール途中で画面の解像度が変わったり、明るさが変わったり、右端のアクションセンターからいろいろ通知が出てくるかもしれませんが、インストールを開始してインストールが終わるまでの出来事は全部無視しておいてください。
ふたつのmsiファイルを実行してインストールが完了したら(再起動から復帰したら)もう一度デバイスマネージャーを開いてみましょう。おそらく警告マークがついた認識されていないデバイスは無くなってるはずです。
コンピューター名を変更する
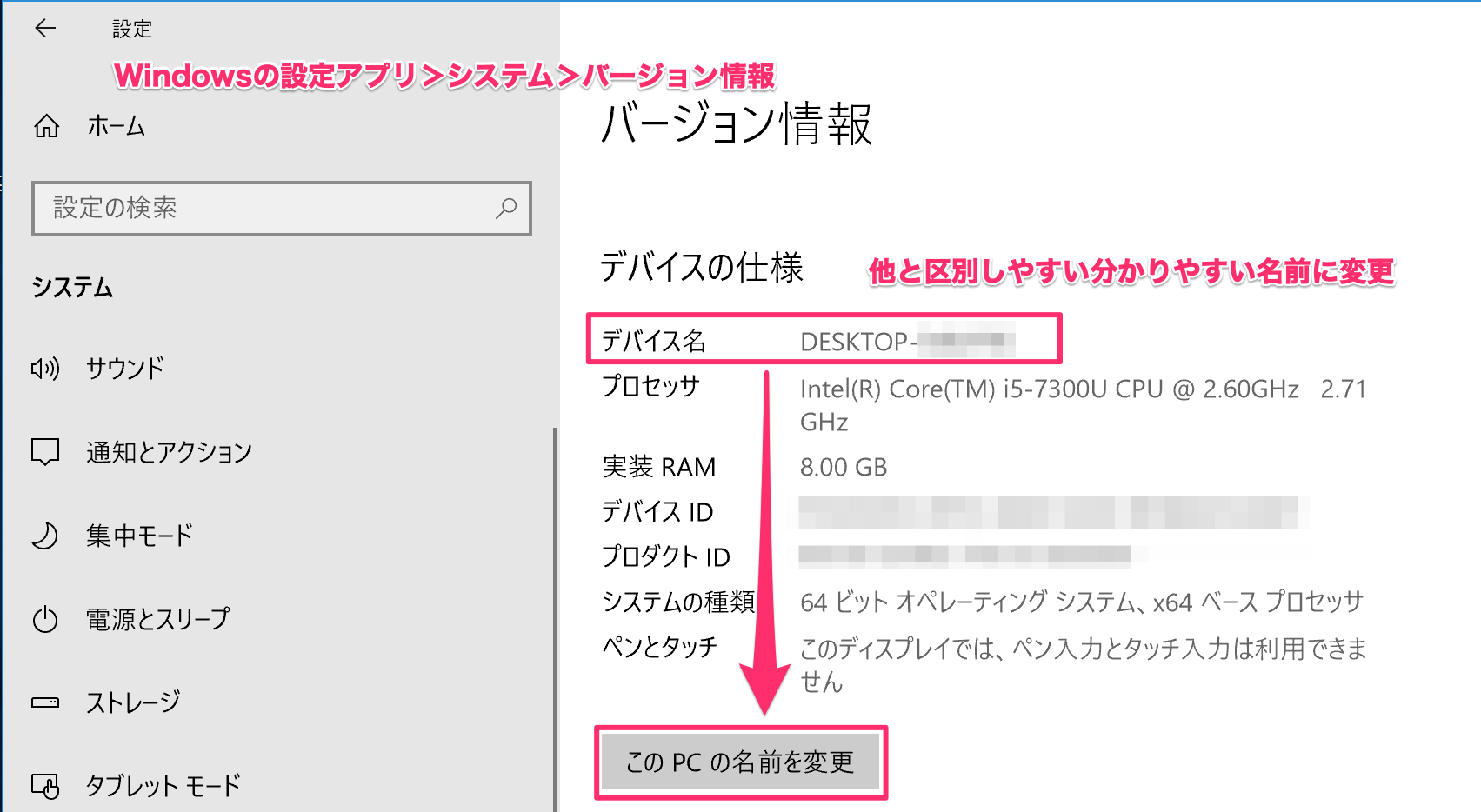
Windows10を初期状態に戻したりクリーンインストールすると、コンピューター名(PCの名前)にランダムな英数大文字が割り当てられてます。このまま使い続けても問題ありませんが、同じLAN内に複数のコンピュータが接続されているときに初期設定のコンピューター名だと区別がしにくいです。またあるWebサービスを使い始めたとします。あなたは複数台のパソコンでそのWebサービスを使う場合、Webサービス上であなたの各パソコンをそれぞれのコンピューター名で識別するために使われることがあります。この場合でもコンピューター名が初期設定のままだと識別しにくいですよね。ですからコンピューター名はあなたが所有している他のパソコンと区別しやすい分かりやすい名前に変更しておくことをオススメします。新しいコンピューター名を考えるのが面倒ならそのままでもOKですよ。
コンピューター名にはアルファベットの小文字も使えますが、実際には大文字小文字の区別が無く大文字として処理されるのでアルファベットを使うなら大文字が無難だと思います。また記号はほぼ使えないと思ってもらっていいですが「SURFACE-PRO」みたいな感じでハイフンが使えます。
- 使える文字は半角英数大文字並びに一部の記号15文字まで
- スペースや特殊文字(` ~ ! @ # $ % ^ & * ( ) = + _ [ ] { } \ | ; : . ‘ ” , < > / ?)は使えない
- 日本語は使わない!
コンピューター名を変更したら再起動を求められますので、再起動後に新しいコンピューター名が反映されます。
Wi-Fiに接続して真っ先にWindowsアップデートをする
あとはネットに接続して真っ先にWindowsアップデートすれば取り敢えずのクリーンインストールは完了といったところでしょうか。Windowsのライセンス認証ですが、ネットに接続した時点で自動的にライセンス認証されます。Windowsアップデートは落ちてくるモノが無くなるまで何度もしつこく実行してみてください。
Surfaceに紐付いているOfficeの再インストール
Surfaceを今回のように完全にクリーンインストールしても、もともとSurfaceにに紐付いているOfficeはWindowsストア経由で再インストール可能です。
この記事のまとめ
いかがでしたか?かなり長くなりましたがSurface ProでもWindows10のUSBインストールメディアでクリーンインストールOKだし紐付いているOfficeの再インストールも可能です。
ほとんどのケースではここまでする必要は無くて「このPCを初期状態に戻す」で事足りると思うんですが、USBインストールメディアを作成してSurfaceにWindows10をクリーンインストールしたい人はぜひこの記事を参考にチャレンジしてみてください。
なおこの記事ではSurface Pro 5(2017年モデル)にWindows10 ver.1803をクリーンインストールする過程を書いてますが、この秋発売のSurface Pro 6やWindows 10の大型アップデートOctober 2018 Update(1809)でもほぼ同じ手順が活用できると思うので参考にしてください。

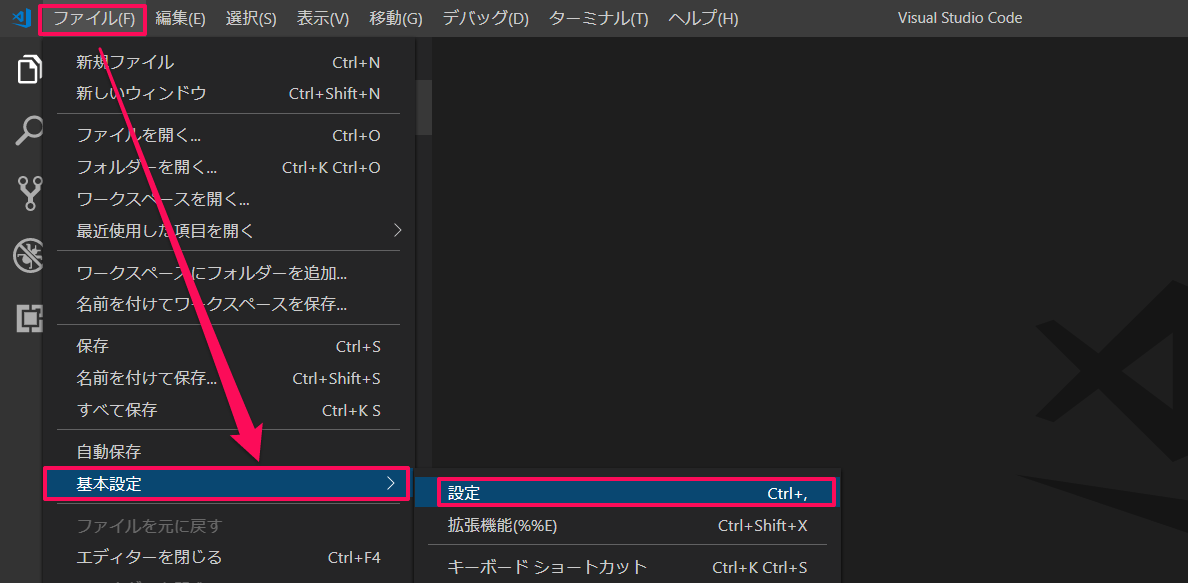
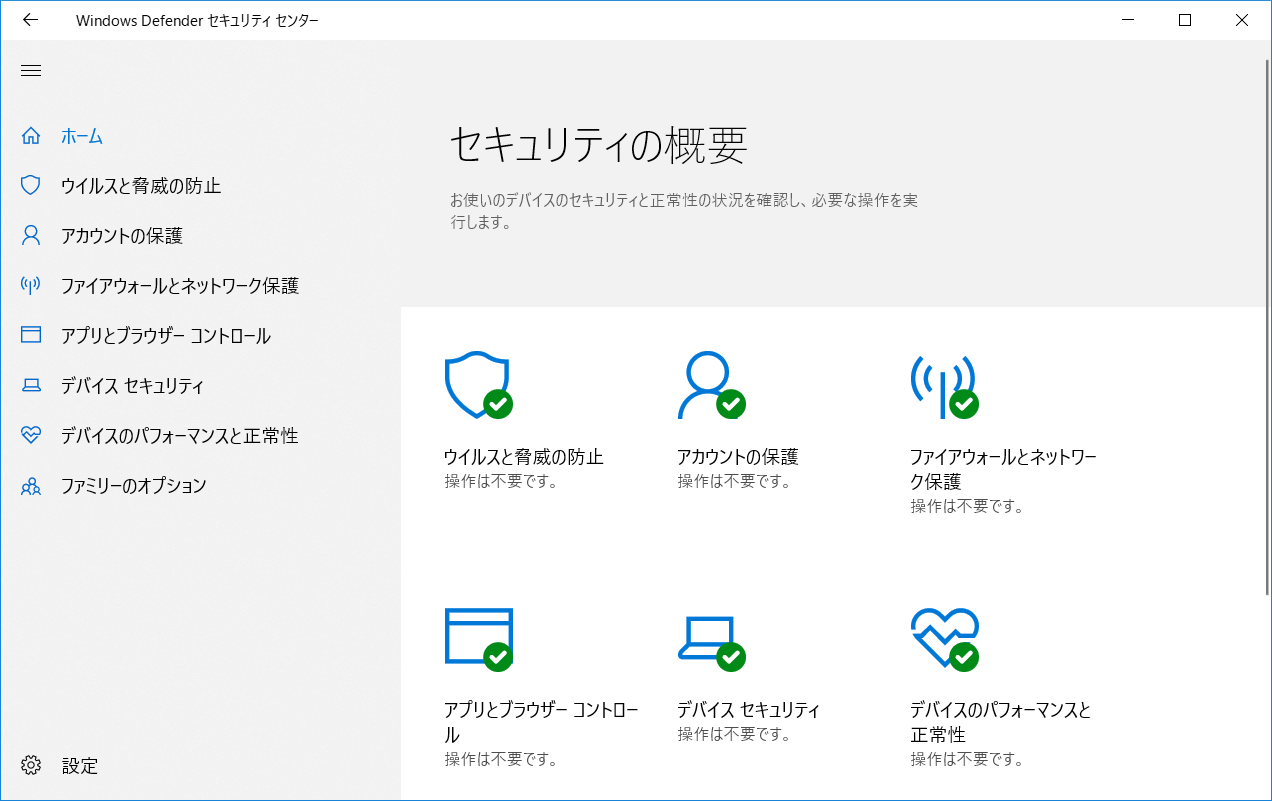

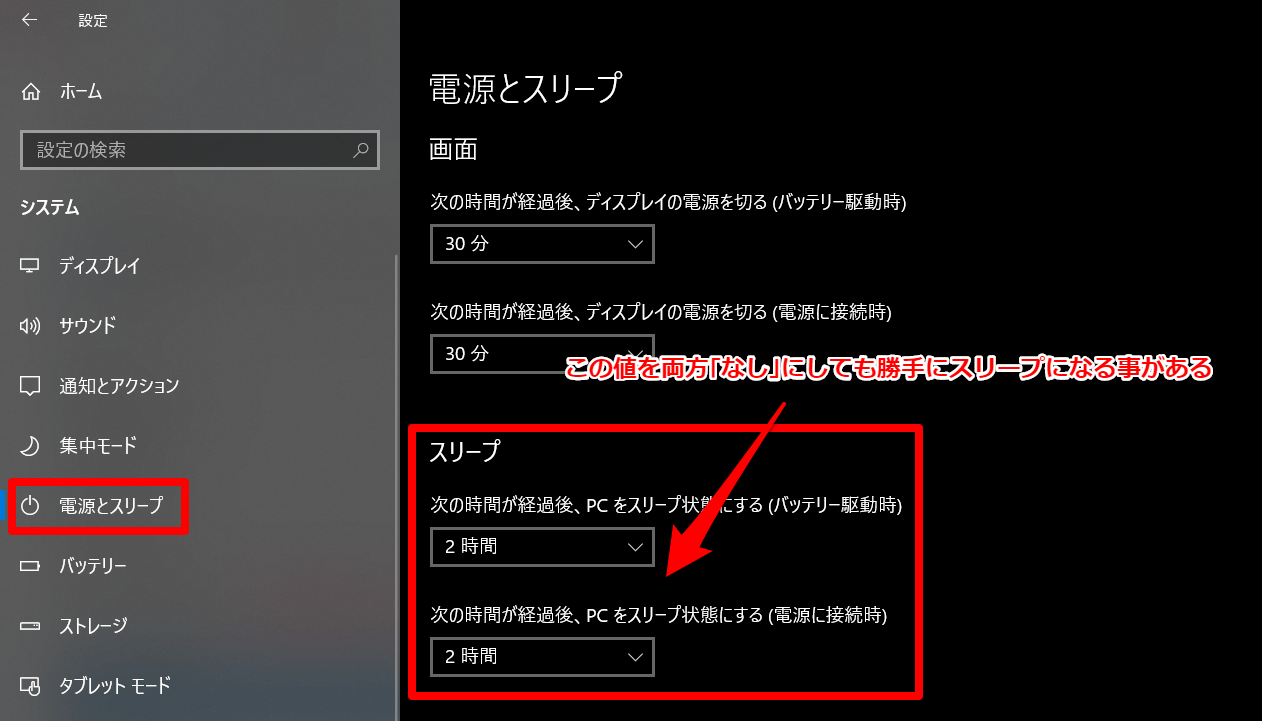
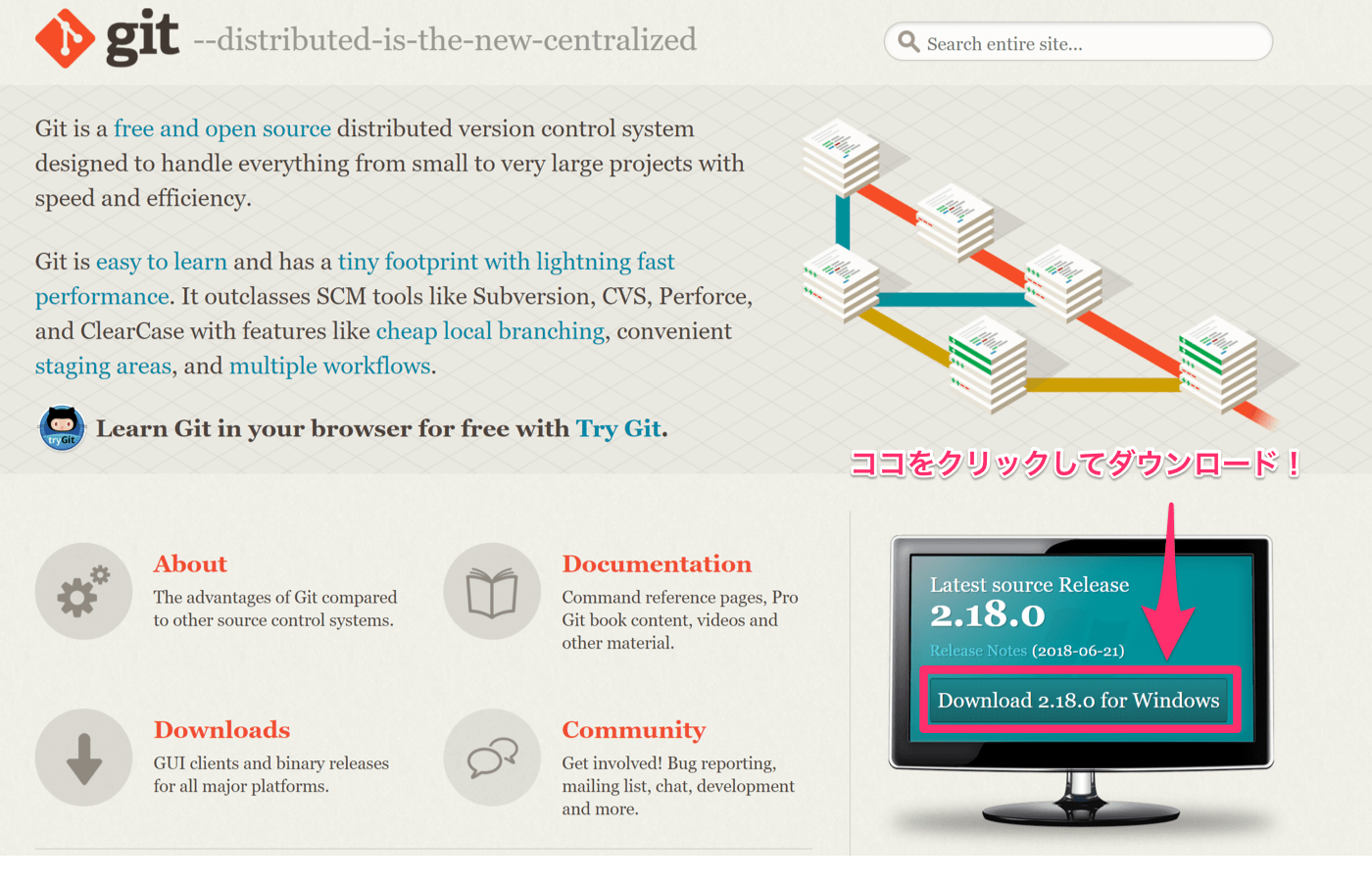
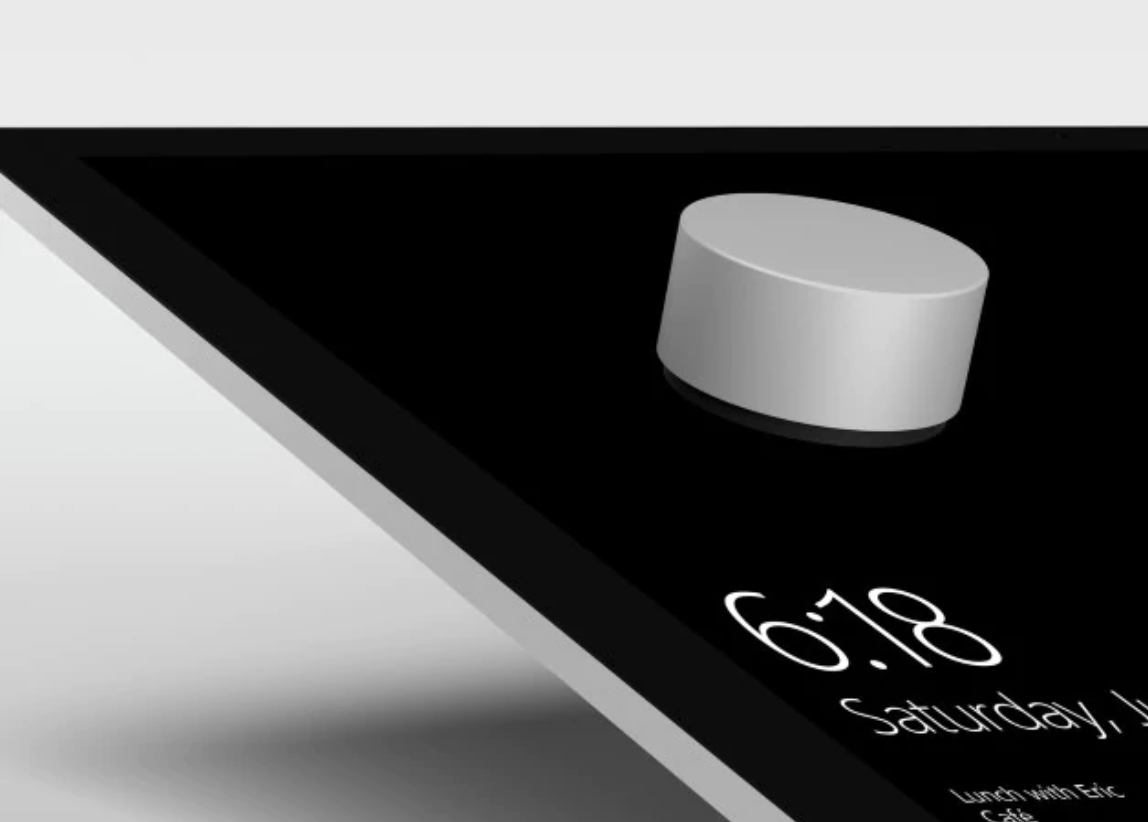

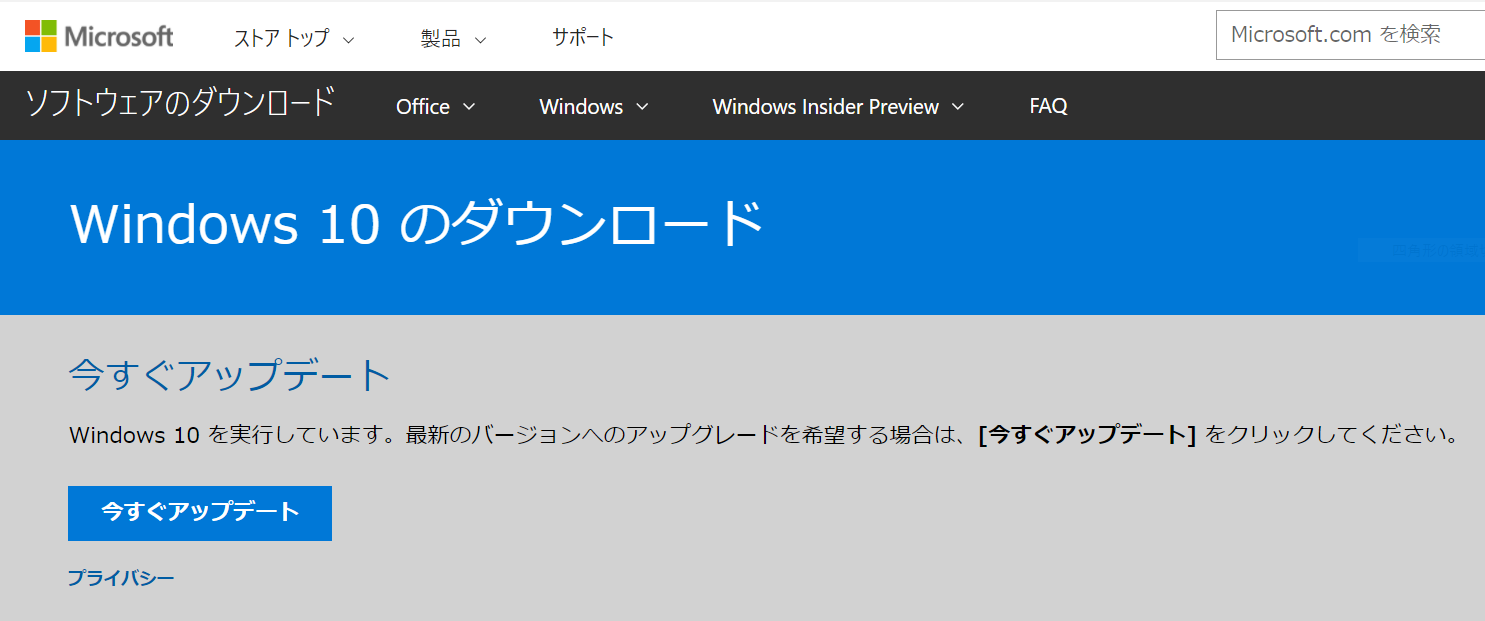
コメント