ローカル環境でWordPressのテーマ作成とかしたい!!と思い立ち・・・WordPressをインストールするためにXAMPPを導入してみました。
WordPressというモノはそもそも、レンタルサーバーなどにインストールする必要があるのですが、ローカルにWordPressをインストールしたい場合はローカルにサーバー環境を構築しなければいけないみたいで。
XAMPPというのは、ローカルにWordPressをインストールするために必要なサーバー環境のオールインワンパッケージみたいなものです。
以下XAMPPのインストール、セキュリティ設定、WordPressのインストールを詳細に解説していきます。
XAMPPのダウンロードからインストールまで
まずは公式サイトからXAMPPのインストールファイルをダウンロードする必要があるので、上の図を参考にインストーラ版をダウンロードする。
ダウンロードは自動的に開始するので、完了するまで待とう。
ダウンロードされたXAMPPのインストールファイルはこんな感じです。ダブルクリックするとインストール開始です。Windows Vistaや7だとユーザーアカウント制御のダイアログが出ますが気にせず進みましょう。
インストーラーの言語を選ぶダイアログが出現しますが、英語しか選べません。そのまま英語を選択して次へ進みましょう。
TOEIC630点ぐらいの英語力で一生懸命訳すと・・・
みたいなことが書いてるハズ(笑)そのままOKを押して次に進みましょう。
さて、ここから本格的なインストールがはじまります。
みたいなことが書かれてる・・・ハズ。そのままNEXTで次にいきましょう。
インストールする場所を選ぶダイアログです。先程「Cドライブ直下のProgram filesフォルダにはインストールしない方が良い」みたいな警告画面が出ていたと思いますが、自動的にCドライブ直下にXAMPPをインストールするようにと指示してくれてますね。このまま場所を変えずにNEXTで進みましょう。
インストールオプション画面です。何も弄る必要は無いので、そのまま「install」を押してインストールしてしまいます♪
インストールウィザード完了画面です。完了画面といっても、実際にはインストールするための設定が終わっただけなので・・・「Finish」ボタンを押すとインストールが実行されます。
インストールが実行されている画面。完了まで大人しく待つ!
最終的にインストールが完了するとこのような画面になります。「はい」を押すとXAMPPのコントロールパネルが立ち上がります。「はい」を押しましょう。インストールが完了したので、次からセキュリティの設定をします。
セキュリティ設定をしよう
ApacheとMYSQLの「Start」をクリックして、起動させよう。
両方が起動したら、ブラウザのアドレスバー(ウェブサイトのURLが表示されてる部分)に「127.0.0.1」または「localhost」と入力してエンターキーを押す・・・
【用語解説】127.0.0.1は、自分自身を指すIPアドレスである。そのため、自分自身のサービスが動作しているかどうかを確認したり、自分自身のコンピュータ上で動作しているサービスへ接続する場合に利用したりできる。
引用元:ローカル・ループバック・アドレス(127.0.0.1)とは?(@IT)
無事にXAMPPのインストールが完了して、ローカルサーバー内に入れました♪
実際に使う前にセキュリティ設定をしておくべし!上画像の赤で囲った部分「セキュリティ」をクリック(σ・∀・)σ
4つも要注意がありますが、上3つは必ず修正してセキュリティを確保する必要があります。最後の「PHPがSafe modeで起動してない」という項目がありますが、これはこのままで大丈夫です。上3つのセキュリティリスクを解決するために赤枠部分のリンクをクリックしましょう。
まず最初に赤色部分のMySQLのROOTパスワードを設定します。設定し終わったら、「パスワードを設定しました」ボタンを押します。すると・・・画面上部に「rootのパスワードが変更されました。設定を有効にするためにMySQLを再起動して下さい」と出ますが、そのまま次の設定に進みます。
次にXAMPPのディレクトリ制御のユーザーIDとパスワードの設定を行います。青枠部分です。ユーザー名とパスワードを半角英数字で考えて入力します。設定が終わったら「安全なXAMPPディレクトリを作成して下さい」ボタンを押しましょう。
こんな感じのメッセージが出ればOKです。
次で再起動するので、ブラウザのタブは閉じておきます。
ApacheとMySQLを再起動しましょう。「stop」ボタンを押せば止まります。両方をいったんストップさせまして・・・そのあと「start」ボタンを両方押せばOKです。
ApacheとMYSQLの両方が再起動できたら・・・ブラウザのアドレスバー(ウェブサイトのURLが表示されてる部分)に「127.0.0.1」または「localhost」と入力してエンターキーを押す・・・そうするとユーザーIDとパスワードを求められますので、先程設定したXAMPPのディレクトリ制御用ユーザーIDとパスワードを入力して下さい。ログインできるはずです♪
再起動して、ログイン後に「セキュリティ設定が改善されたか」確認するために、先程のセキュリティのページに行ってみます。上3つが「安全」と表示されていたらOKです。セキュリティの設定が完了しました♪
WordPress用のデータベースを作成しよう
WordPressは全てのデータをデータベースに保存します。WordPress用のデータベースを作成しましょう。インストールしたXAMPPの最初のトップページ(XAMPPにログインして最初に表示されるページ=http://localhost/xampp/index.php)の左メニューに「phpMyAdmin」へのリンクがあります(赤枠部分)そこをクリックして下さい。
ここのログイン画面で入れる情報は、先程のセキュリティ設定の項目で設定した・・・MySQLのROOTパスワードの事です。ユーザー名は「root」と入れて下さい。ユーザー名に「root」、パスワードに「MySQLのROOTパスワード」を入れて「実行する」ボタンを押しましょう。
それではWordPressがデータを格納するためのデータベースを新規に作成します。WordPressに関するデータベースなので、名前は分かりやすく「wordpress」か「wp」で良いかと。名前が入力できたら、そのまま作成ボタンを押しましょう。
赤枠部分にちゃんと自分が作成したデータベース名が表示されていればキチンと作成されています。
WordPressをインストールしよう
公式サイトからWordPressのZIPファイルをダウンロードしよう。
ダウンロードしたZIPファイルはこんな感じ。このままでは使えないので、ZIPファイルを展開(解凍)してやる必要があります。ZIPファイルを右クリックして「すべて展開」で解凍できます。
解凍されたWordPressフォルダはこんな感じです。
先程解凍したWordPressフォルダを・・・
「Cドライブ>XAMPPフォルダ>htdocsフォルダの中」にドラッグアンドドロップでぶち込みましょう♪
XAMPPを立ち上げた状態(ApacheとMySQLをスタートさせた状態)でブラウザのアドレスバーに「localhost/wordpress(もしくはhttp://127.0.0.1/wordpress/)」と入力するとこんな画面が出ます。「設定ファイルを作成する」ボタンを押して次に進みましょう。
「さぁ、始めましょう!」ボタンを押して次へ。
WordPressのデータベース接続設定画面です。設定項目が5つほどありますが、下2つの「データベースのホスト名」「テープル接頭辞」はそのままでOKです。
一番上のデータベース名っていうのは先程、WordPress用にデータベースを作成しましたよね?その時につけたデータベース名を入力します。「wordpress」という名前じゃなく「wp」と名付けた人は、ここに「wp」と入力して下さいね。
次にユーザー名ですが、これはMySQLにログインするときのユーザー名です。デフォルトで「root」のはずなので、「root」と入力して下さい。パスワードですが、ココにはこの記事の上の方で設定したハズのMySQLのROOTパスワードを入力します。
インストール実行ボタンを押します。
それでは最後にWordPressの基本設定部分を入力します。
サイトのタイトルは後で変更可能なので、適当に。
ユーザー名は後で変更が出来ませんので、慎重に決めて下さい(とは言ってもローカルで使うWordPress用のユーザー名なんでお気軽にw)
パスワードですが、ローカルにインストールしたWordPressのダッシュボードにログインするためのパスワードです。ある程度長めのちゃんとしたパスワードを設定しましょう。
最後に連絡の取れるメールアドレスを入力して、プライバシーはチェックを付けたままで・・・「WordPressをインストール」ボタンを押しましょう♪
WordPressに関する全ての設定、全てのインストールが完了するとこんな画面になります。
ユーザー名はローカル環境だと分かりやすいように「Local taccuma」とつけてみましたw
ログインボタンを押してみましょう。
ダッシュボードへのログイン画面です。先程設定したユーザー名とパスワードを入力して、ローカルにインストールしたWordPressのダッシュボード画面にログインしてみましょう♪ダッシュボードへログインできたら後は普通にWordPressを楽しむことが出来ます^^
その後ダッシュボードへアクセスするためには
- localhost/wordpress/wp-admin
- http://127.0.0.1/wordpress/wp-admin
どちらかをブラウザのアドレスバーに入力すればダッシュボードのログイン画面に行けますよ。上のURLをブックマークしておくと便利です。
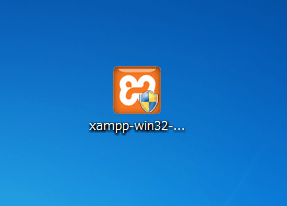
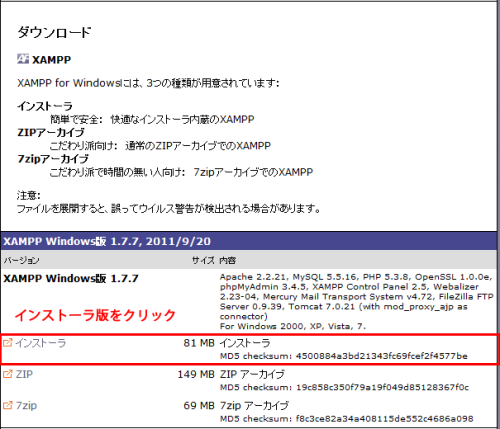
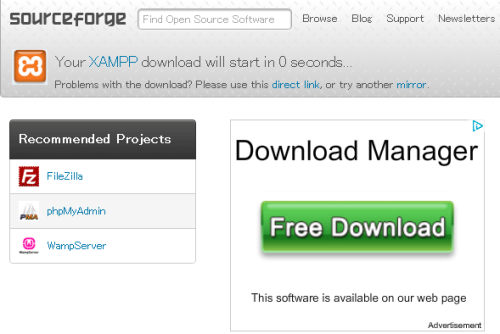

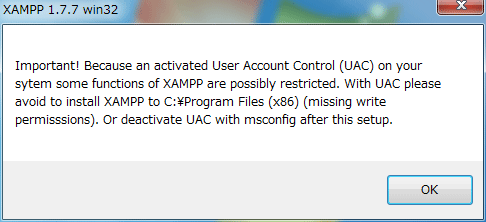
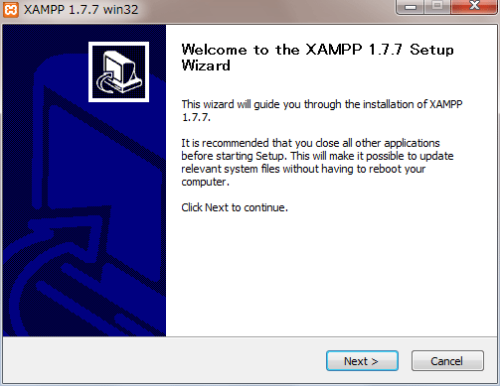
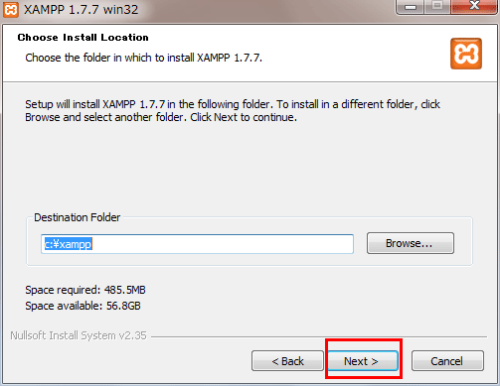
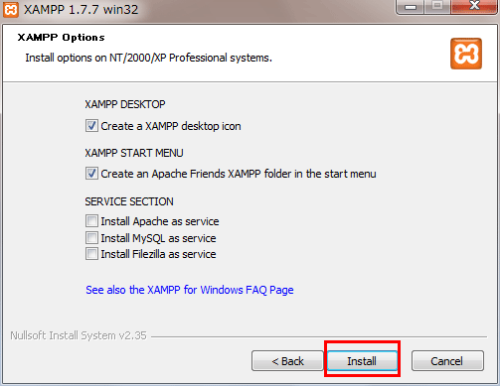
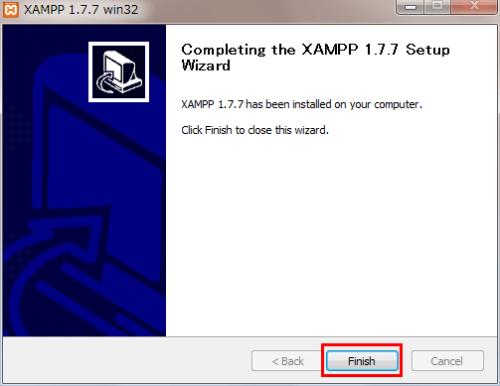
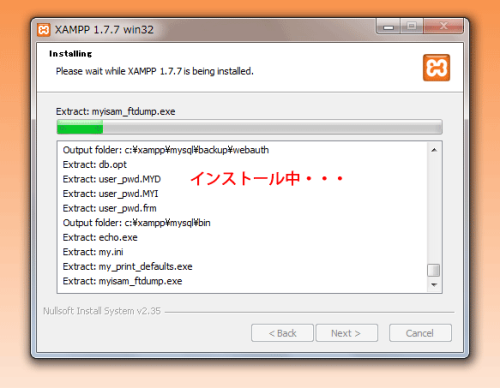
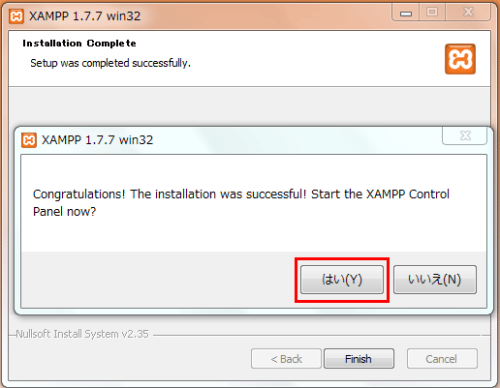
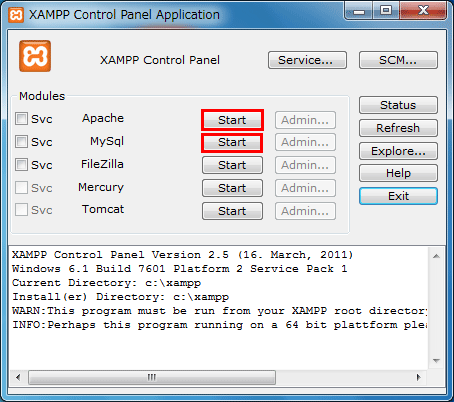

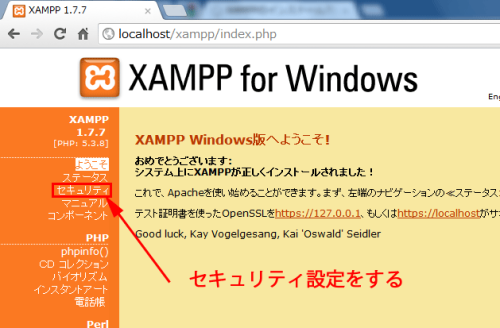
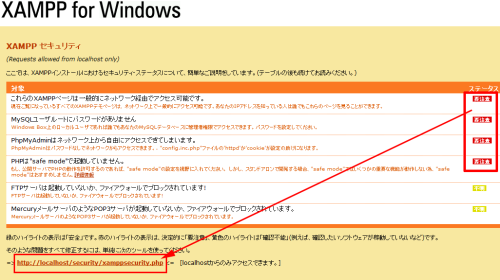
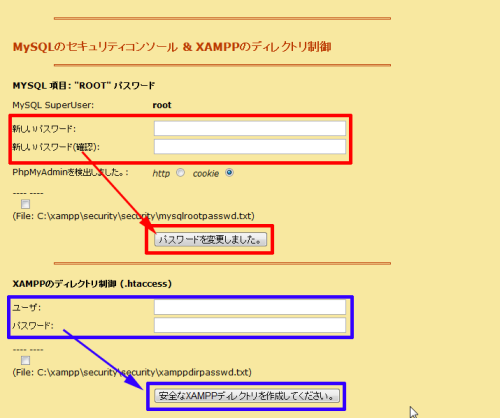
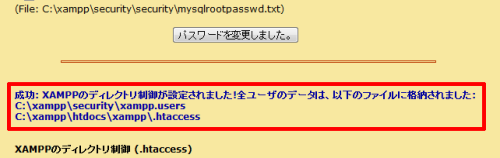
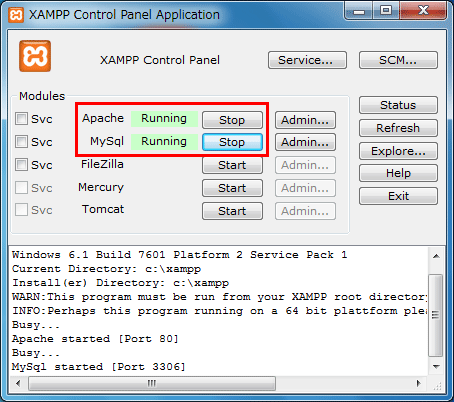
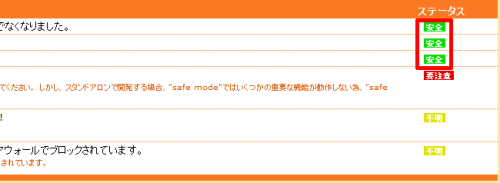
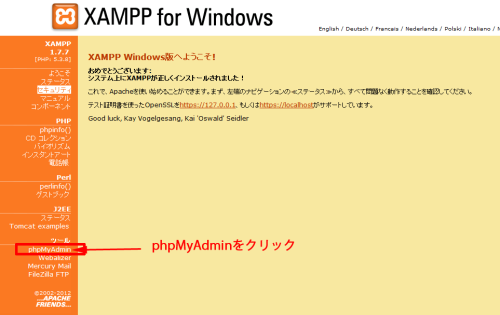
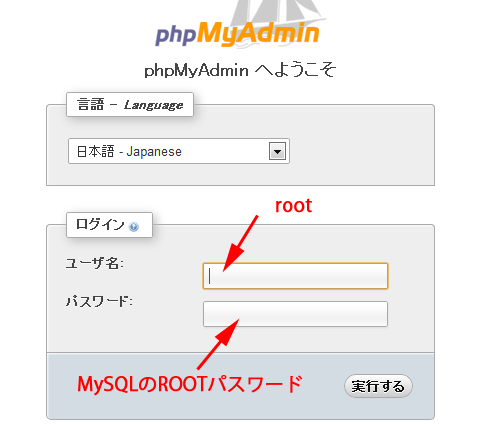
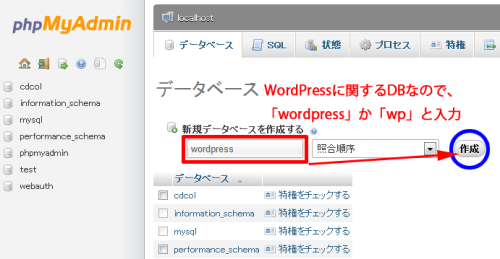
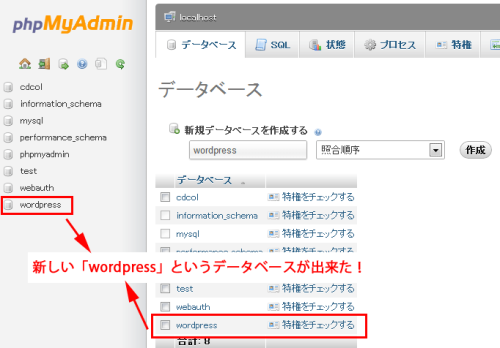
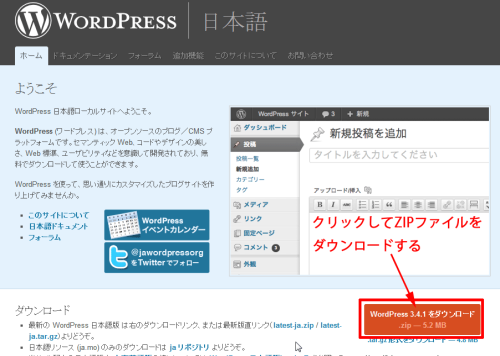
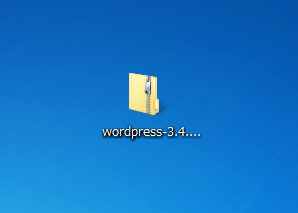
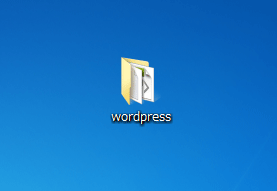
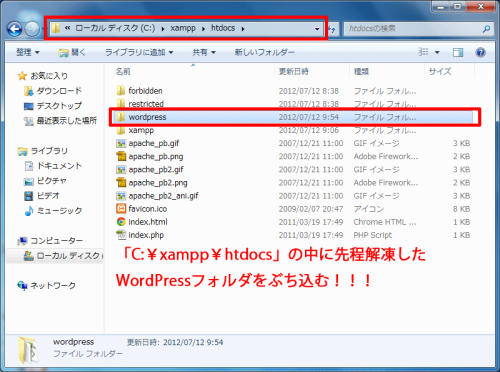
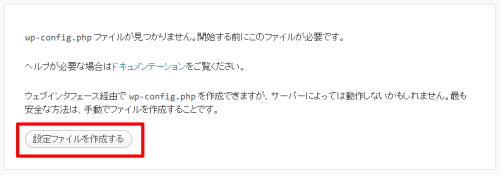
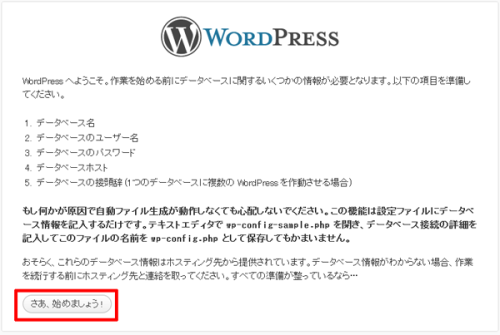
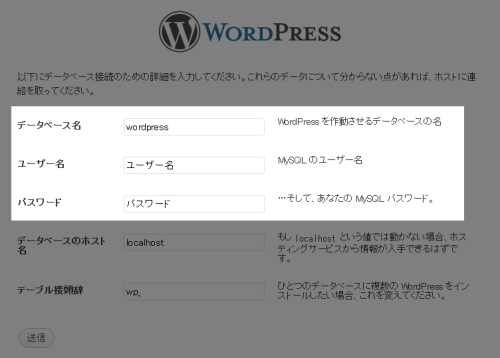
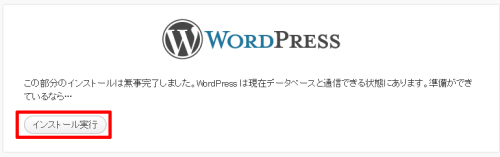
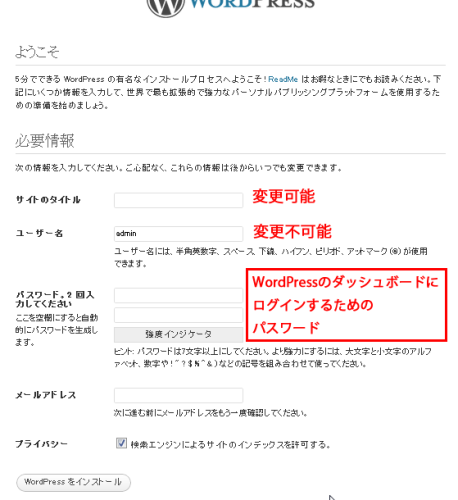
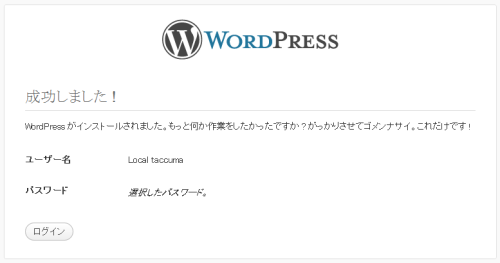
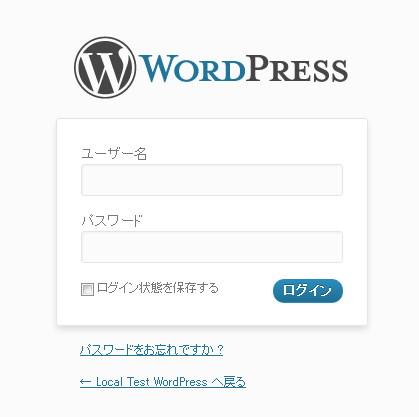
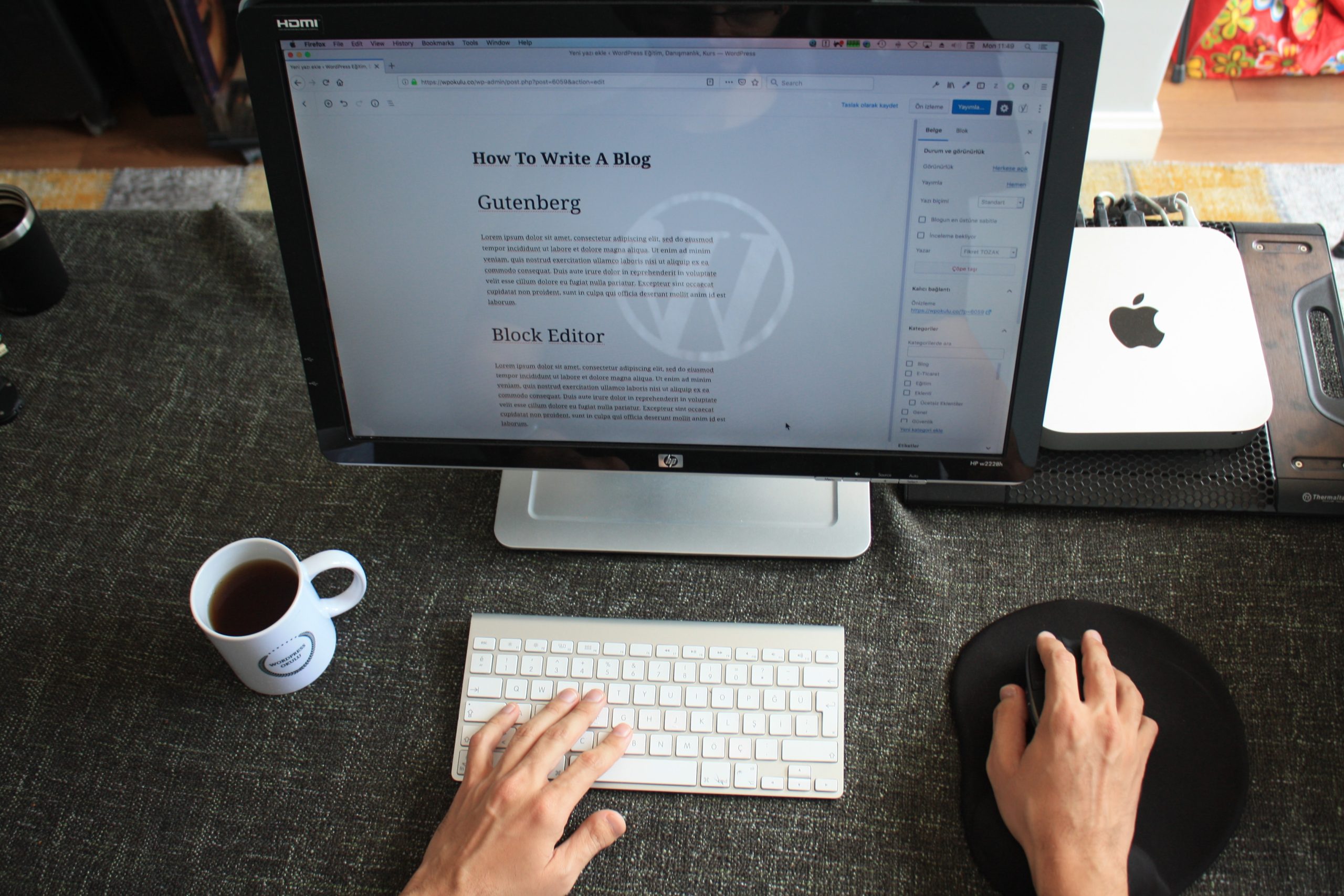
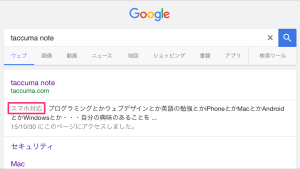
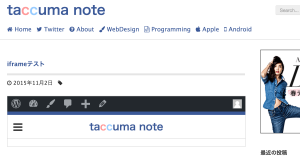
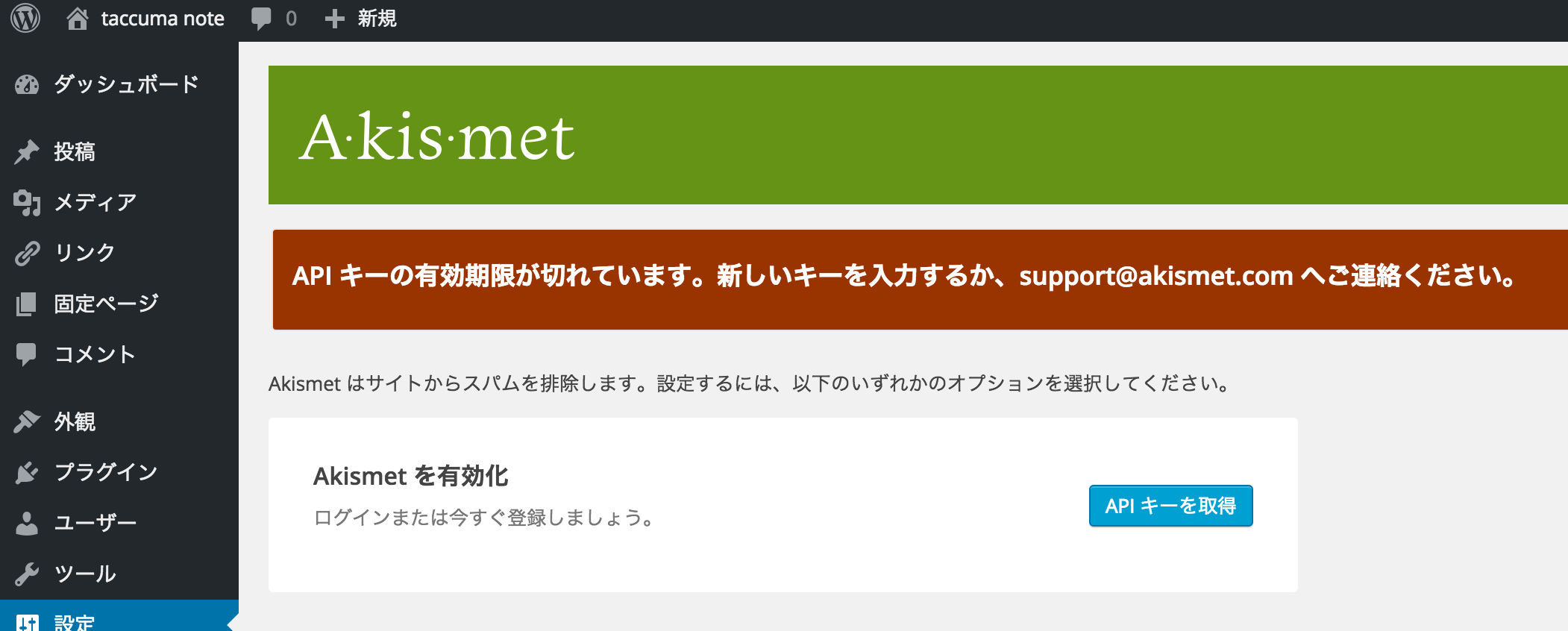
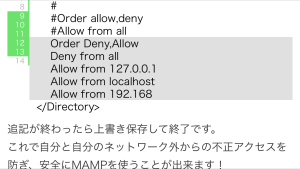
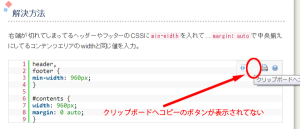
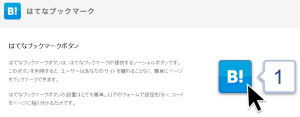

コメント
コメント一覧 (2件)
[…] たとき、不完全な状態のブログを多くの人に見せてしまう事になります。 関連記事 ローカル環境でWordPressのテーマを作りたい!XAMPPのインストールと設定、WordPressのインストールまとめ […]
[…] XAMPPだと最初にGUIで比較的簡単にセキュリティ設定が可能でしたが、MAMPだとちょっと難易度が高いですね。でも一番最初にしておけば、あとはそんなに触ることも無いので・・・必ず設 […]