Windows10がリリースされてそろそろ1年。Windows7やWindows8.1だと一年間限定ですが無料でアップグレード出来るとあってWindows10にチャレンジしてみた人も多いはず(もうそろそろ無料期間終了しますね)。まぁ10にしたくも無いのに勝手に(知らない間に)アップグレードされて大問題になってましたがw
さて、今回2008年製のWindows Vista搭載ノートパソコンLaVie L(PC-LL750LG)にWindows10をインストールしてみました。簡単なスペックを列記してみると……
- CPUはCore 2 Duo
- メモリは2GB
- HDDは160GB
ということで、当時としては標準的なスペックで使いやすいノートパソコンでした。しかしメモリ2GB&HDDということで……SSDに慣れてしまった今となっては、かなり動作がもっさりで使うのもストレスが溜まります。OSであるVistaのサポートも2017年4月11日までということで、ChromeもVistaのサポートを早々に打ち切ってしまったし、このままの状態で使い続けるのも辛い。かといって売っても二束三文だし、まだ使えそうなので捨てるのも勿体ない。ということで・・・
やや年季の入ったVista搭載のノートパソコンにWindows10をインストールしてみることにしました。Windows7やWindows8.1だと無料でWindows10にアップグレード出来ます(2016年7月29日まで)が、このパソコンはVistaなので対象外。自腹でWindows10を購入する必要があります^^
購入したモノ
売り上げランキング: 6
まずはなにはともあれ、OSが無いとダメです。DVD-ROM版、USB版、ダウンロード版とインストールメディアが3種類ぐらいありますが、今回はUSB版を選びました。USB版でインストールするにはBIOSの設定を弄るなどして、USBメディアからブートできるようにしないといけない。ここが初心者には難しいところです。
売り上げランキング: 180
お次はSSDです。SSDはTLCタイプのSSDが出てきてからはとても安くなりましたね。自分のパソコンの使い方や予算に合わせてもうちょっと大容量のSSDを選んでも良いかと思いますが、今回は予算的にこの容量で我慢しましたw
売り上げランキング: 2,634
最後にメモリです。このパソコンは1GBのメモリが2枚指してあるのですが、流石にコレでは心許ないので・・・上限の4GBまでいきました。4GBほどあれば64ビットのOSでも大丈夫。メモリの選び方も初心者だと難しいのですが、お使いの機種名をメーカーサイトで検索して、どの種類のメモリが合うのかキチンと調べる必要があります。お使いのパソコンは何GBまでメモリを増設可能なのかも必ず調べましょう。パソコンの取説の仕様欄に必ず書いてあります。それさえ分かればあとはAmazonなんかで検索して評判の良さそうなメモリを買うだけなんですが、どうしても分からない人はパソコンショップなんかに自分のパソコンを持ち込んで相談してみると良いかも。
SSDとメモリの取り付け
ノートパソコンでもメモリの交換は簡単なことが多いです。裏蓋のネジ一本外すだけでメモリにアクセスできることも。パソコンの取扱説明書にもメモリの増設(交換)方法が載ってると思うのでそれを見ながらやれば難しくは無いと思います。
問題はHDDの交換ですよね。HDDを交換してしまうとパソコンの保証が切れてしまうことが多いので、その辺は覚悟して自己責任でやる必要があります。HDDの交換方法はノートパソコンの取説には載ってないですw
ノートパソコンによってはHDD交換が難しい機種も多いので……前もってネット上に自分と同じパソコンをSSDに交換しました的な写真付きの記事が無いか検索してみましょう。どうしても参考になりそうな記事がヒットしなければ、試しにパソコンの裏蓋を開けてみて、簡単にHDDが交換出来そうか前もって調べておきましょう。
このLavie LL750/Lという機種はメモリ交換はネジ一本で、HDDの交換もネジ一本というわけにはいきませんが、ドライバーさえあれば簡単に交換可能です。面倒くさかったので写真とか取ってませんが、本当に簡単でした。
一つ問題があったとすれば、HDDよりもSSDの方が薄くて、パソコンに普通に取り付けちゃうとガタガタと多少動いてしまう?感じだったので……SSDに緩衝材としてウレタン製のスポンジ?みたいなのをくっつけました。
USBでブートさせる方法

Windows10をインストールするのにUSBメディアを選んだので、USB経由でブートさせないといけません。換装したSSDは空っぽなので、普通にUSBを差し込んで電源ONにしても、SSDの中にOSがあるかを見にいくので「OSが見つかりません!」となって処理が止まってしまうことが多いです。USBを差し込んで電源ONにしたときに、SSDにOSを探しに行くのでは無くて、まずいの一番にUSBメディアに起動するべきものがあるかなぁって探しに行ってもらうためには・・・BIOSの設定をいじくる必要があります。BIOSの設定画面に行くにはパソコンの電源ONにしてNECのロゴが出た瞬間に「F2」キーです。この辺はお使いのパソコンによって多少違うので説明書を確認してください。

通常はBIOSでブートの順番をUSB(USB HDD)がSSD(HDD)よりも高くなるように設定してやれば良いのですが、このLavie LL750/Lというノートパソコンはブートの順番をUSBを上位にしてもダメでした。USBでブートできなくてSSDが読み込まれて「OSが見つかりません」で処理が止まってしまいました。あれ、なんでUSBでブートできないんだろう…ってちょっと涙目になりながらググったら簡単に解決方法が見つかって、

USBレガシー機能を使用する……って設定する必要がありました。ということで、内蔵HDDよりもUSB HDDを上位に置く、USBレガシー機能を使用するに設定するの2点を変更したら、変更を保存して再起動してみましょう。今度こそUSBでブートされてWindows10のインストール画面が出てくるはずです。
32ビット版をインストールするか、64ビット版をインストールするか?
osをインストールするときに悩むのはやっぱり32ビット版にするか64ビット版にするか?というところでしょう。64ビット版のOSをインストールするにはCPUが64ビットに対応している必要があります。幸いこのLavie LL750/Lは64ビットOSに対応してるので、せっかくメモリも4GBに増量したことだし64ビット版のwindows10をインストールすることにしました。(※元々は32ビット版のWindows Vista Home edition)
それに加えてVistaから10へはアップグレード(上書きインストール)は出来ません。しかも今回は空っぽのSSDに10をインストールするので、、、新規インストール(クリーンインストール)です。
あとは手順に従って10をインストールすればあっという間に終わるんですが、一つ注意点。USBからインストールに必要なファイルがコピーされてインストールが進んでいくのですが、一番最初の再起動の前にUSBを引っこ抜いてしまうか、もしくは再起動直後にF2キーでBIOSの設定画面に入って「USBブートさせるために変更した箇所を元に戻す」事を必ずしてください。そうしないと再起動の度にUSBが読み込まれて「Windows10インストールの最初の画面」が毎回出てきてしまいます。
一番最初の再起動の後はSSDからブートさせたいので、もうUSBメディアは必要ありません。再起動前にUSBを引っこ抜いてしまうかBIOSの設定をデフォルトに戻すのを忘れないでくださいね。
Windows10にてWi-Fiが切れる問題に遭遇
インストール直後はSSDにもしたし、メモリも4GB積んだから・・・とっても快適♪Windows10にして良かったなぁ、大成功だぜ♪と思ったのですが・・・しばらくしてWi-Fiがちょくちょく切れる問題に遭遇しました。
- シャットダウンから起動後にしばらくしたらWi-Fiが切れて再接続できなくなる
- スリープから復帰後にしばらくしたらWi-Fiが切れて再接続できなくなる
うーん、致命的ですw
何故か再起動後は全くWi-Fiが切れずに快適に使えます。シャットダウンから起動後とスリープからの復帰後にしばらくすると必ずWi-Fiが切れてしかも再接続できない。
面倒くさいのでこのまま「Wi-Fiが切れたら再起動」ってことでだましだまし使っていこうかと思ったのですが、やっぱり気になるのでググって調べてみると結構色んな記事がみつかりました。どうやらwindows10リリース初期の頃からWi-Fiが切れるという問題があるみたいです。でも自分もこのLavie LL750/LをWindows10にする前に、2台Windows10をクリーンインストールしてますが、その時はWi-Fiの問題が無かったので・・・その辺は個体差なんでしょうね。最初はネットワークアダプターのドライバーの問題なのかなぁとも思ったのですが、違いました。
「Windows10 Wi-Fi 切れる」とかで検索すると色々解決策とかが見つかるのですが、このLavie LL750/Lで有効だった解決策のみこのブログで説明しますね。
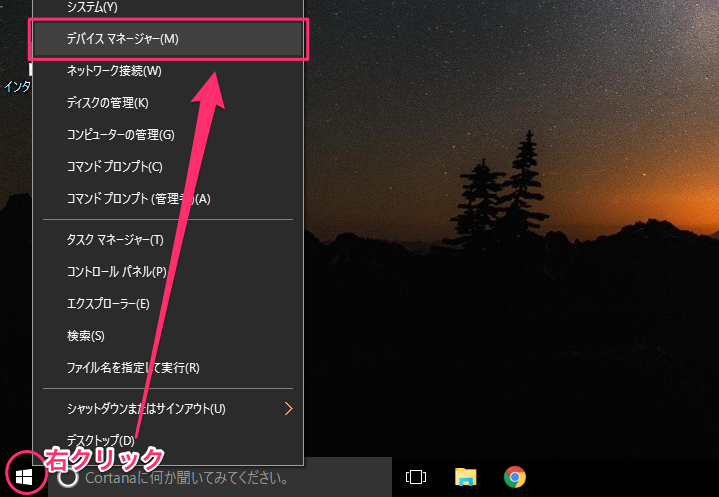
Windowsボタンを右クリックしてデバイスマネージャーを開きます。
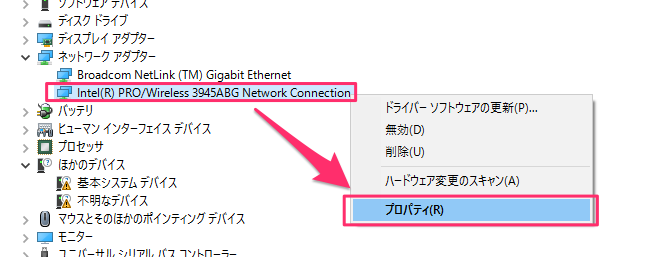
Wi-Fiのネットワークアダプターのプロパティを開く。
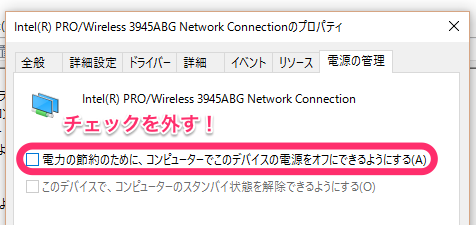
「電源の管理」タブの中にある・・・
「電力の節約のために、コンピューターでこのデバイスの電源をオフに出来るようにする」のチェックを外してからOKボタンを押して設定を保存します。これでWi-Fiが切れることは全く無くなりました。ネットを検索するとWindows10でWi-Fiが切れる件について色々解決策が上がっていますが、お困りの方はまずココからお試しください。
この記事のまとめ
約8年前のVista搭載のノートパソコンが2万5千円ぐらいの出費で生まれ変わりました。SSDで起動も速いしメモリ4GBで快適に使えるノートパソコンです。軽いネットや動画鑑賞ぐらいなら必要充分ですね。このノートパソコン、もともとは僕が使わなくなったので親にお下がりとして使ってもらってたんですが、今回リニューアルしてプレゼントしなおしたら「別人?のようだ」と喜んでました。
古いパソコンをお持ちでまだ使えそうだから延命してみたいという方は、是非HDDをSSDに変更して、メモリも増やした上で・・・Windows10にチャレンジしてみてください。CPUがCore 2 Duoぐらいなら充分まだ戦えますよ。




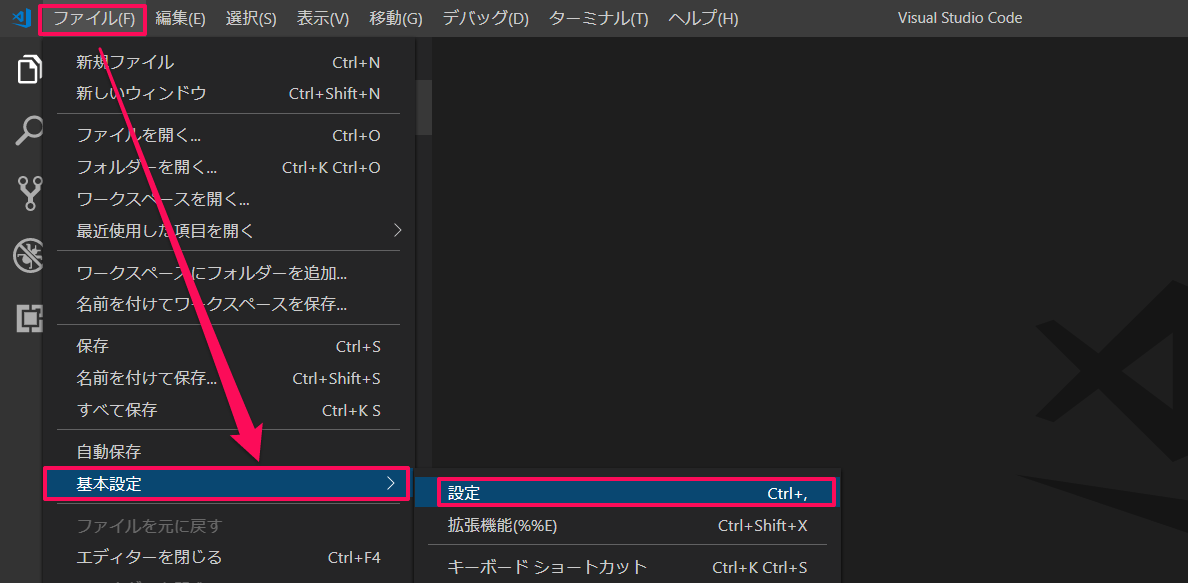
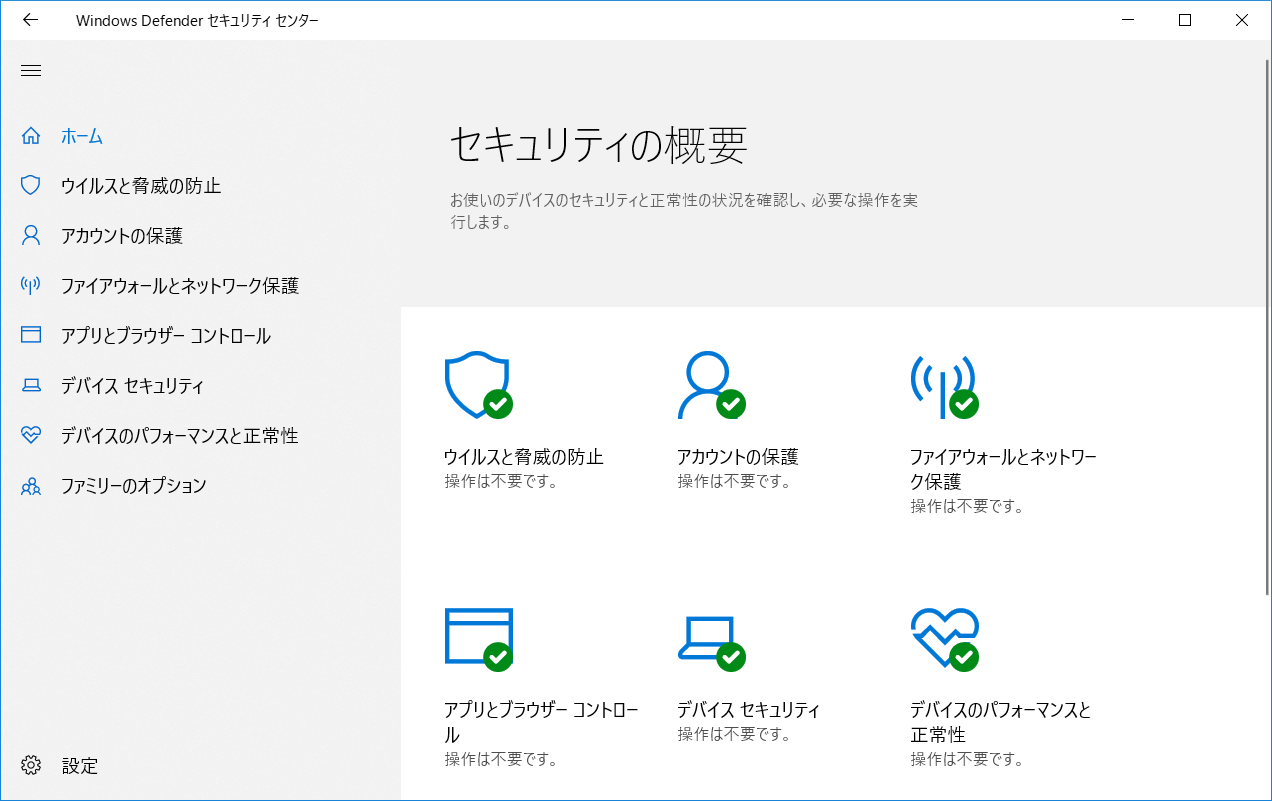

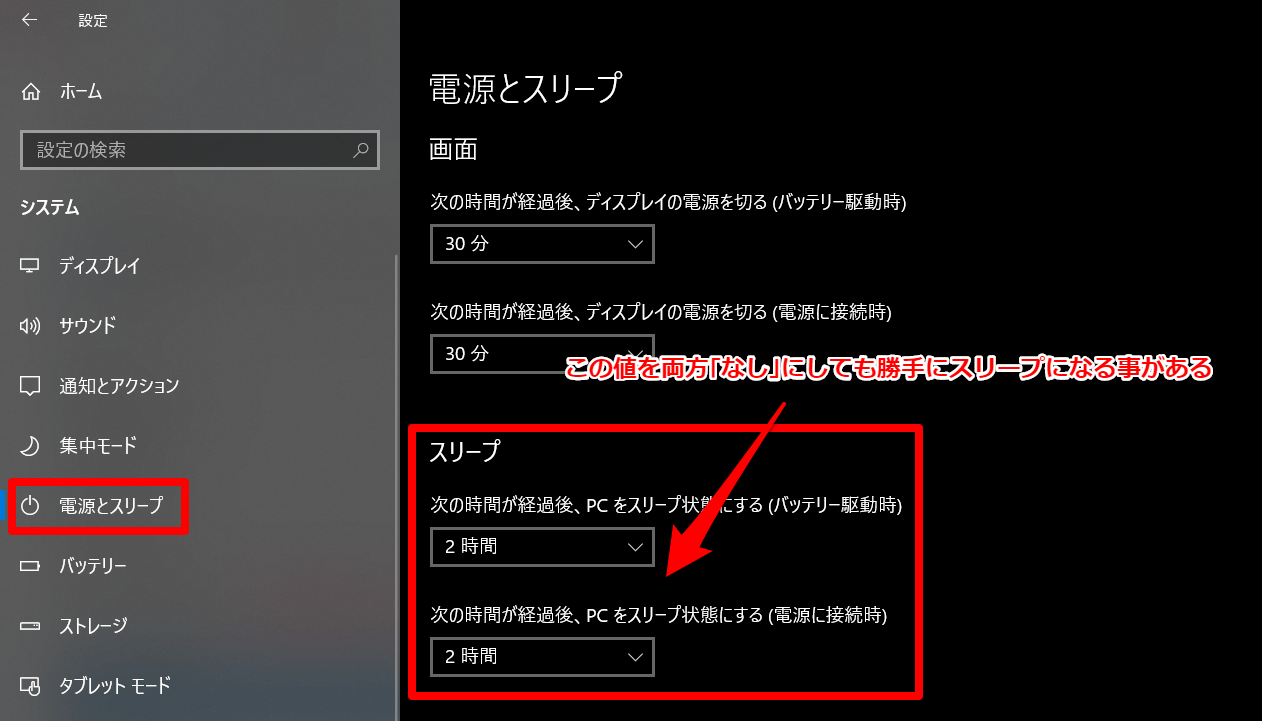
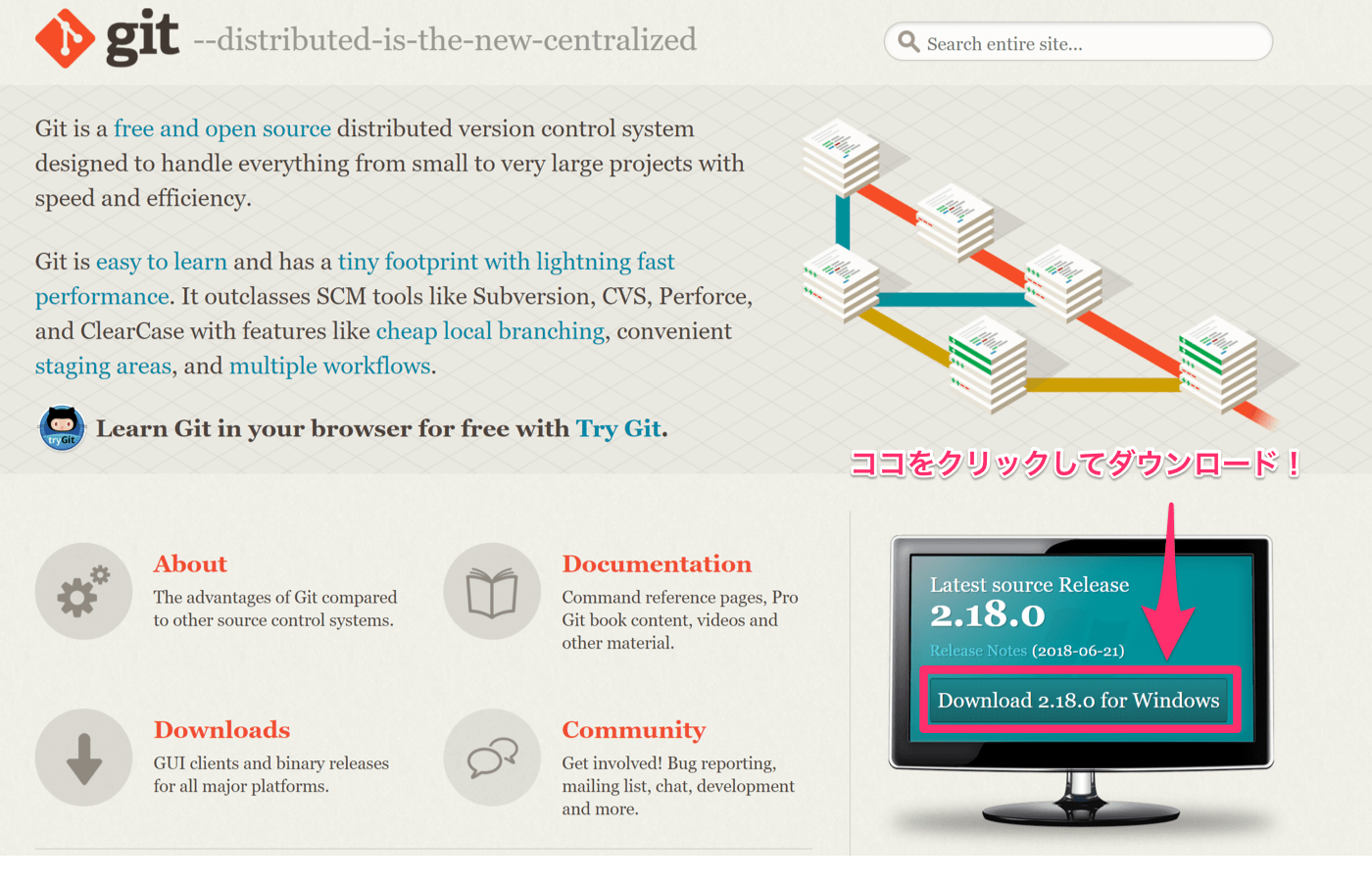


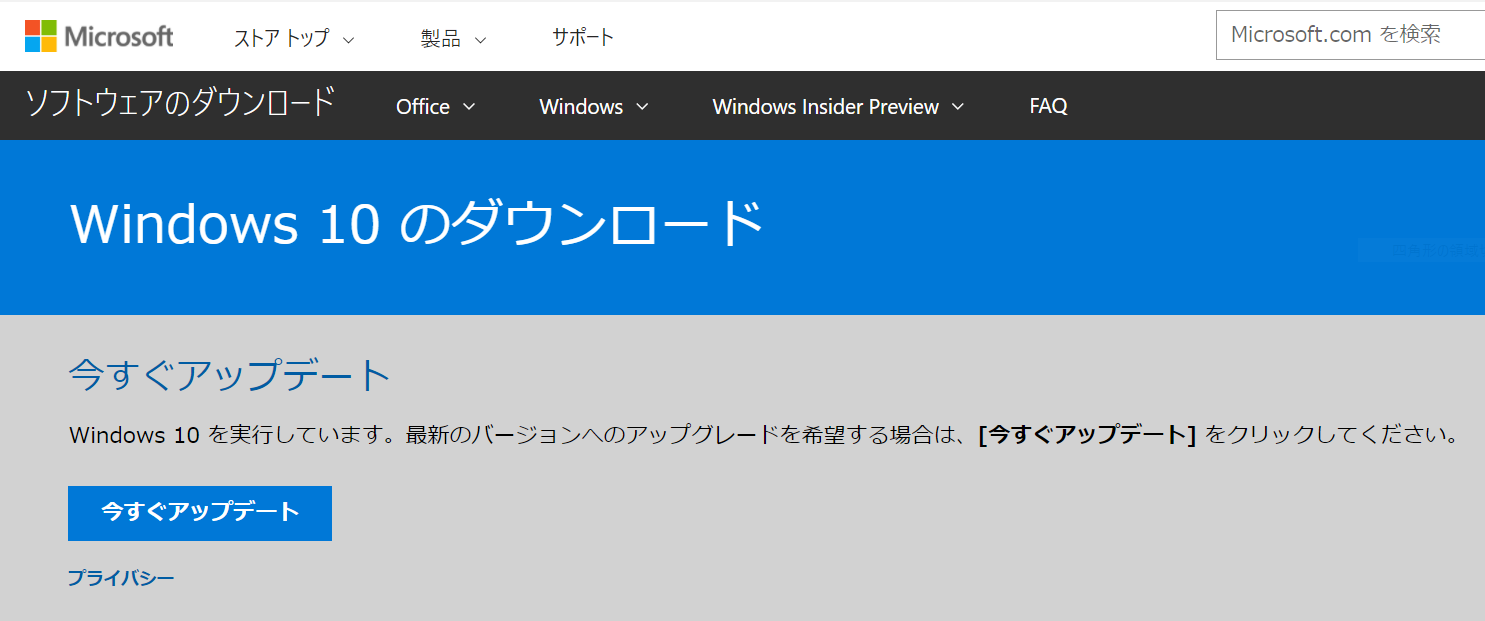
コメント