今までズーッとIntel搭載Macを使い続けてきた人がいざM1搭載Mac(Apple Silicon)を購入した場合、一番心配する部分としては今まで愛用してきたアプリがM1搭載Macでもちゃんと問題なく動くのかどうか?ですよね。この辺のところはそんなに心配する必要が無くて、例え愛用していたアプリがいまだApple Silicon(M1)に未対応だったとしても、アップルが提供しているRosettaという機能のお陰で大きな問題なく動いてしまうことがほとんどです。
ということで遅ればせながら2021年2月にM1 MacBook Airデビューした僕がM1にインストールしたおすすめアプリ12選というまとめ記事を書いていきたいと思います。
サブスクリプション契約
1Password
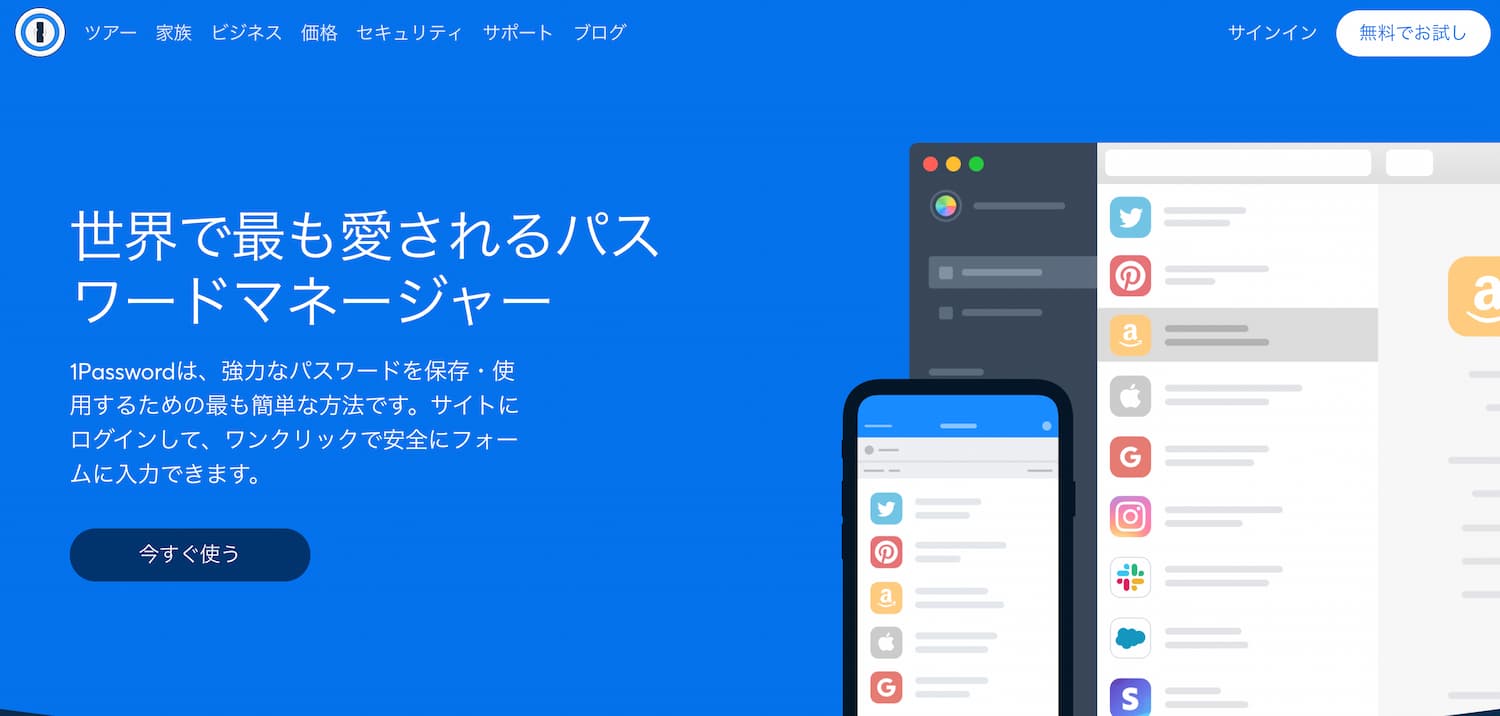
パソコンやスマートフォンを使う上で、様々なサイトで必要になるIDとパスワードの管理をどうするのかという事は永遠の課題だったりします。1PasswordはWindowsやMac、iPhone、Androidなどマルチプラットフォームで使える定番のパスワード管理アプリです。めちゃくちゃ使いやすいかは別として、数あるパスワード管理ソフトの中でも段違いの安心感です。大事なパスワードを保管するんだから安心感が一番大事ですよね?安心感はお金で買えます。年間契約で2.99ドル/月のコストがかかりますが・・・これぐらいで利便性と安心感が買えるならならサブスクリプション契約しても良いかなと思えるハズ。2021年になってようやくTouch IDがついたM1 MacBook Airに乗り換えたんですけど、1Passwordのロック解除が簡単になったことが一番嬉しい。Universalアプリなので旧来のIntel搭載Macと同様にM1搭載Mac(Apple Silicon)でもRosettaなしで問題なく動作します。
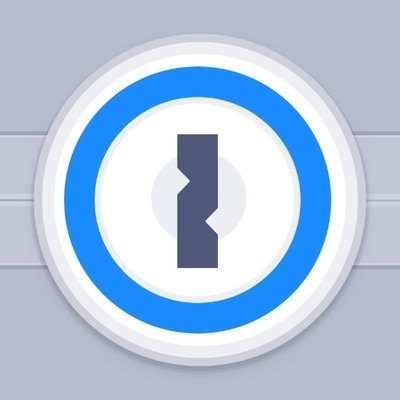
1Passwordには買い切りタイプのバージョンも存在しますが、家にあるWindowsやMacといったパソコン、iPhoneやAndroidといったスマートフォン、しいてはiPadなどなど・・・複数台のデバイスにてパスワード管理を同期したいというなら、サブスクリプション契約の1Passwordをおすすめします。
ATOK
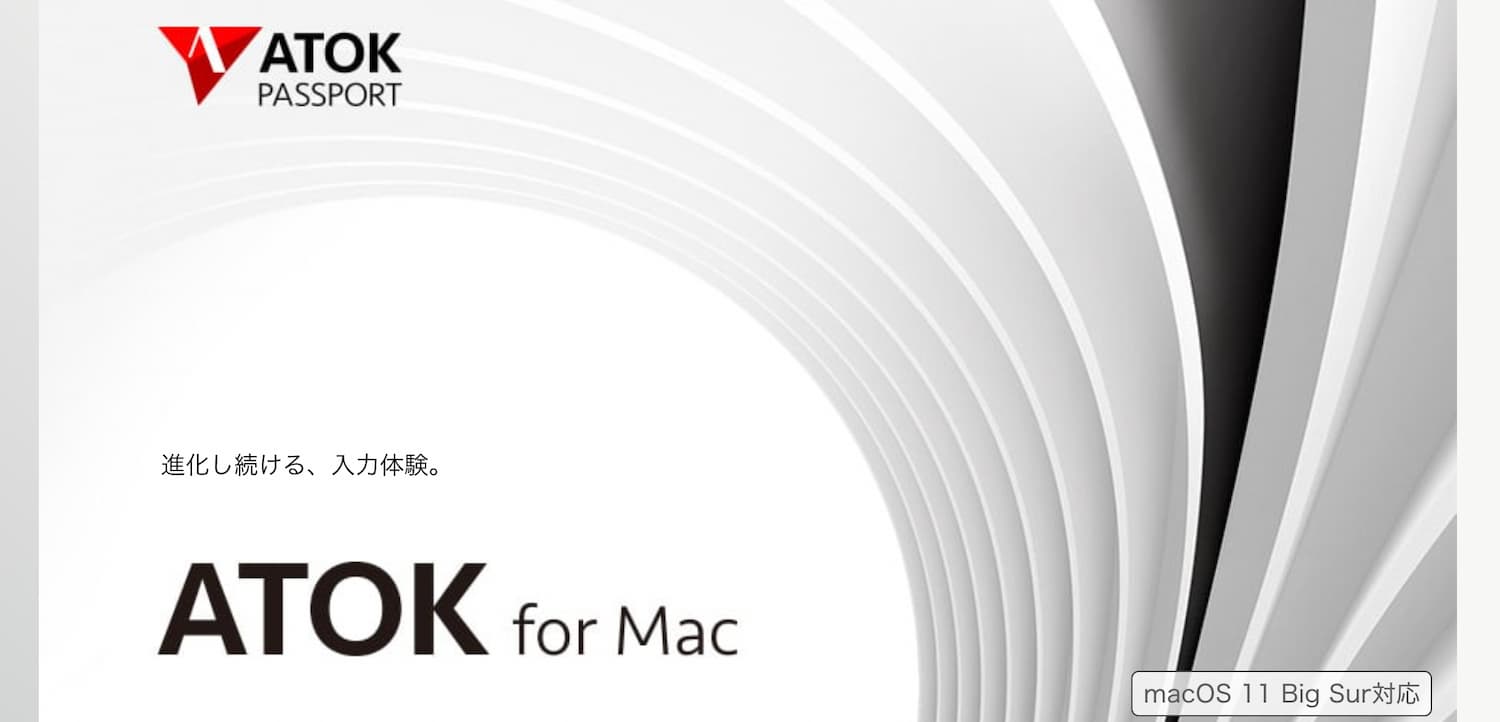
Mac標準のIMEも悪くないんです。リアルタイム変換も面白いですよね。自分がよく使う単語をキチンと登録してある程度調教し終わって使い方に慣れてきたら、スペースキーを押す必要がほとんど無くなって思考の速さで文字入力が出来るようになります。ですがやっぱり変換がバカなのでところどころ誤変換された単語が変換確定された文章の中に入り交じってしまいます。たまにある誤変換が大目に見られずに、それがどうしても気になるんだって人は無料で使えるGoogle日本語入力かサブスクのATOK Passportのどちらかをオススメします。お金かける分ATOKの方が便利で賢い。残念ながら便利さと賢さはお金で買えてしまいますね。ブログとか文章を良く書く人は月に500円ぐらい課金しても十分元は取れます。ただ毎月の固定費を見直したい、節約したいと思ったら真っ先にリストラ候補に挙がるのもATOKですw
ATOKは2021/03/30現在でIntel搭載Mac向けのアプリしかリリースされておらずM1搭載MacではRosetta無しでは動きませんが、RosettaさえMacに入っていればATOKも問題なく動作するのを確認しています。
Notion
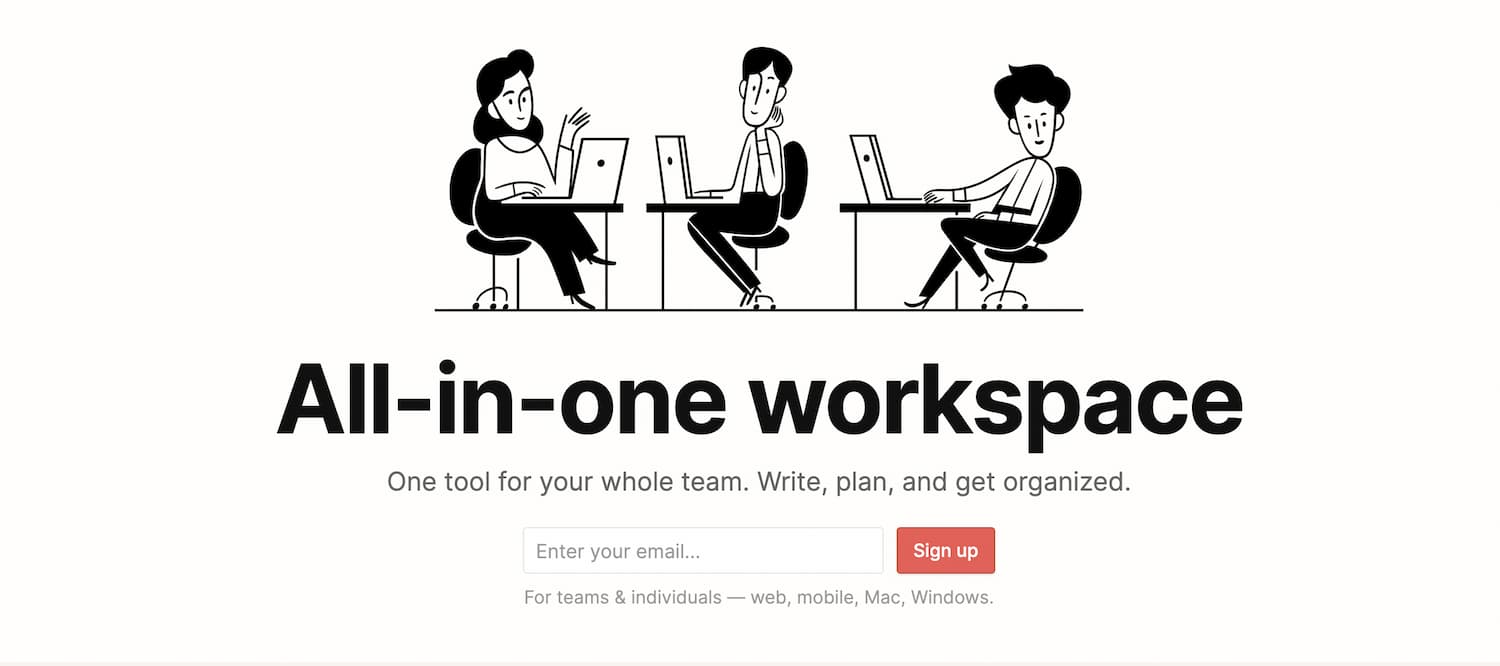
意識高い系が今こぞって使い出している高機能メモアプリがNotionです。初めてNotionを使ったときは難しいという感じでしたが、慣れてくると手放せなくなります。学生時代から学校の授業のノートはキレイにまとめていたって人はEvernoteよりNotionが良いかもしれないです。キレイにまとめておけば後から参照するときも分かりやすいし、楽です。
どんな感じのノートアプリなのかは公式サイトに自分で動かせるデモがあるので気が済むまで存分に触ってみてください。「EvernoteからNotionに乗り換えた」って言う人が多いですが、Notionはストック型のデータベース重視でEvernoteはフロー型の検索重視なメモなので両方使っている人は使い分けるのがベターな気がします。
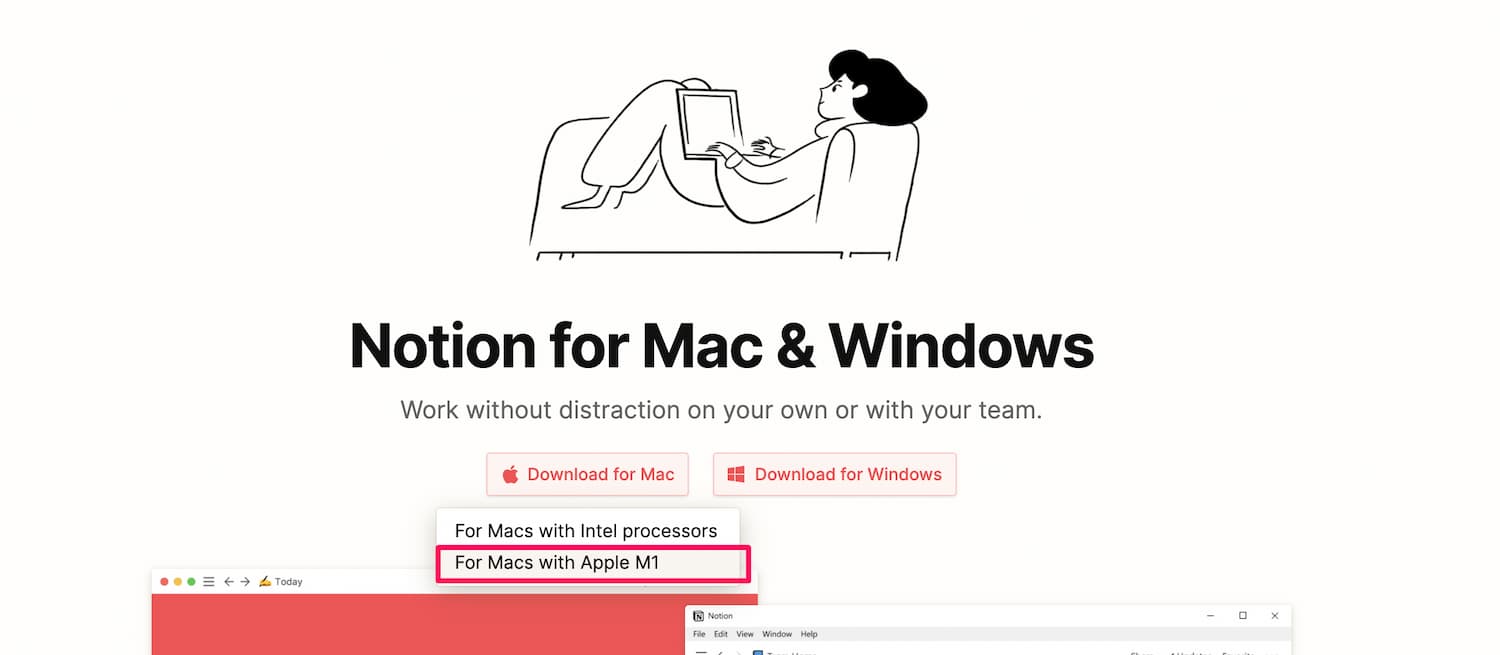
M1搭載MacにてNotionアプリをインストールして使いたい場合は公式サイトにてApple Silicon向けのネイティブアプリがダウンロード出来ますが自分はGoogle ChromeでNotionのWeb版を使うことが多いです。
Notionのいいところ
- キレイな整理整頓されたノートが簡単に作れる
- Evernoteと違って台数制限がない
- 学生やライトユーザーは課金する必要が無い
料金形態もいたって良心的で、(将来的には改悪されると思いますが)いまのところ学生さんとほとんどのライトユーザーは課金せずに無料のままで使っていけそうです。
Notionに課金するかしないかの分かれ目
- 無料プランの「Personal」には1ファイルあたり5MBまでという制限があります。容量が大きくなりがちなPDFやraw画像、動画ファイルをアップロードしたいという人はサブスク契約してPersonal Proプランにする必要がありそうですが・・・多くのライトユーザーにとっては1ファイルあたりの容量は5MB未満に収まると思うのでこれはそんなに心配する必要は無さそうです。
- 「あ、間違って大事な部分消しちゃった」ってことは誰でもあると思いますが無料プランの「Personal」だとバージョン管理が付いてないので元には戻せません。30日間のバージョン管理機能が付いたPersonal Proプランなら過去30日に遡ってページのバージョンを元に戻せるので安心ですね。
Notionが微妙なところ
- スマホからだと使いにくい
- Evernoteより検索が微妙
- OCR機能が無い
- NotionにアップロードされたファイルはAmazon S3にSSE-S3 にてサーバー側で暗号化されてるんですが、ファイルのURLはとても長くて推測されにくいものではあるんですがURLが分かれば誰でもアクセスできてしまう仕様なので僕みたいな素人にとっては「ログインしてない人には見えなくして欲しいなぁ」って思うところではありますケド・・・そのURLは一定期間(だいたい24時間)で無効化され次にファイルが呼び出されたときには別のランダムで複雑な推測されにくいURLに変わってますので・・・そこまで心配する必要も無さそうです。
有料
Alfred
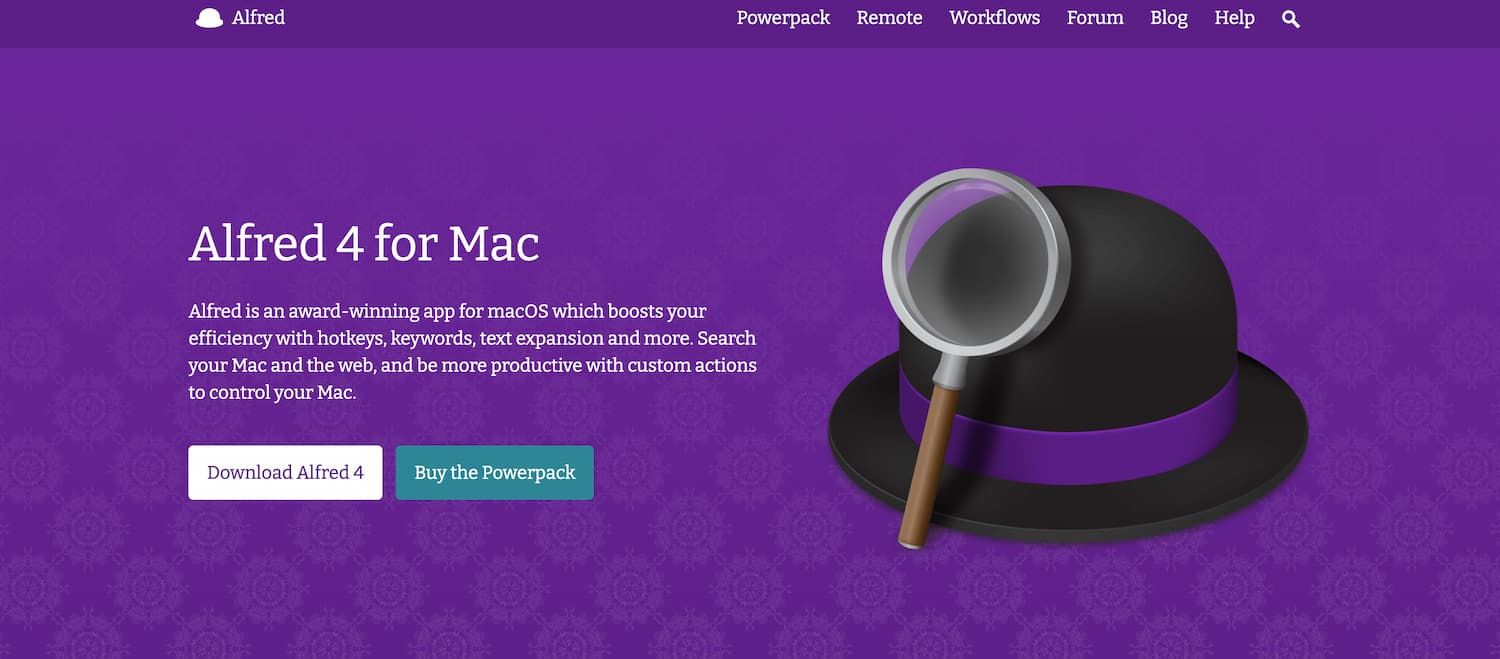
昔から「Macに絶対入れておきたいアプリ」としてAlfredはとても有名ですね。僕自身昔からAlfredの存在は知っていたのですがAlfredをMacに入れるとどれくらい便利になるのか、一体何が出来るのかいまいちピンとこなかったためにインストールしてこなかったのですが、つい最近ふと思い立ってMacにAlfredを入れてみました。使い方が難しそうだったのでググって調べたりYouTubeで解説動画を探したりしながら設定していきました。インストールして3日で後悔しましたね・・・なんでもっと早く使わなかったのかって。Alfredの無料版を入れて3日目で「何でもっと早く使わなかったのか」と後悔して、4日目で有料版を購入しました。
Alfredをインストールするとどんなことが起こるのか?一言でいえば・・・とにかく生産性が上がって時間の節約になります。Mac標準でもSpotlightっていう機能がありますが、それをより便利にしたものがAlfredです。とりあえず基本的な機能は無料で使えるのでそれでも十分Spotlightより便利です。無料版のAlfredを気に入ってもっといろんな事が出来るようになりたいと思ったら有料版機能を解放するためにに課金してアップグレード。アップグレードしたら生産性がよりいっそう上がることこの上なし。Universalアプリなので旧来のIntel搭載Macと同様にM1搭載Mac(Apple Silicon)でもRosettaなしで問題なく動作します。
- アプリやファイル名を数文字入力するだけで予測変換が働いて簡単に起動できる(探せる)
- ブラウザに適当に保存したブックマークをAlfred上で簡単に探せるのでブックマークを整理整頓しなくても良い
- クリップボード履歴を最大3ヶ月分保存できてすぐに呼び出せる【有料版】
- よく使う定型文をスニペットとして保存しすぐに呼び出せる【有料版】
- etc…
一般的にマウスやトラックパッドで操作するよりもキーボードで操作する方が効率的で時間短縮に繫がると言われているのでMacをキーボード操作だけで自由自在に操りたい人は無料版のAlfredを公式サイトからインストールしてみて色々弄ってみましょう

BetterTouchTool
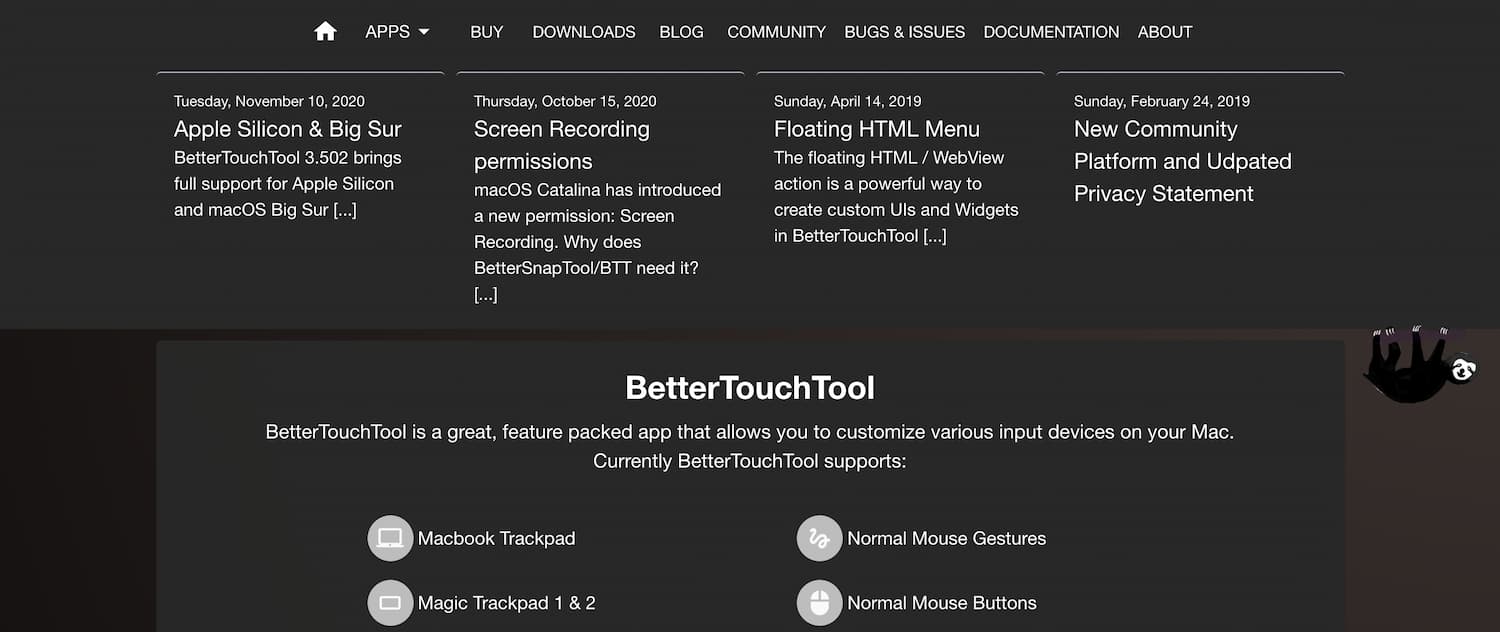
いろんな事が出来るアプリですが、基本的にはトラックパッドをより便利にするアプリだと思ってもらってOKです。これを使いこなせばトラックパッドだけで何でも出来るようになる、いわばあなたの手が神の手になります。1回試しに使ってみて便利そうだなと思ったら20.5ドルとちょっと高いかも知れませんがLifetime Licenseを公式サイト経由で購入するのがオススメ。Lifetime Licenseを購入すればアプリが存続する限り永続的なアップデートを受けられますし自分が所有する複数台のMacにも入れられます。Universalアプリなので旧来のIntel搭載Macと同様にM1搭載Mac(Apple Silicon)でもRosettaなしで問題なく動作します。
Macをなるべくキーボードだけで操作したいと思う人はAlfredを、ショートカットキーやキーボードでの操作は苦手なのでトラックパッドだけでMacを自在に操作したいと思う人はBetterTouchToolがオススメです。AlfredとBetterTouchToolはどちらも本当にいろんな事が出来てしまうので、極めようと思うと沼にハマります。両方ともある程度使いこなせるようになるとMacでの生産性が上がることは間違いないです。
Yoink
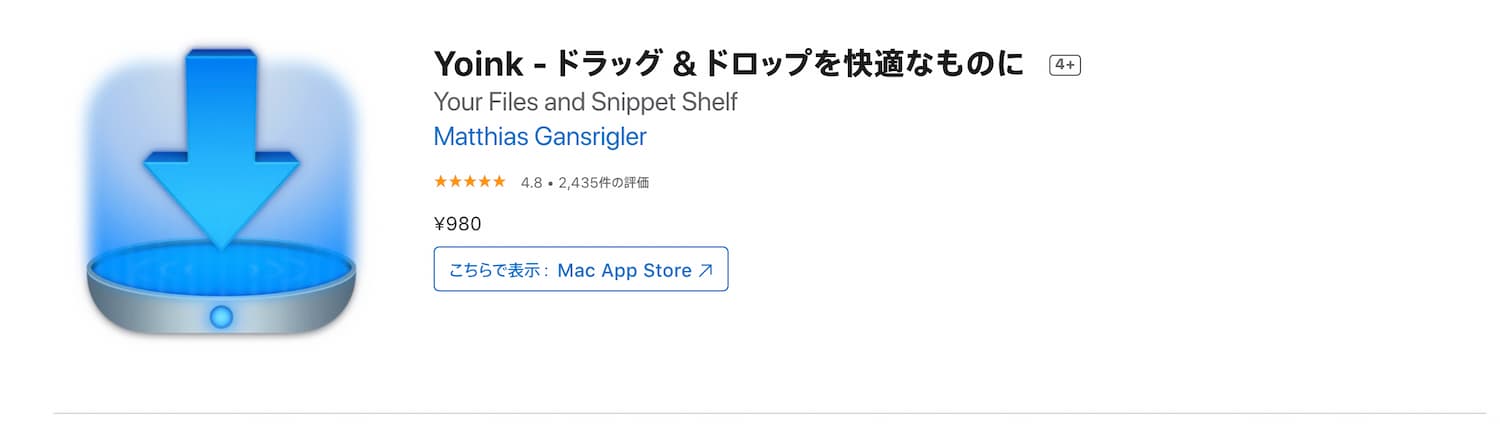
MacBookの画面の大きさを最大限に活用するためにアプリをフルスクリーンにして複数のアプリを行ったり来たりするときにアプリ間のファイルのやり取りが問題だったりします。Yoinkがあればその問題が解決。別の(仮想)デスクトップ上にあるフルスクリーンのアプリにこのファイルをドラッグ&ドロップしたいんだけど・・・っていうときにとても便利です。Universalアプリなので旧来のIntel搭載Macと同様にM1搭載Mac(Apple Silicon)でもRosettaなしで問題なく動作します。
Virus Scanner Plus
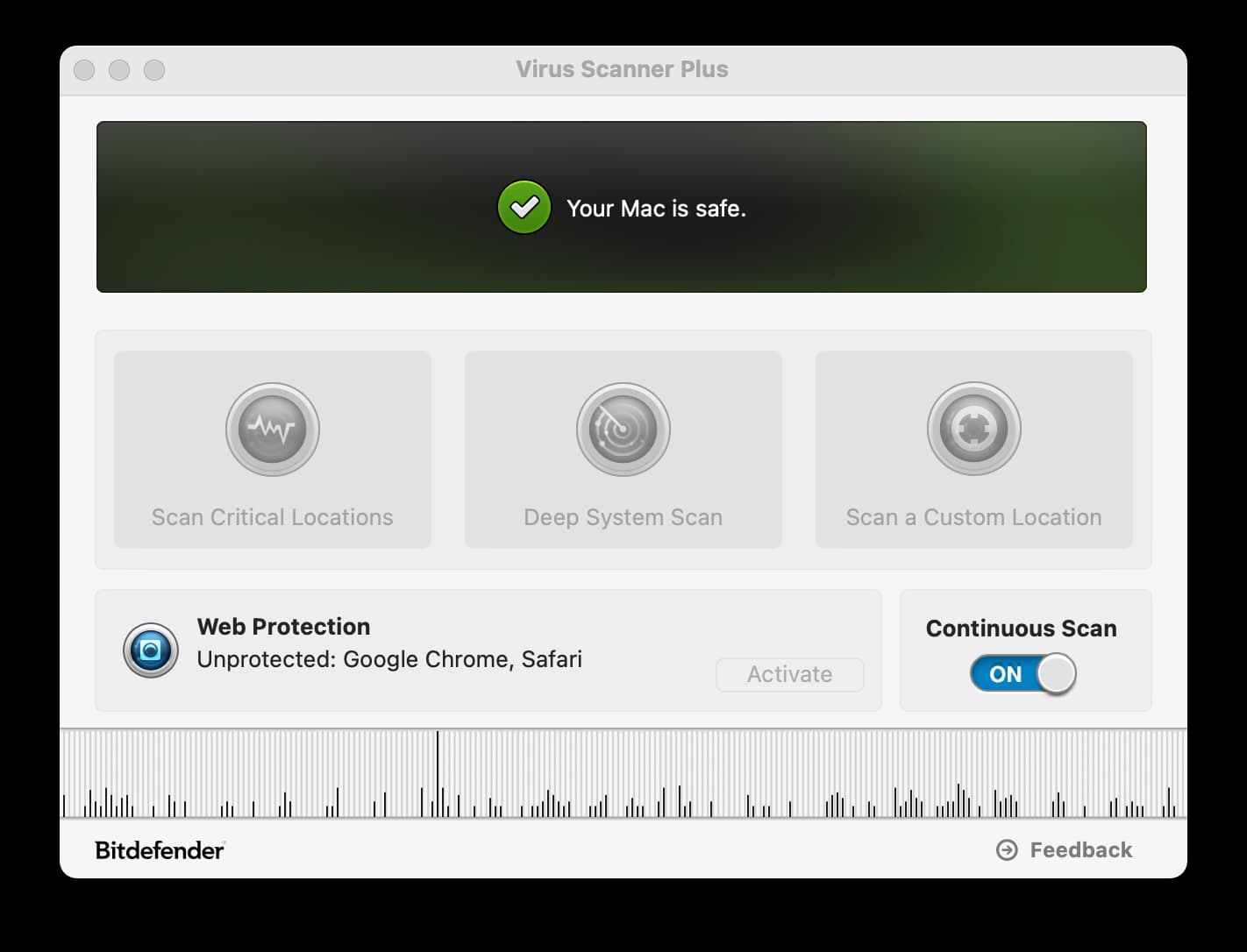

ウイルス対策ソフトとしてはちょっと珍しい買い切りタイプのアプリで、MacのApp Storeにて3680円(2021/03/31現在)で売られています。複数台のMacを持っている人にはお得かも知れません。ファイアーウォールはMac本体のものをONにして使ってください。Intel搭載Mac向けのアプリなのでApple Silicon(M1)搭載Macに入れて使うにはRosettaが必須となっておりますが、現状そんなに大きなトラブル無く使えてます。やけにメモリを使いすぎてる感じがするのが気になるのですが、早くM1に対応して欲しい(Universalアプリになってほしい)と思いながら気長に待ってます。SophosがM1対応したら浮気してみようかな?
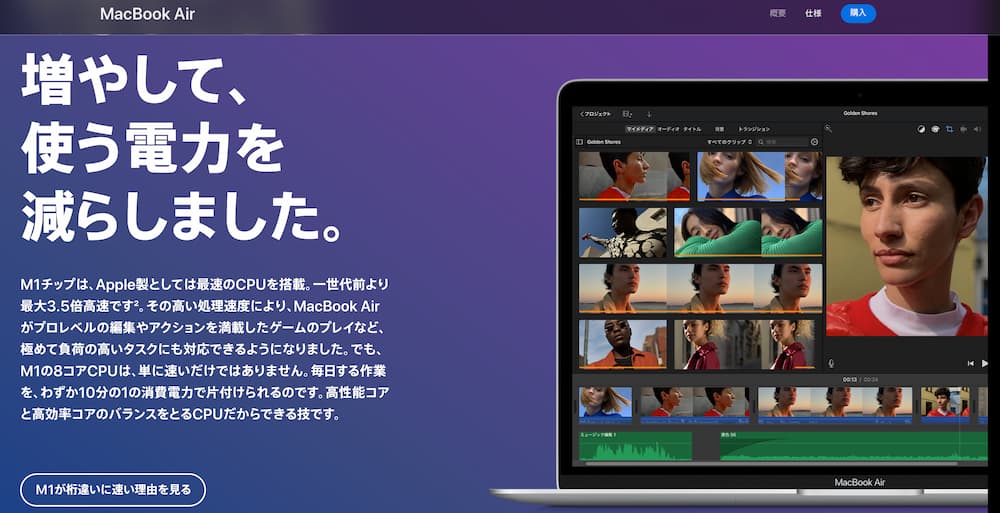
無料
Amphetamine
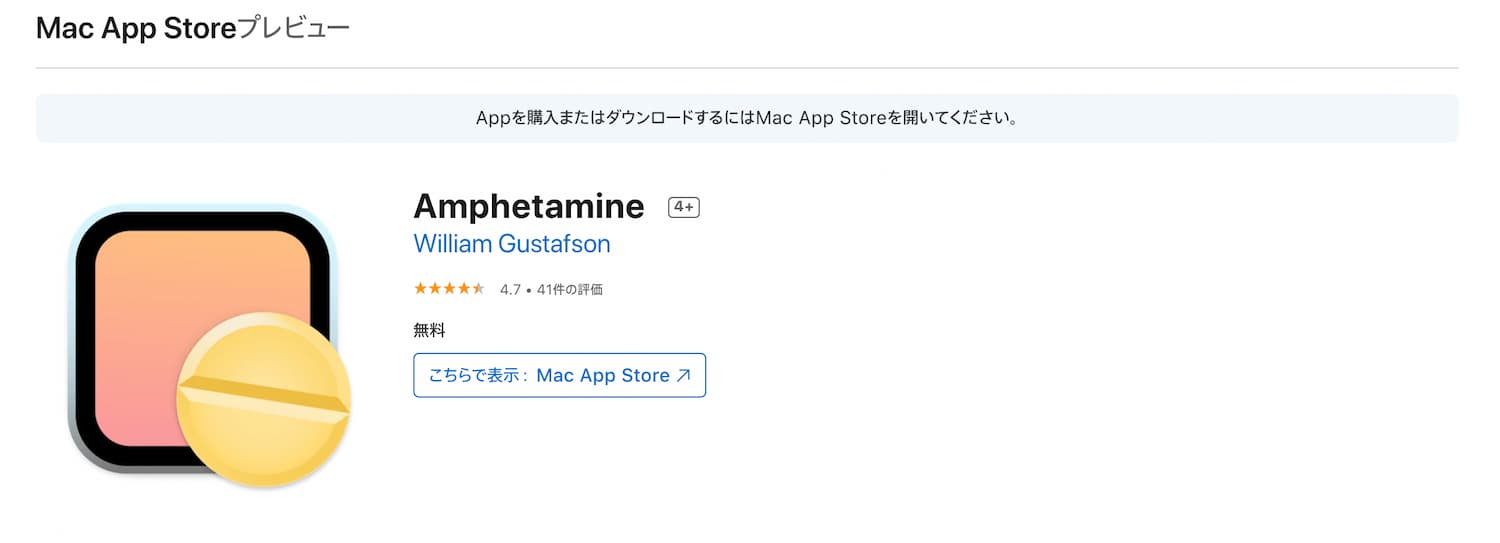
Macの画面を見ながら文章を考えていたのに一定時間触っていないからといって画面が真っ暗になったり勝手にスリープに入られるととても鬱陶しいですよね?そんなときMacのスリープを自由自在に制御してくれるアプリがあれば。そう思ったらコレを入れてください。Macのスリープ制御に関してかゆいところに手が届く無料のアプリです。Universalアプリなので旧来のIntel搭載Macと同様にM1搭載Mac(Apple Silicon)でもRosettaなしで問題なく動作します。
Run Cat
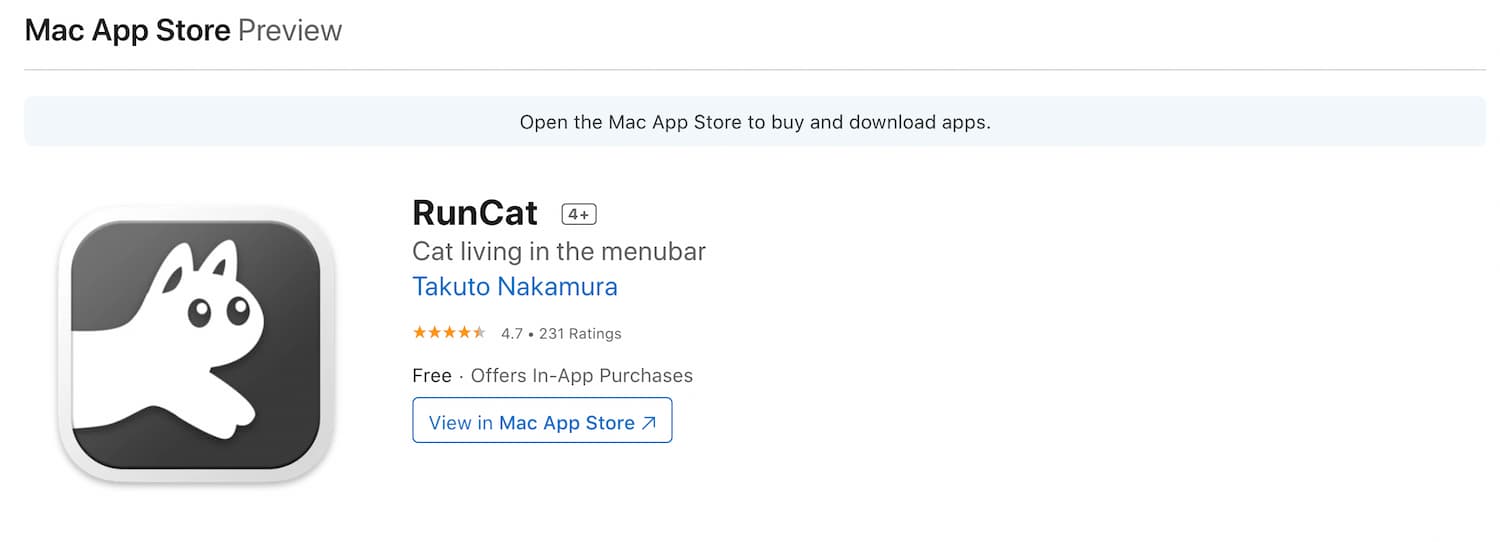
MacのCPUとかメモリとかシステム情報を気軽に確認できるアプリ。CPUがめちゃくちゃ働いてるときはネコさんが猛ダッシュしてます。M1 MacBook Airはファンがないので、CPUがフル稼働してるかどうかを簡単に知る術がありません。よってこのアプリが役に立ちます。あれ、Macが何か重いぞ・・・あ、ネコが猛ダッシュしてるからCPUリソース喰ってるんだな、よしアクティビティモニター立ち上げて調べてみるかってことが出来るようになります。
Universalアプリなので旧来のIntel搭載Macと同様にM1搭載Mac(Apple Silicon)でもRosettaなしで問題なく動作します。
AppCleaner
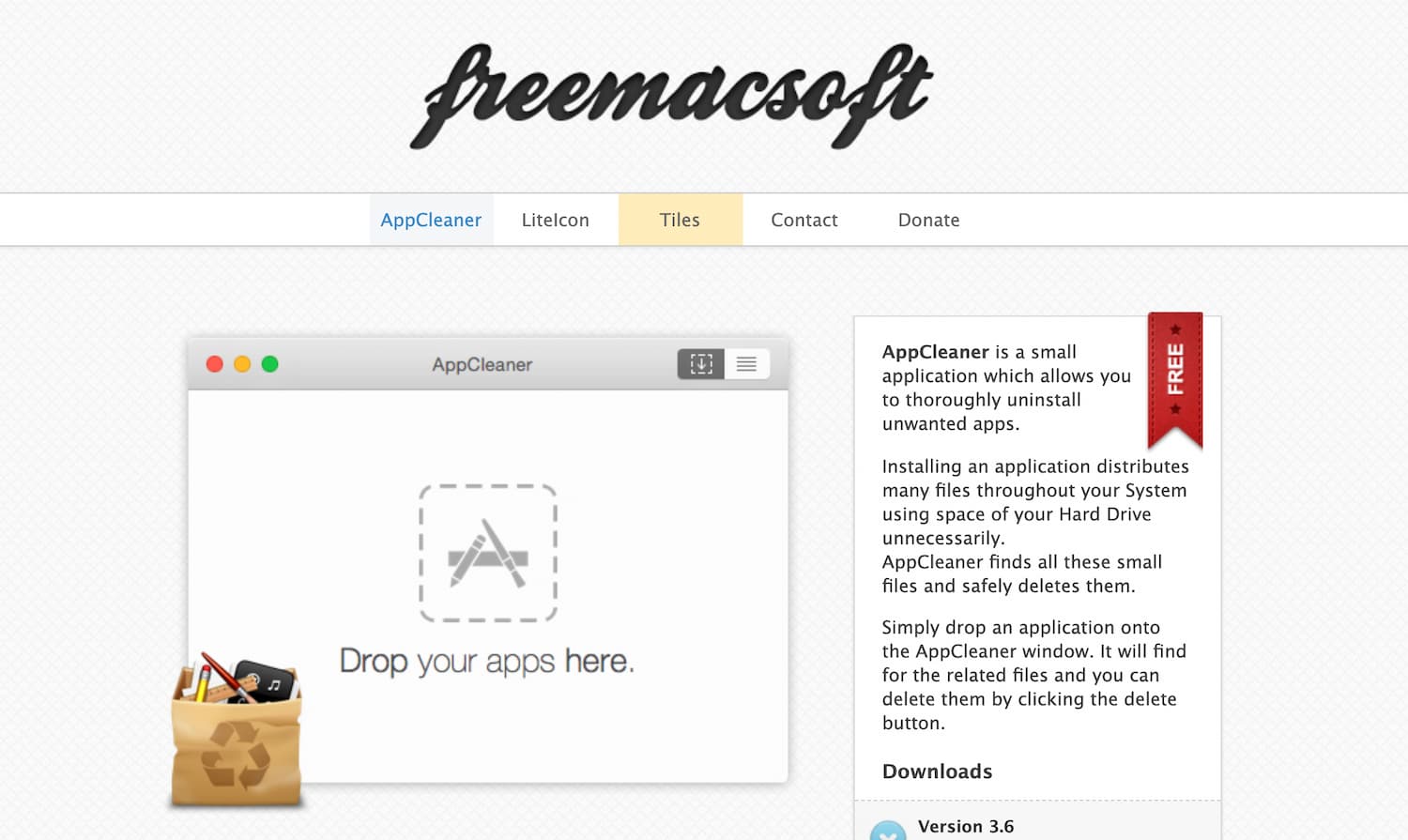
Macで使わなくなったアプリをアンインストールするにはアプリケーションフォルダから不要なアプリ本体をゴミ箱へドラッグ&ドロップするだけです。これだけで十分なんですが、多少消し切れてないゴミが残るんですよね。アプリを消すときにもう少しきれいサッパリアンインストールしたいってときにはこのアプリを使ってます。Universalアプリなので旧来のIntel搭載Macと同様にM1搭載Mac(Apple Silicon)でもRosettaなしで問題なく動作します。
Visual Studio Code
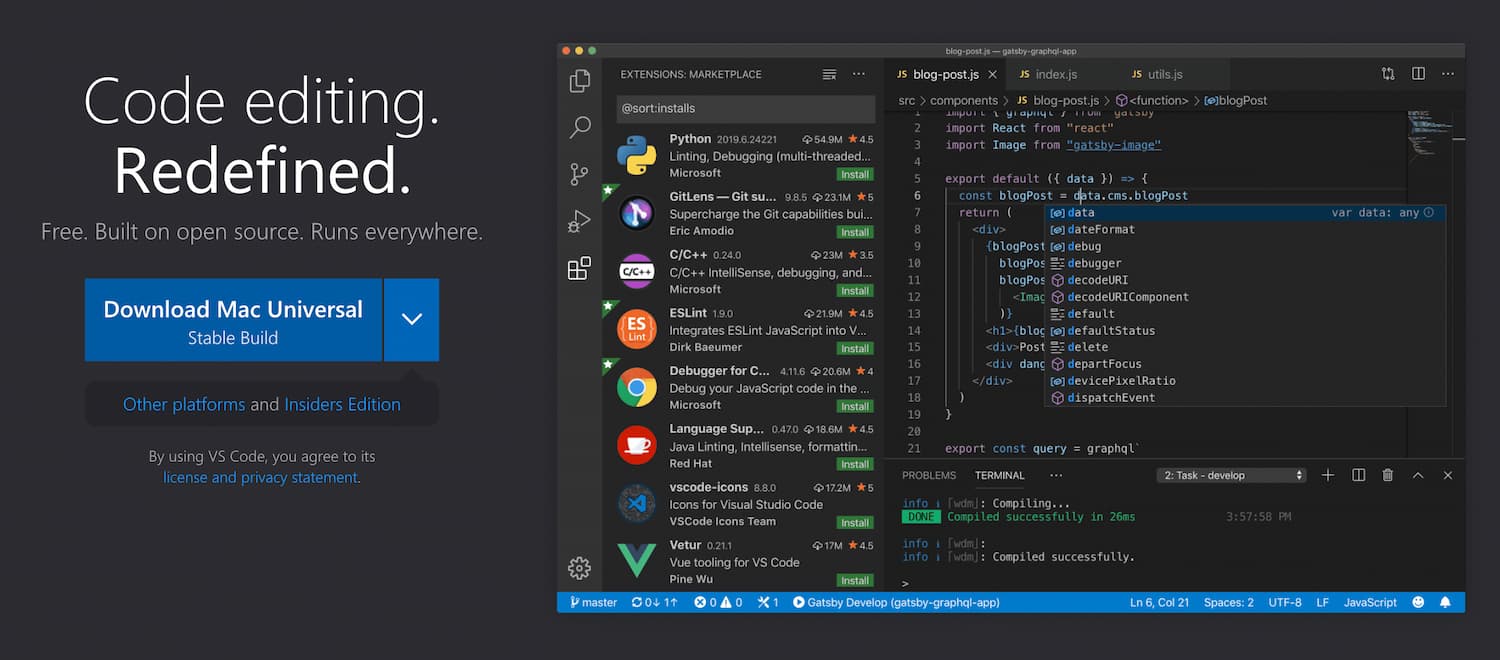
今使っているメインのテキストエディタです。プログラミングを勉強しはじめたときはSublime Textを使っていて、その後Atomときて今はVisual Studio Codeを使っています。Universalアプリなので旧来のIntel搭載Macと同様にM1搭載Mac(Apple Silicon)でもRosettaなしで問題なく動作します。
Chrome
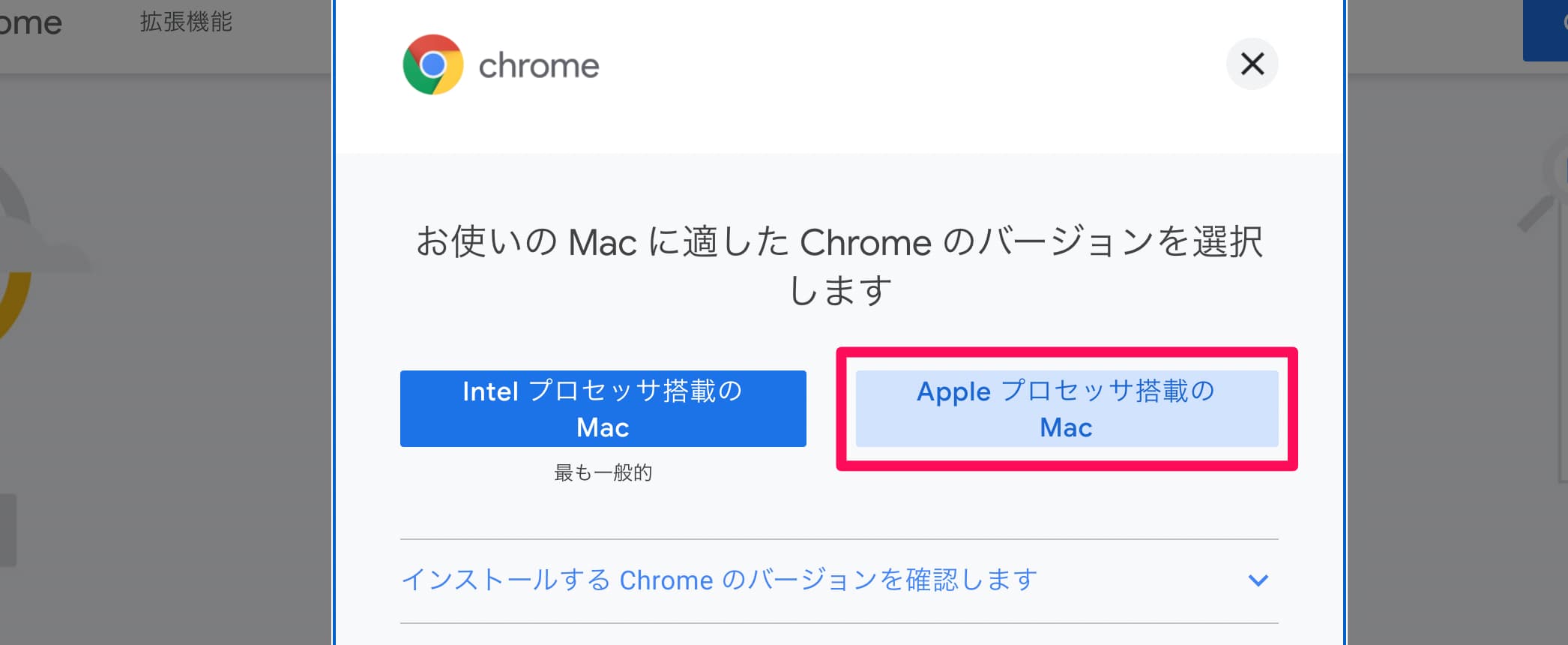
M1 MacBook Air買ったときはMacでもSafariをメインブラウザにしようと意気込んできたのですが・・・結局Chromeに出戻り。やっぱり拡張機能の種類の多さと使い慣れた拡張機能がSafariだと使えないことを考えるとGoogle Chromeを使ってしまいます。ダウンロード&インストールするときに公式サイトからApple Silicon(M1)向けを選べます。
まとめ
 たっくま
たっくまWeb制作とかWeb開発してる人だとM1に乗り換えるのは結構大変かも知れないけど普通の人だったらIntel搭載MacからM1に今すぐ乗り換えても問題無さそうだね



Rosettaのお陰でほとんどのアプリは問題なく動くからな



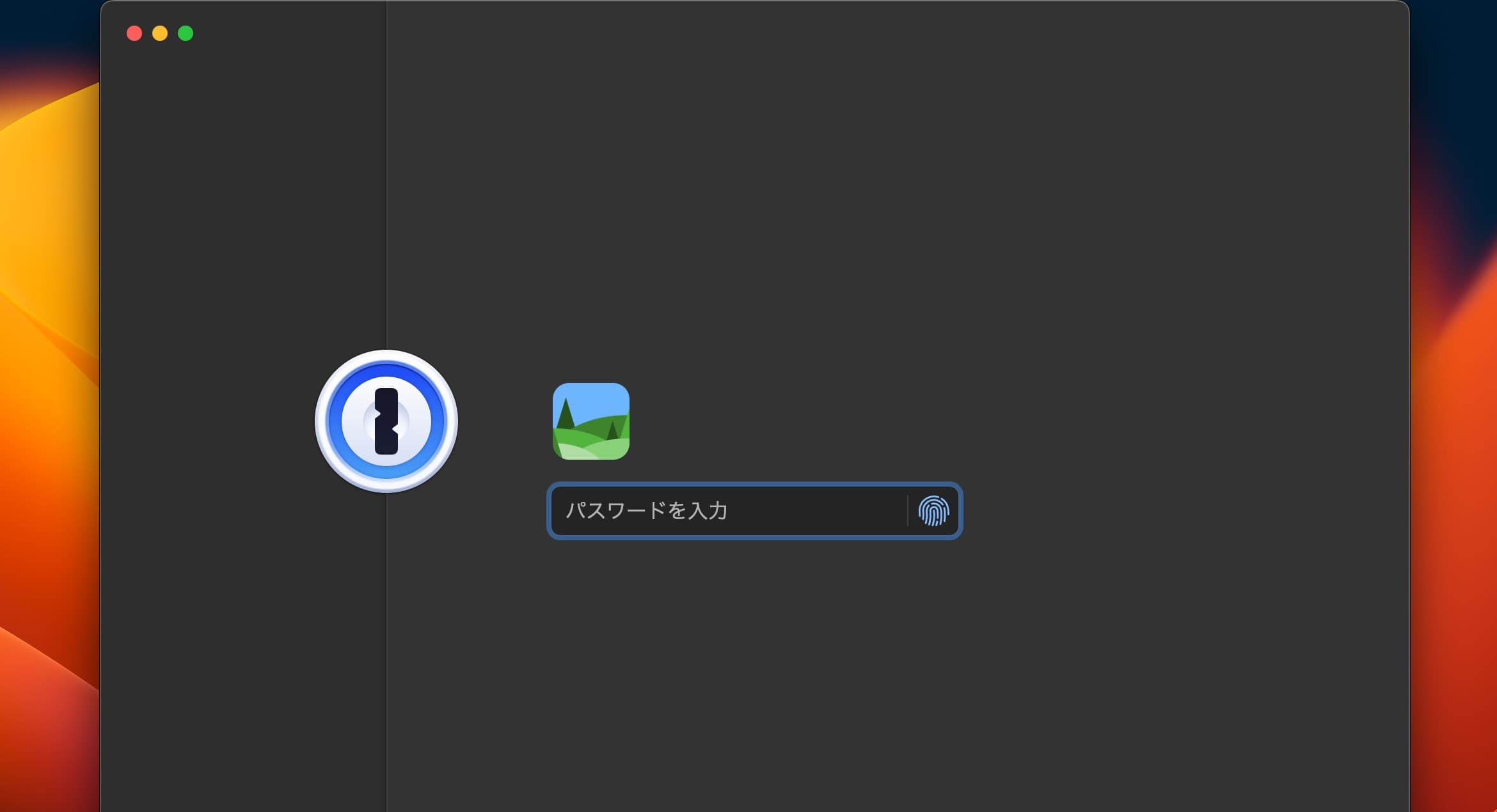

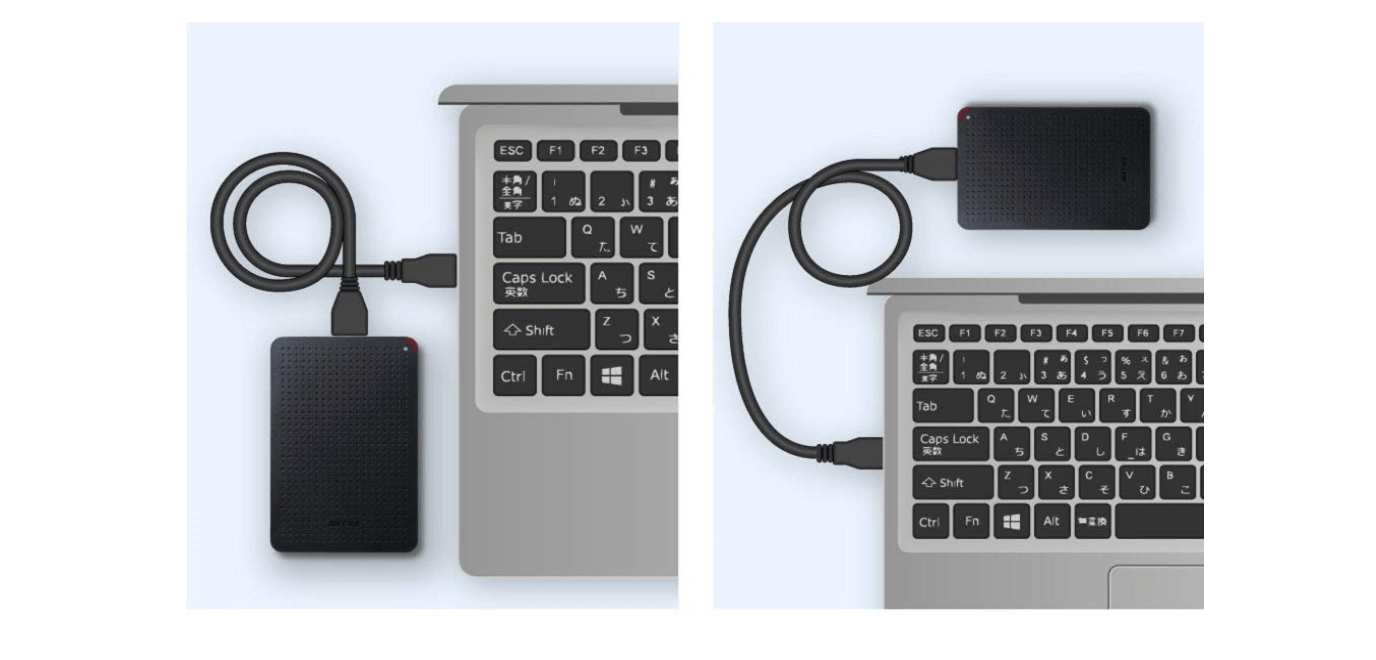
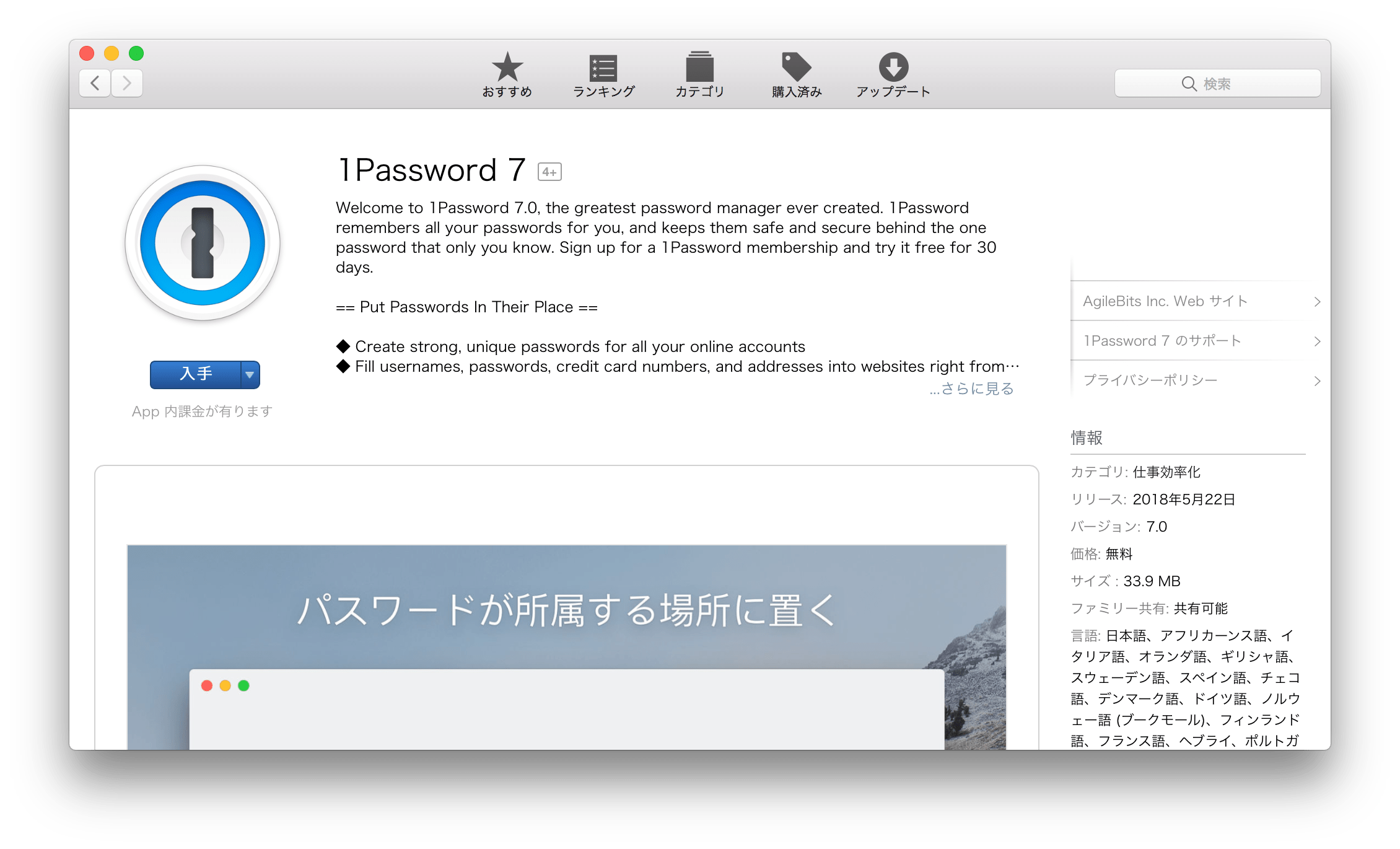
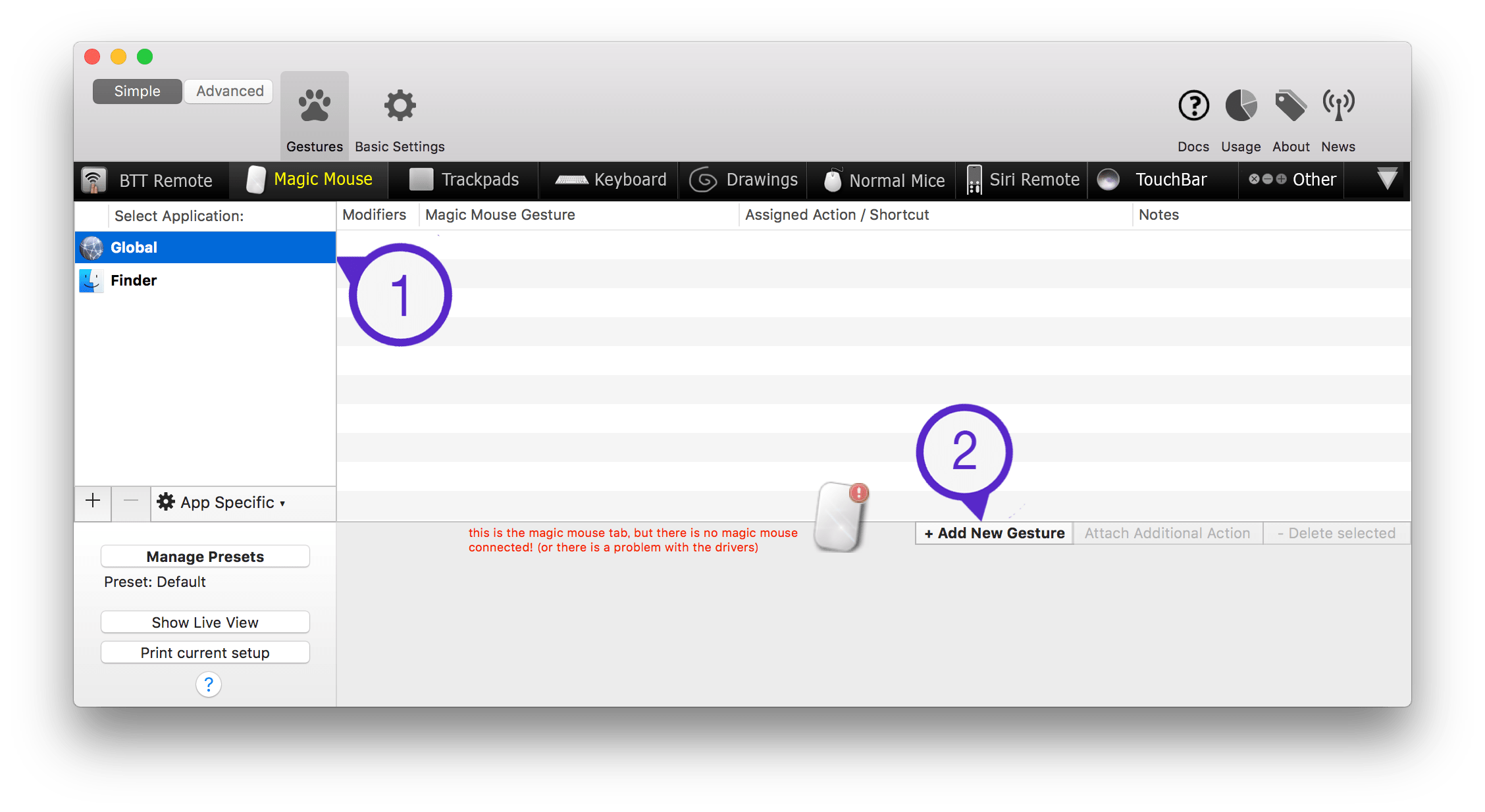
コメント