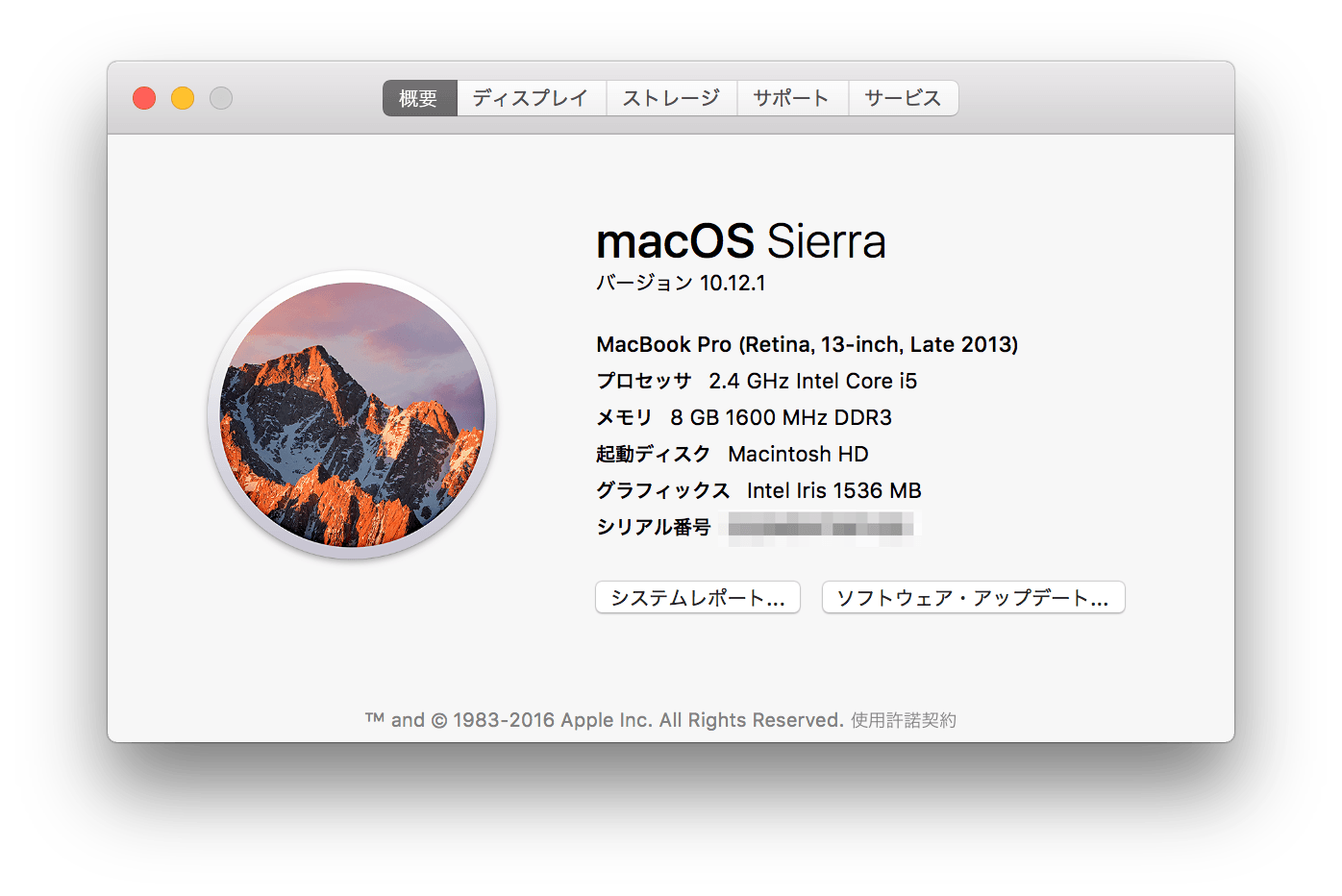
生まれて初めて購入したこのMac、当初はMavericksでしたが、それからYosemite、El Capitanときまして、とうとうSierraにしてしまいました。Sierraリリース直後は当分の間アップグレードするつもりは無かったんですけど、10.12.1と1つバージョンが上がったので、なんとなく衝動的に入れてみました。
Sierraを入れる方法
上書きインストール
El CapitanでApp Storeから直接ダウンロードしてそのまま指示されるがままにインストールまでやってしまえば、無料で上書きインストール出来ます。上書きインストールでも問題なくSierraが使えてる人いると思いますが、上書きインストールしたら動作が不安定になった、なんだか挙動が怪しい・・・などなどそんな方は前のEl Capitanに戻すか、Sierraのクリーンインストールを試してみると良いです。
新規インストール(クリーンインストール)
クリーンインストールにも色々やり方があるんですが、一番手っ取り早いのが・・・USBにインストールディスクを作って、それを使ってインストールする方法です。
上書きインストールの手順と同じくApp StoreからSierraをダウンロードします。ダウンロードが完了するとインストールするためのダイアログが出てくるんですが、そこでインストールしちゃうとただの上書きインストールになるのでしません。Commandキー + Qキーでダイアログは閉じることが出来ます。
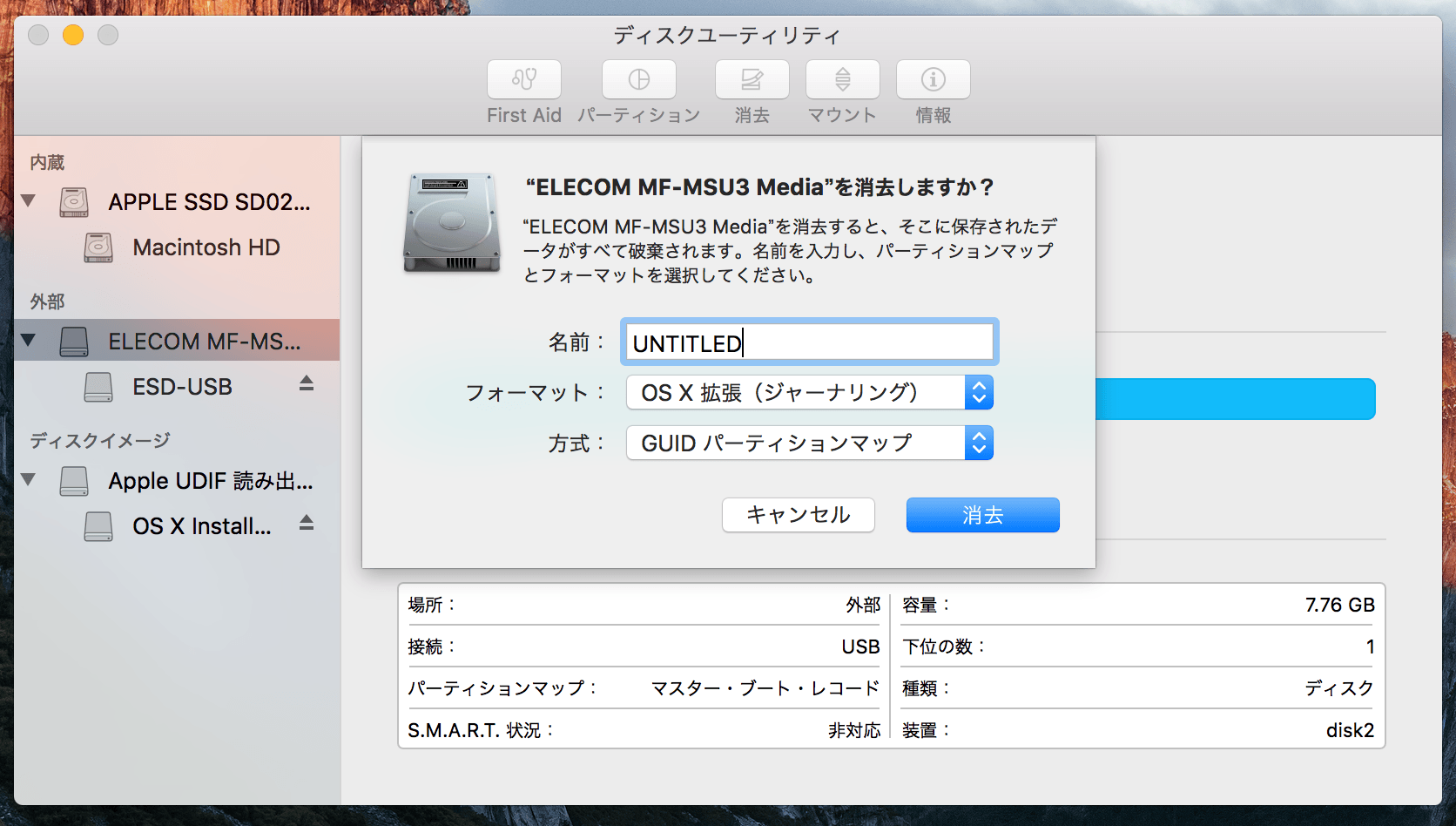
Macに8ギガバイト以上のUSBを差し込んで、ディスクユーティリティを起動し、USBの内容を消去。
- 名前は「UNTITLED」
- フォーマットは「Mac OS拡張 (ジャーナリング)」
- 方式は「GUIDパーティションマップ」
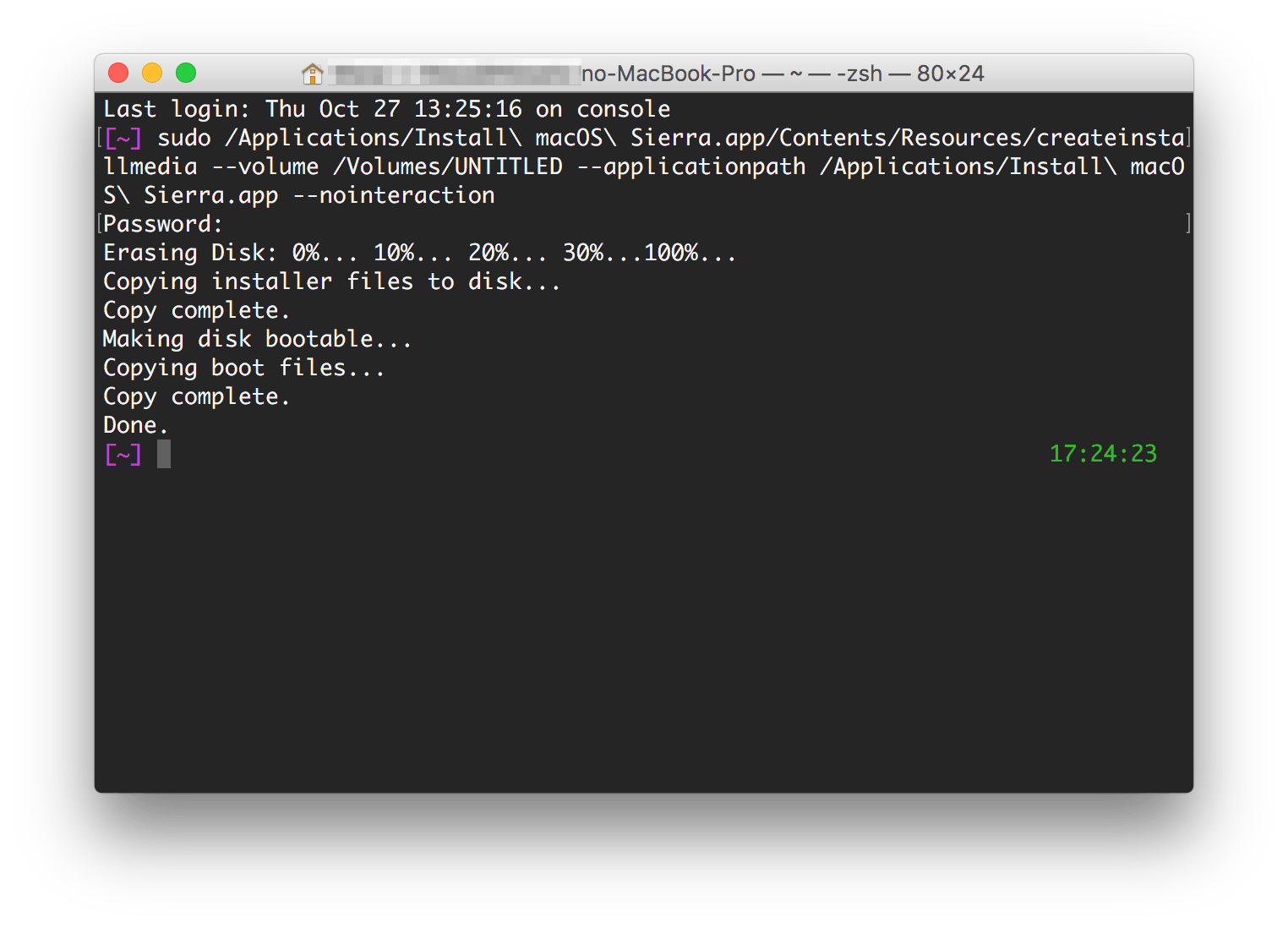
ターミナルを起動し以下を貼り付けてEnter
Mac本体のログインパスワードを聞かれるので、入力するとUSBにSierraのインストーラーがコピーされます。結構長い時間かかるので辛抱強く待つ。「Copy complete. Done.」と出ればUSBインストーラーは作成完了です。ターミナルは「exit」と入力して後は閉じればOK。
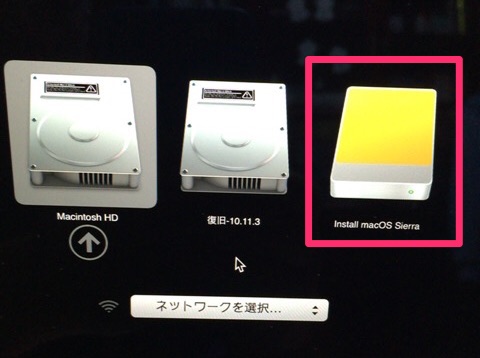
SierraのインストーラーをUSBにコピーし終わったら、USBを刺しっぱなしでMacの電源をオフにする。そしてOptionキーを押しながら電源ボタンを押すと起動ディスクの選択画面が出てくるので、「Install MacOS Sierra」を選ぼう。
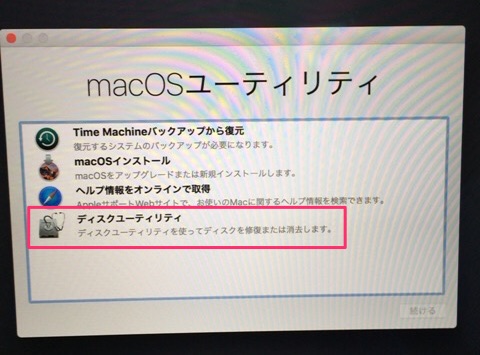
macOSユーティリティ−が起動するので、ディスクユーティリティを選択して起動させよう。
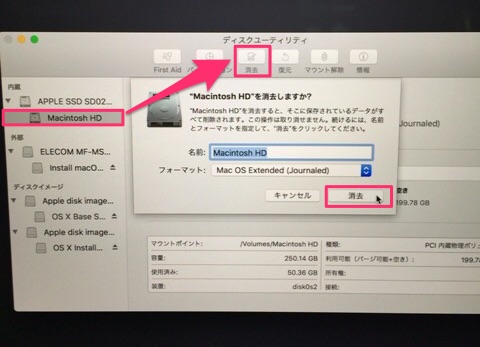
内蔵からMacintosh HDを選んで…消去を選択。名前やフォーマットの形式はデフォルトのママでOKです。
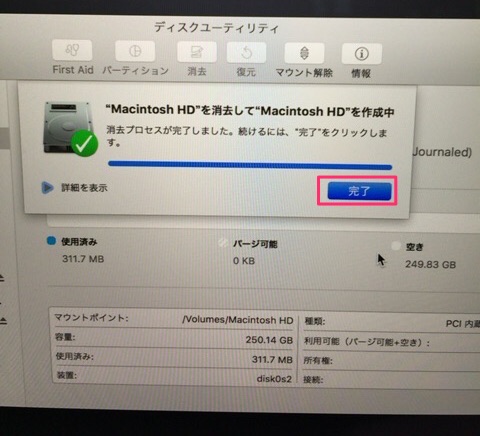
Macintosh HDの中身が削除できたらこんな画面になるので、完了を押して・・・その後ディスクユーティリティを閉じます。
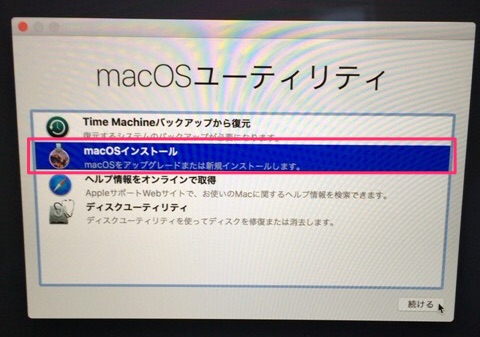
ディスクユーティリティを閉じたらmacOSユーティリティに戻るので、macOSインストールでSierraのクリーンインストールを手順に従って実行していきましょう。途中でWi-Fiに接続を求められたり、Apple IDでログインしてくれと言われますが、その辺は全部インストールが完了してからでもOKなので、僕はいつも後回しにしてます。(その方がインストール作業がスムーズに進むので)
まとめ
Mavericks、Yosemite、El Capitan、SierraとOSを入れ替えてきたこのMacもそろそろこのSierraでお終いかな?って気がしてます。もうそろそろ買って3年になるし、来年新しいOSにするぐらいなら買い換えた方が良いのかな?もうクリーンインストールするのも面倒だし、新しいOSにデバイスの性能が追いつかない感が。このMacBook Proを壊れるまで使うか、買い換えるか・・・まぁその辺は来年考えようw
WindowsでもMacでも新しいOSを上書きインストールしてしまうと不具合が起こることが多いですが、クリーンインストールだと前の環境の影響を受けないので不具合が出にくいです。とはいってもまた1から色々なアプリやらソフトやら入れ直して再設定するのも結構骨が折れるんですけどね(汗
このクリーンインストールですが、紹介したUSB使う方法以外にも、いったんSierraを上書きインストールしたら・・・次回からは⌘+Rでリカバリーモードで起動して、ディスクユーティリティからMacintosh HDの中身を消去→macOSを再インストール……でクリーンインストールすることが出来ます。Wi-Fiに接続して最新のSierraのクリーンインストールが可能です。
USBを使う方法だと、後で何度でもUSBのインストーラーを使えますが、Sierraのバージョンが10.12.2やら10.12.3やら上がっていくと・・・USBに保存されているのは古いバージョンなので、後で二度手間が生じることになります。一方、上書きインストールからのリカバリーモード経由でのクリーンインストールはSierraのインストーラーを2度ダウンロードしなきゃいけないのでかなり時間がかかります。
個人的には初めてのクリーンインストールはSierraのダウンロードが一回で済むUSBメディアを作成してからのインストール方法をオススメします。


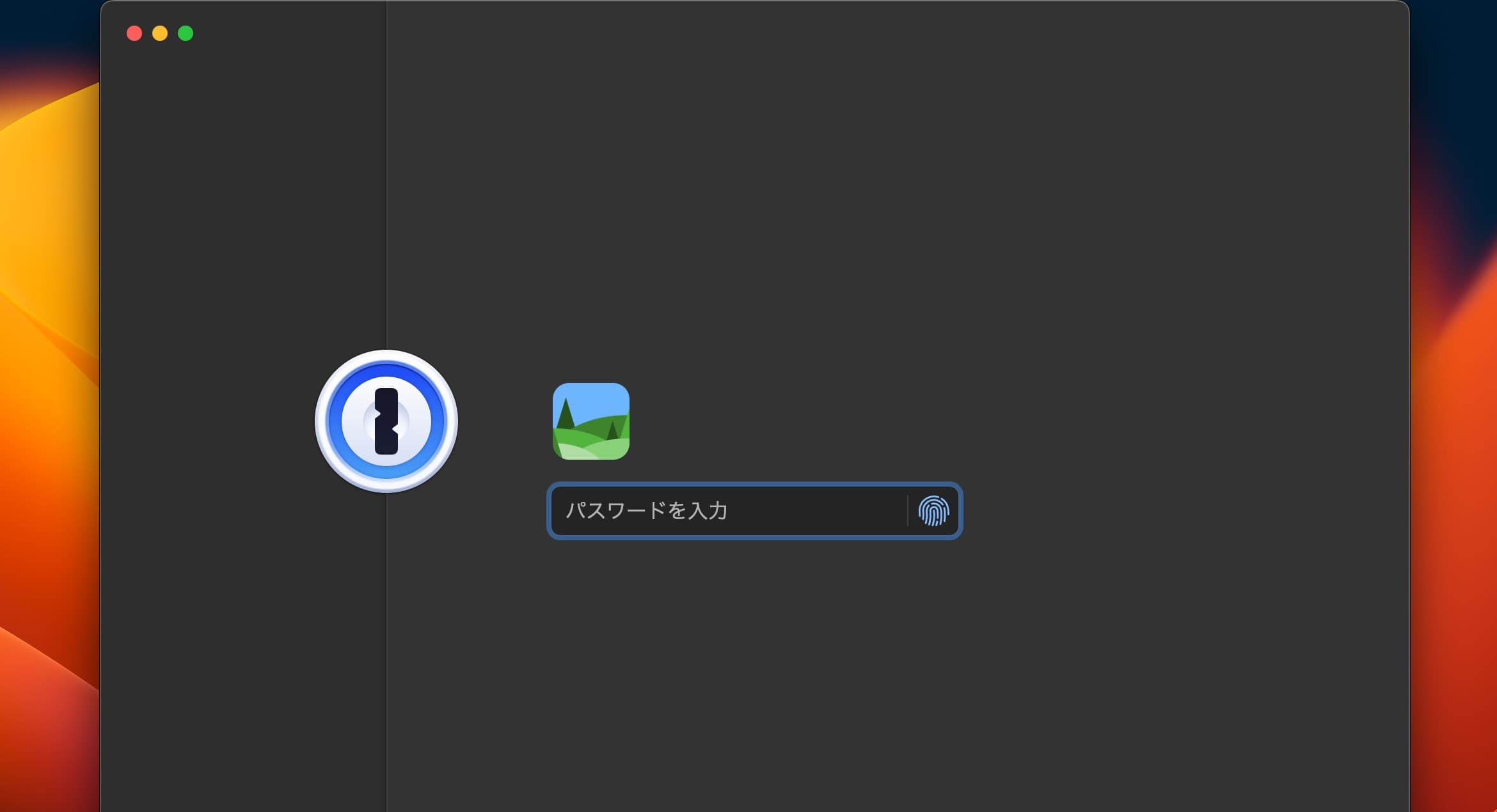


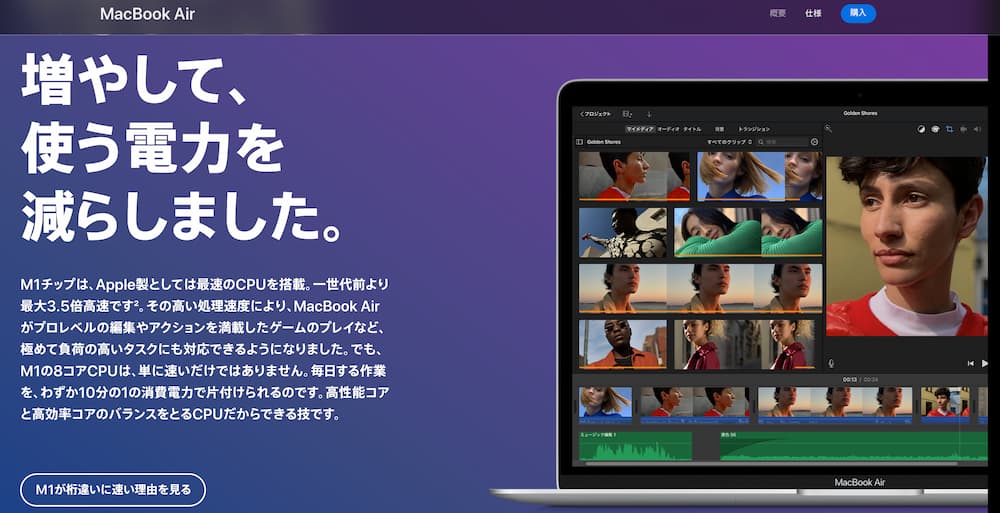
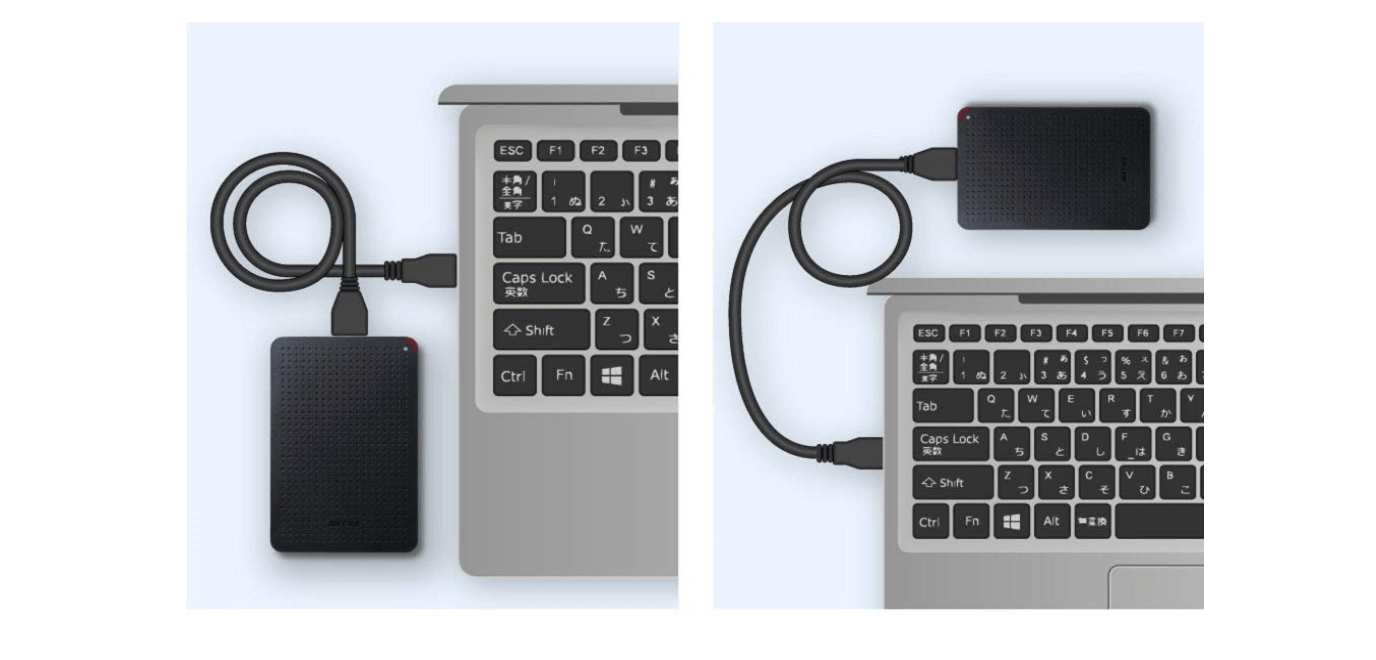
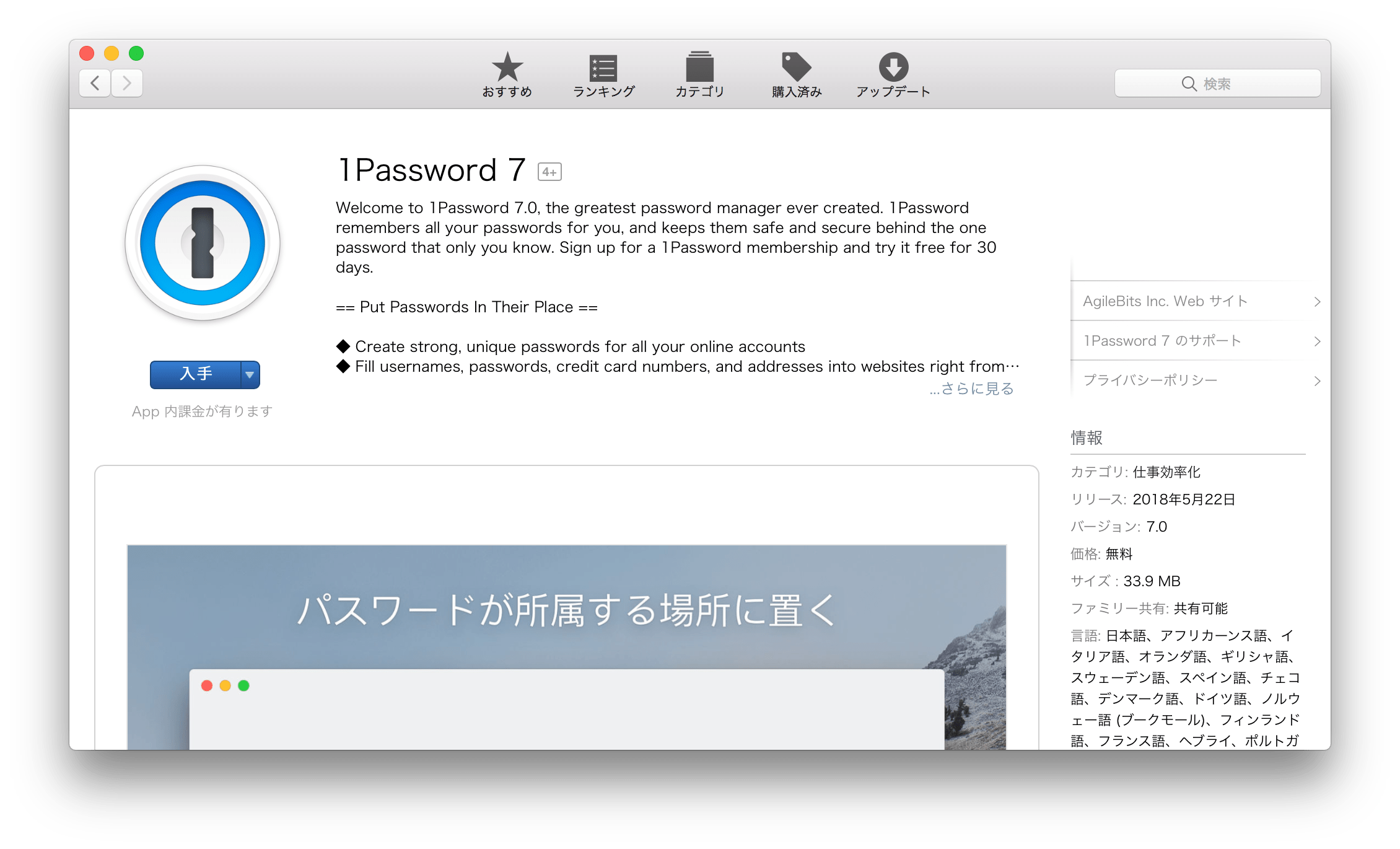
コメント
コメント一覧 (2件)
ペーストしましたが下記の表示が出てコピーできません。
sudo /Applications/Install\ macOS\ Sierra.app/Contents/Resources/createinstallmedia –volume /Volumes/UNTITLED –applicationpath /Applications/Install\ macOS\ Sierra.app –nointeraction
Password:
You must specify both the volume and install application path.
https://support.apple.com/ja-jp/HT201372
ココ参考にもう一回やってみてください。Macにログインするときのパスワード要求されて入れたら・・・You must specifyって出たんですかね?
ググったら結構情報出てきますよ。