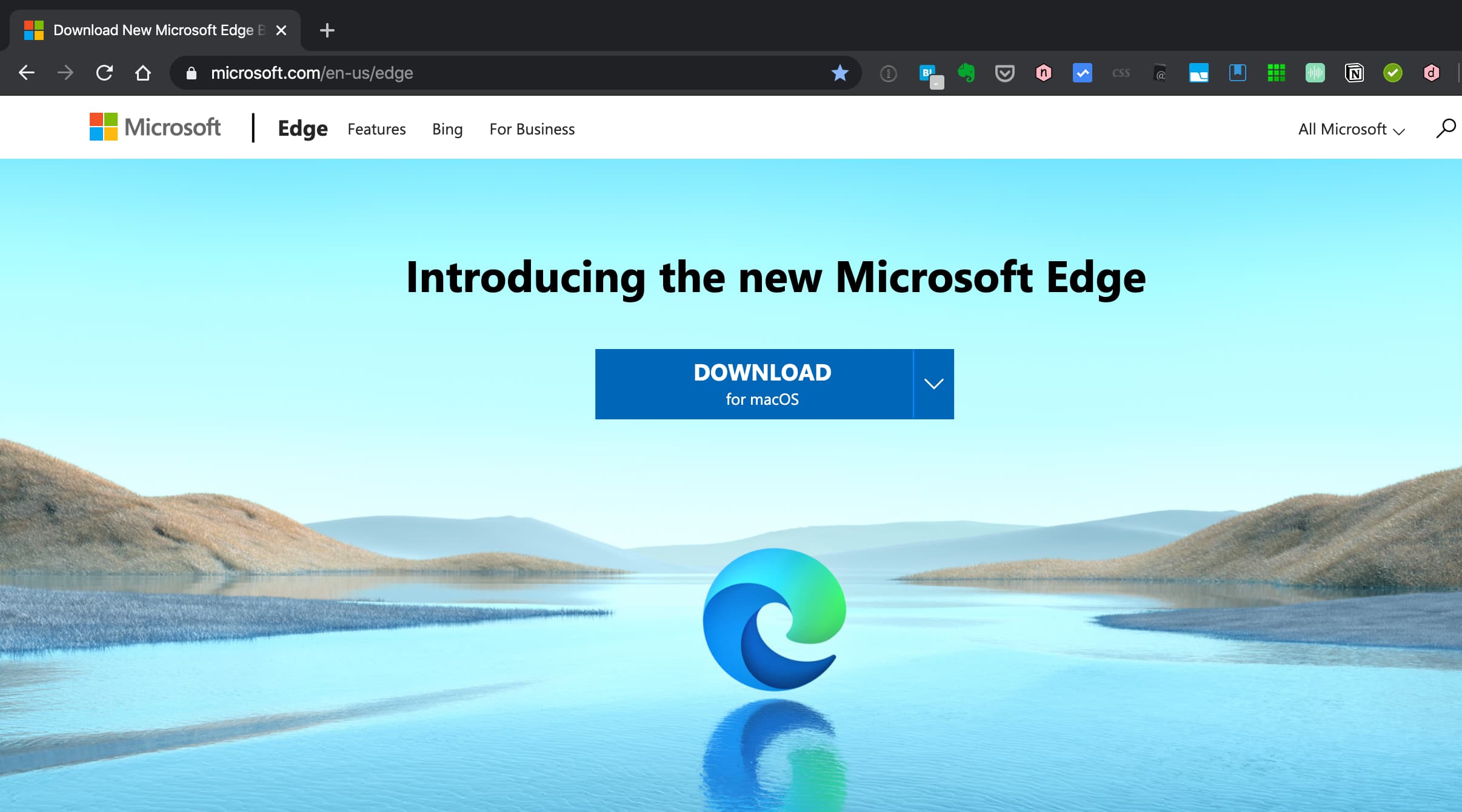
2020/01/16(日本時間)にChromium版の新Edgeがリリースされたので取り敢えずMacに入れてしばらく使ってみました。簡単なレビューです。
ダウンロードとインストール
インストールはMicrosoftの公式サイト(英語)から。「新しいEdge」の公式サイトにアクセスすると、自動的にmacOS用のEdgeが選択されていると思うのでそのままダウンロードボタンを押せば、ダウンロードが開始されます。
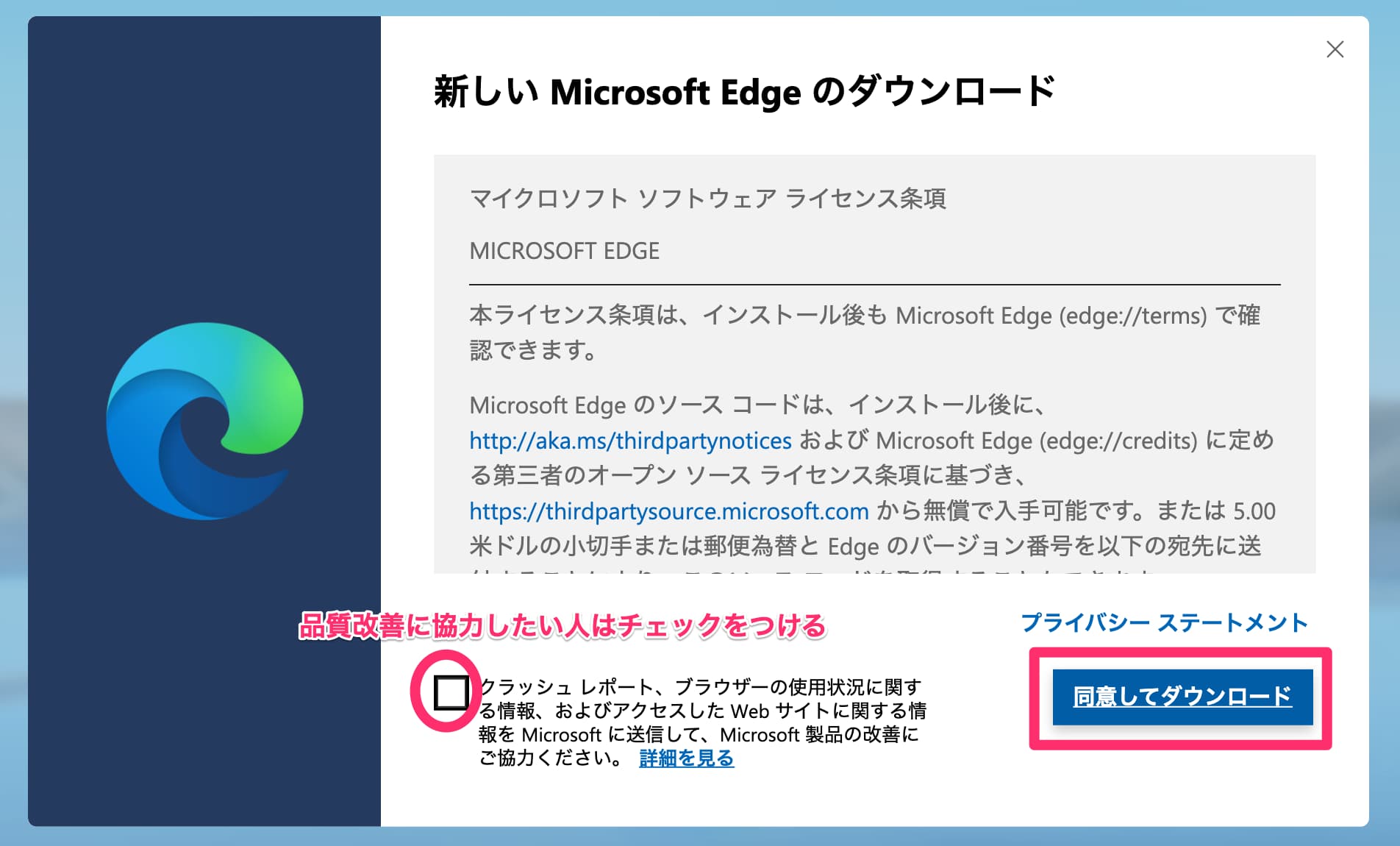
ダウンロードする前に規約に同意する必要があります。フリーソフトとかによくあるアレです。クラッシュレポートなどMicrosoftの新Edgeの品質改善に協力できる人はチェックをつけるてから「同意してダウンロード」を押す。
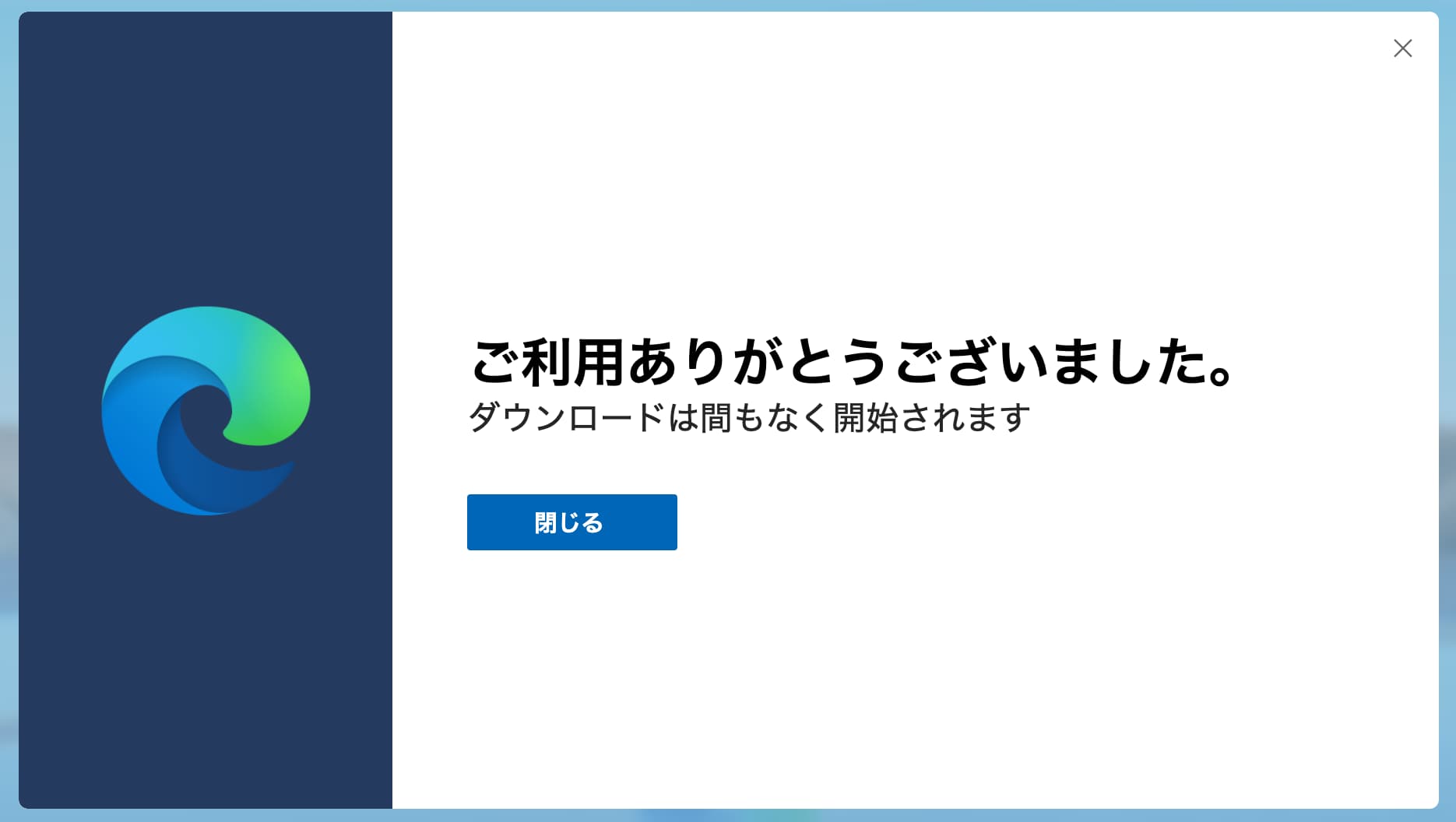
この画面が出てきたら自動的にダウンロードが開始される。ダウンロード中に閉じるを押しても問題ない。インストーラーのサイズは140MBほどあるので、ダウンロードには多少時間がかかります。
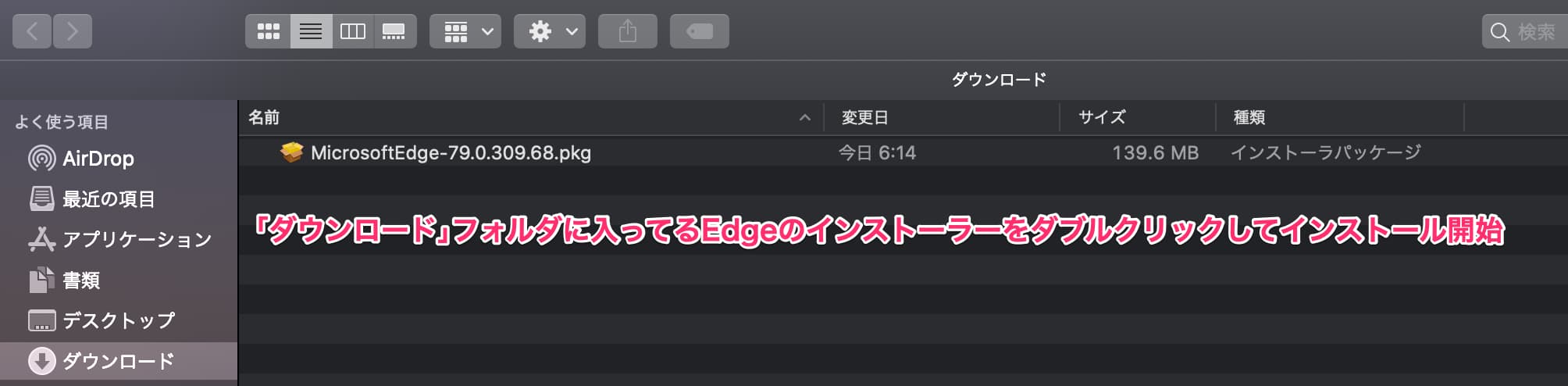
Macのダウンロードフォルダーに新Edgeのインストーラーパッケージ(pkg)がダウンロードされているはずなので、ダブルクリックしてインストール作業を開始しよう。
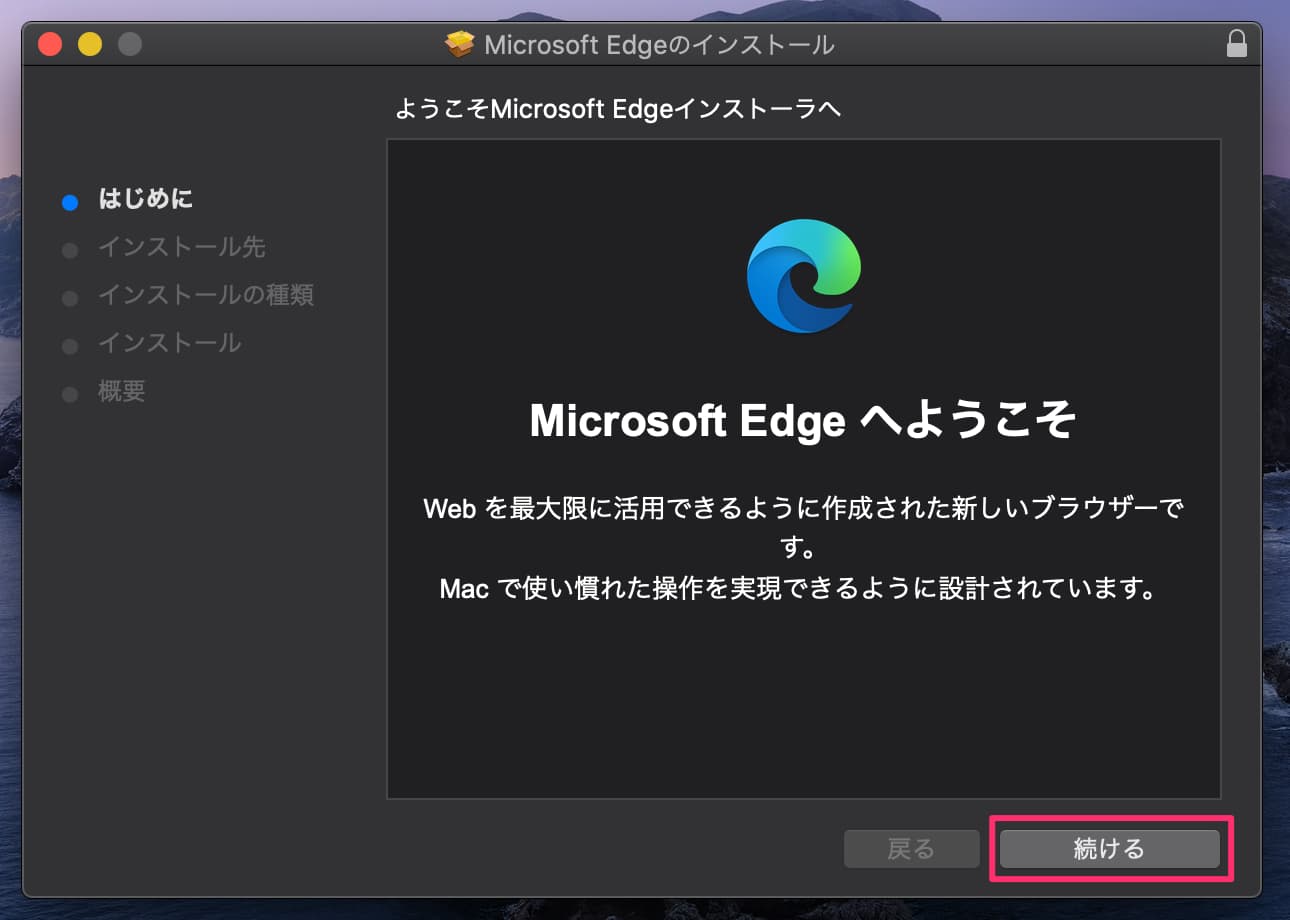
「続ける」で次へ
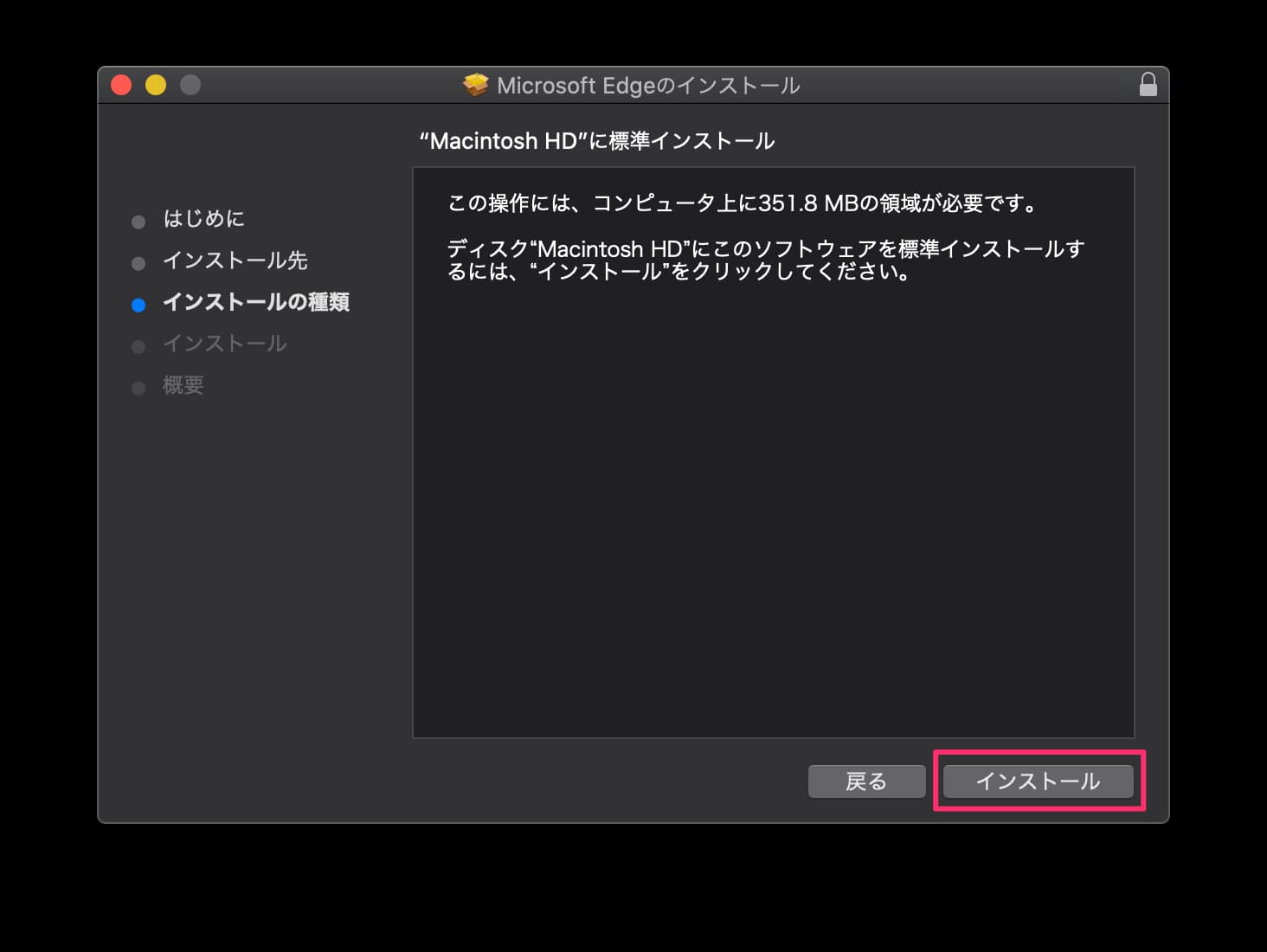
「インストール」をクリック。

Macに新Edgeをインストールするには、Macの管理者用パスワードが必要です。Macにログインするときのパスワードを入力してから「ソフトウェアをインストール」を押すとインストール作業が開始されます。インストールには1分ぐらいしかかかりません。
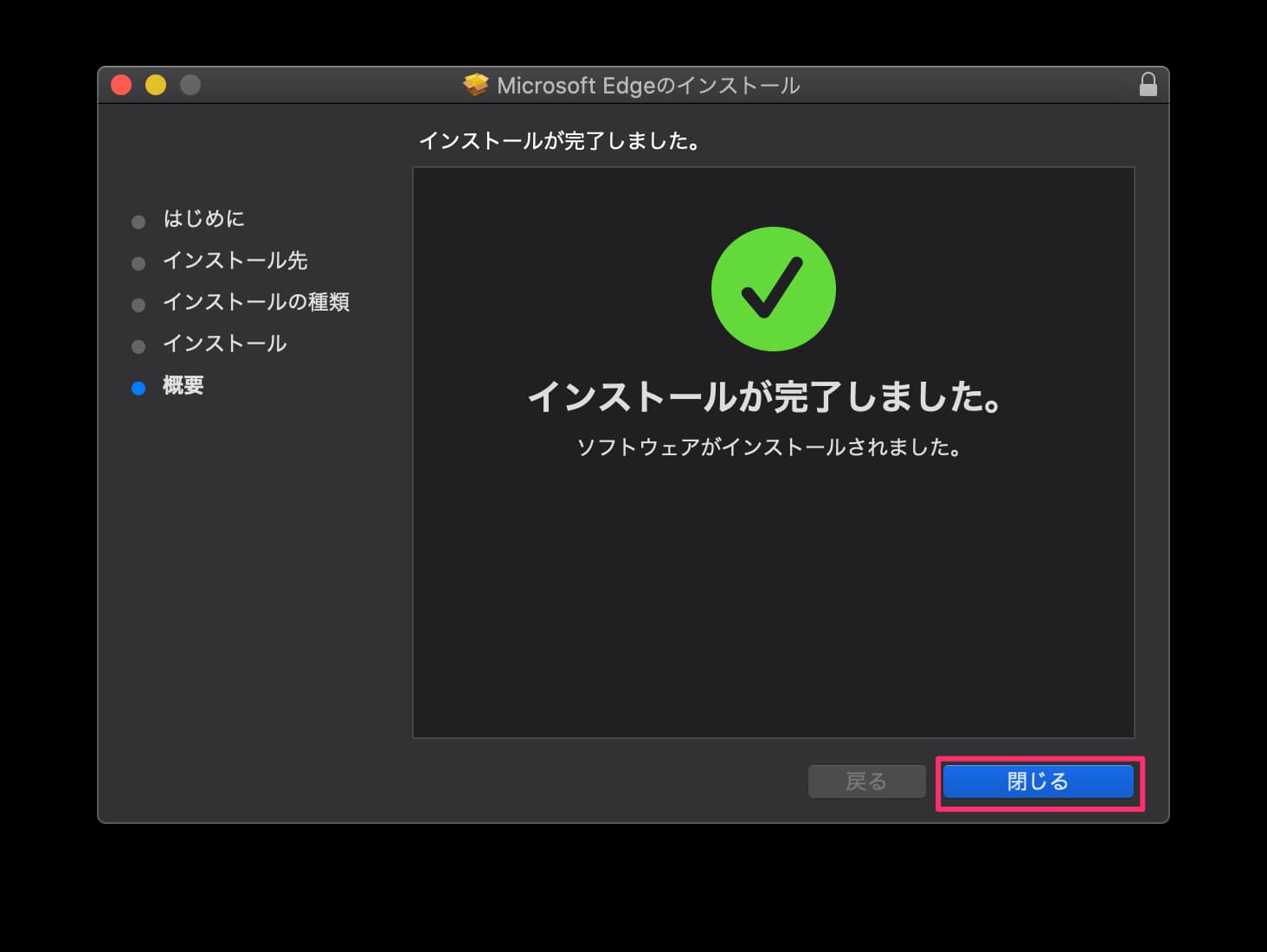
インストールが完了しました。「閉じる」を押してダイアログを閉じましょう。
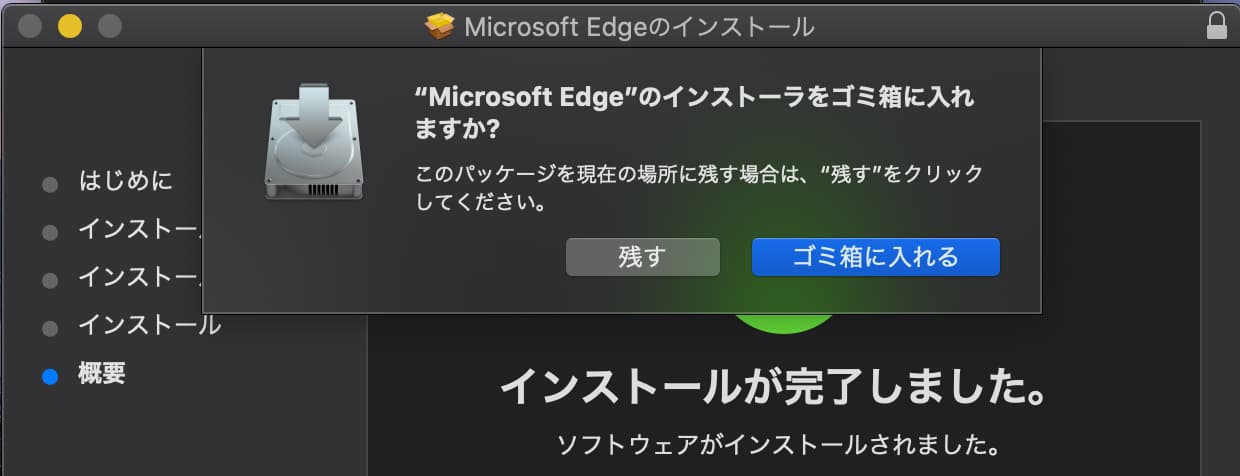
Macのお節介機能で「インストーラーをゴミ箱に入れますか?」と聞かれることがあります。インストールが完了したら普通はインストーラーは不要なので「ゴミ箱に入れる」で捨ててしまいましょう。
通知の設定
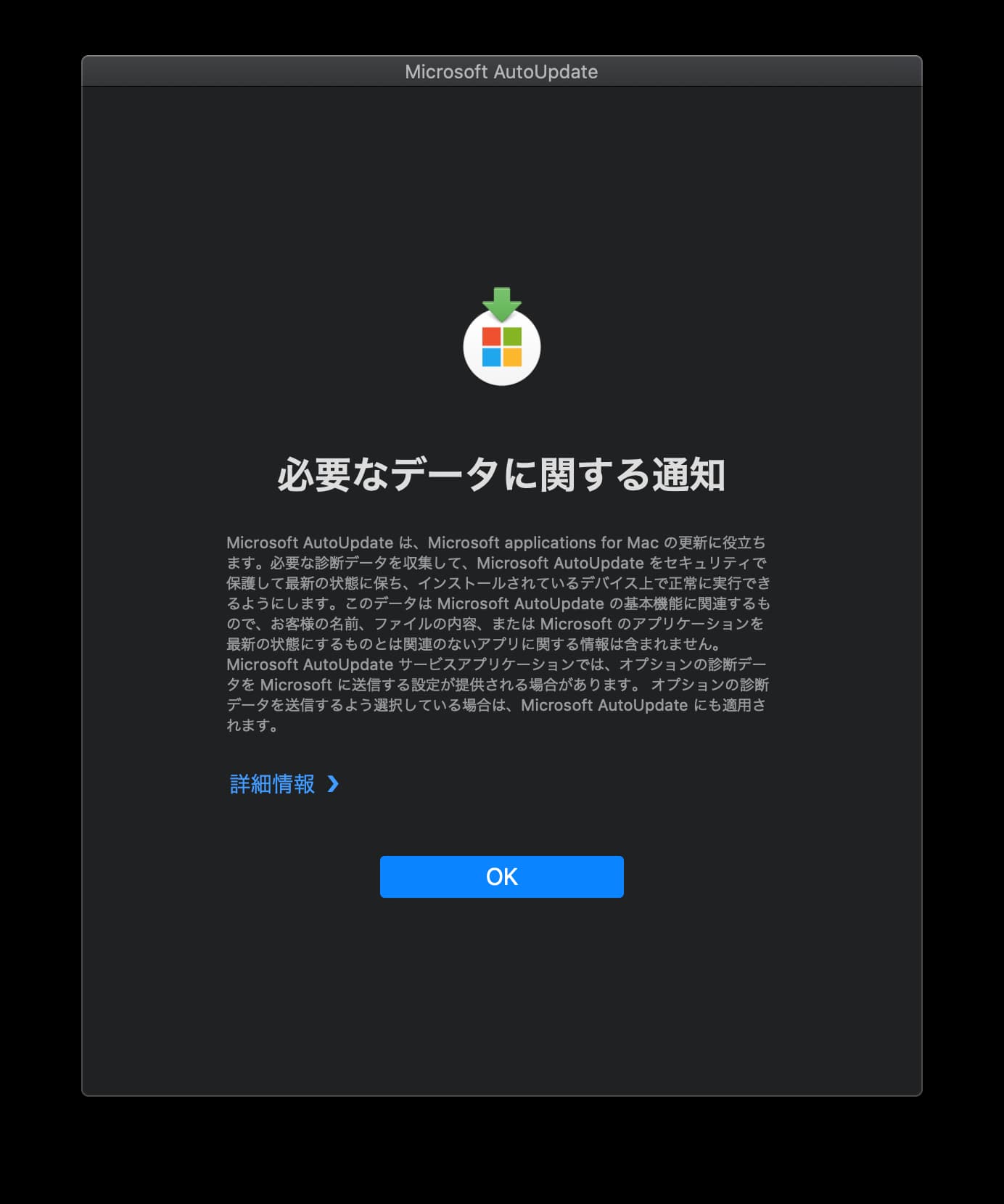
インストール完了後に「必要なデータに関する通知」というダイアログが自動的にポップアップします。とりあえずザーッと目だけ通したら「OK」ボタンを押してダイアログを閉じます。
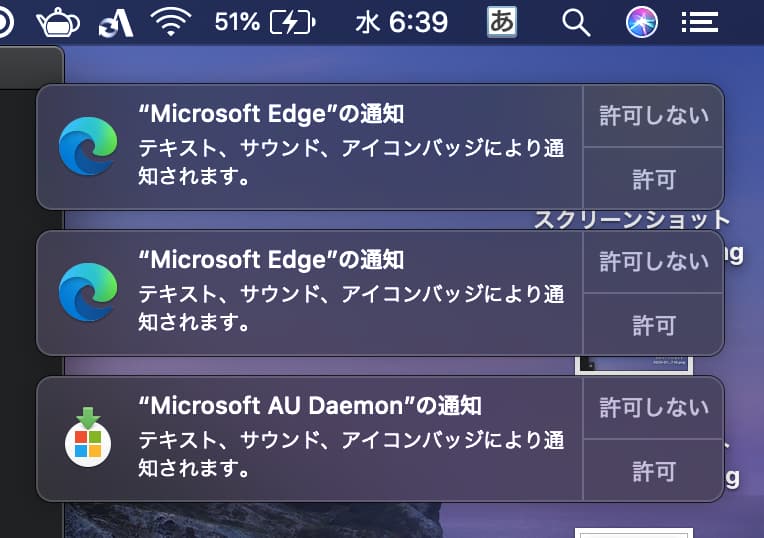
インストール完了後Macの右上にMicrosoft関連アプリの通知をしても良いですか的なポップアップが出てきます。取り敢えず全部許可で良いでしょう。後でMacの「システム環境設定>通知」から必要に応じて変更できます。
初期設定
ブックマークや履歴のインポート
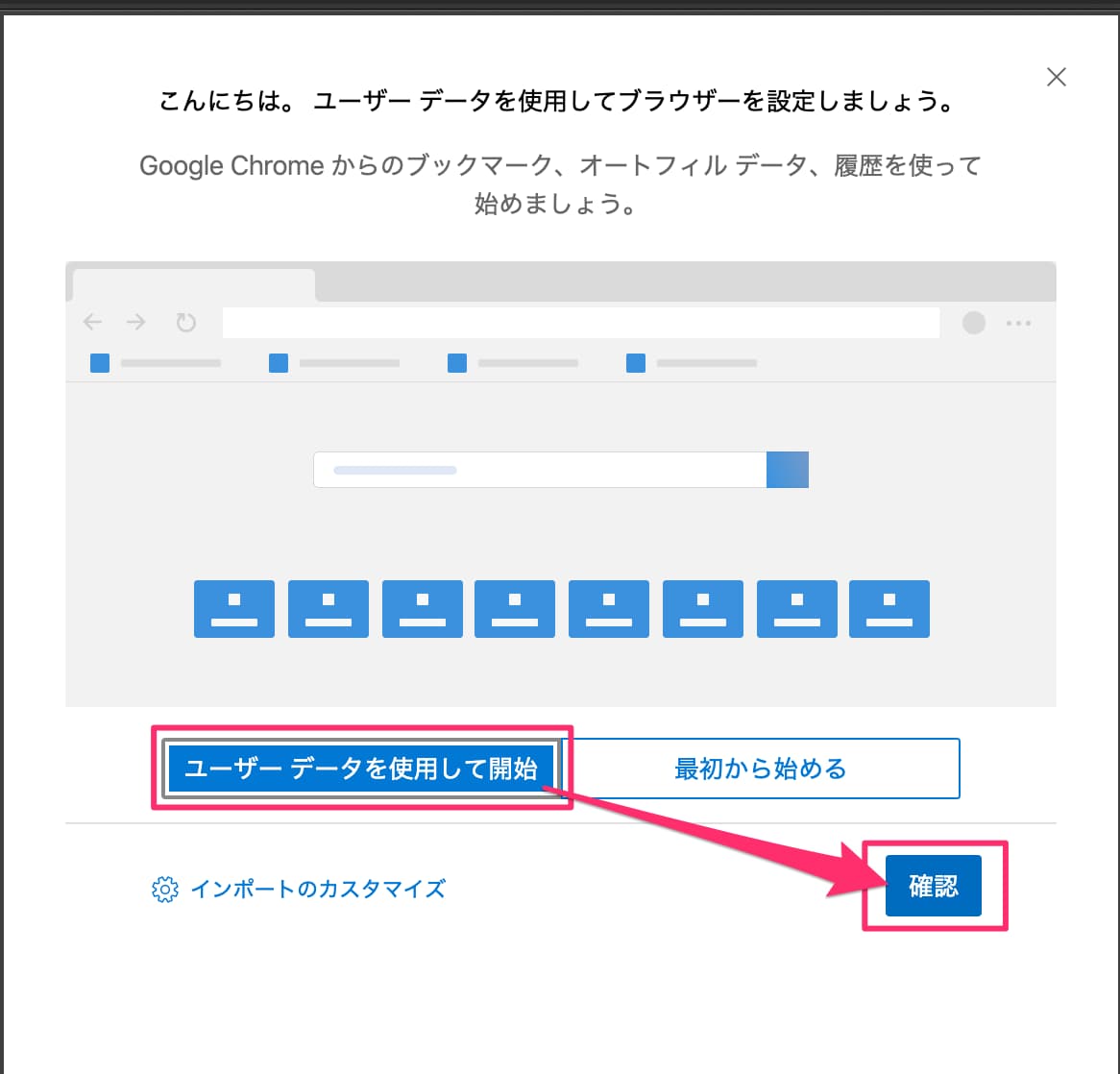
インストールが完了すると自動的に新しいEdgeが起動します。Edgeが起動するとまずChromeから設定をインポートするか聞かれますので、手順に従って初期設定をはじめます。最初はブックマークや履歴のインポート。これはChromeから流用した方が便利そうなので「ユーザーデータを使用して開始」を選んで「確認」を押します。
パスワードとクレジットカード情報
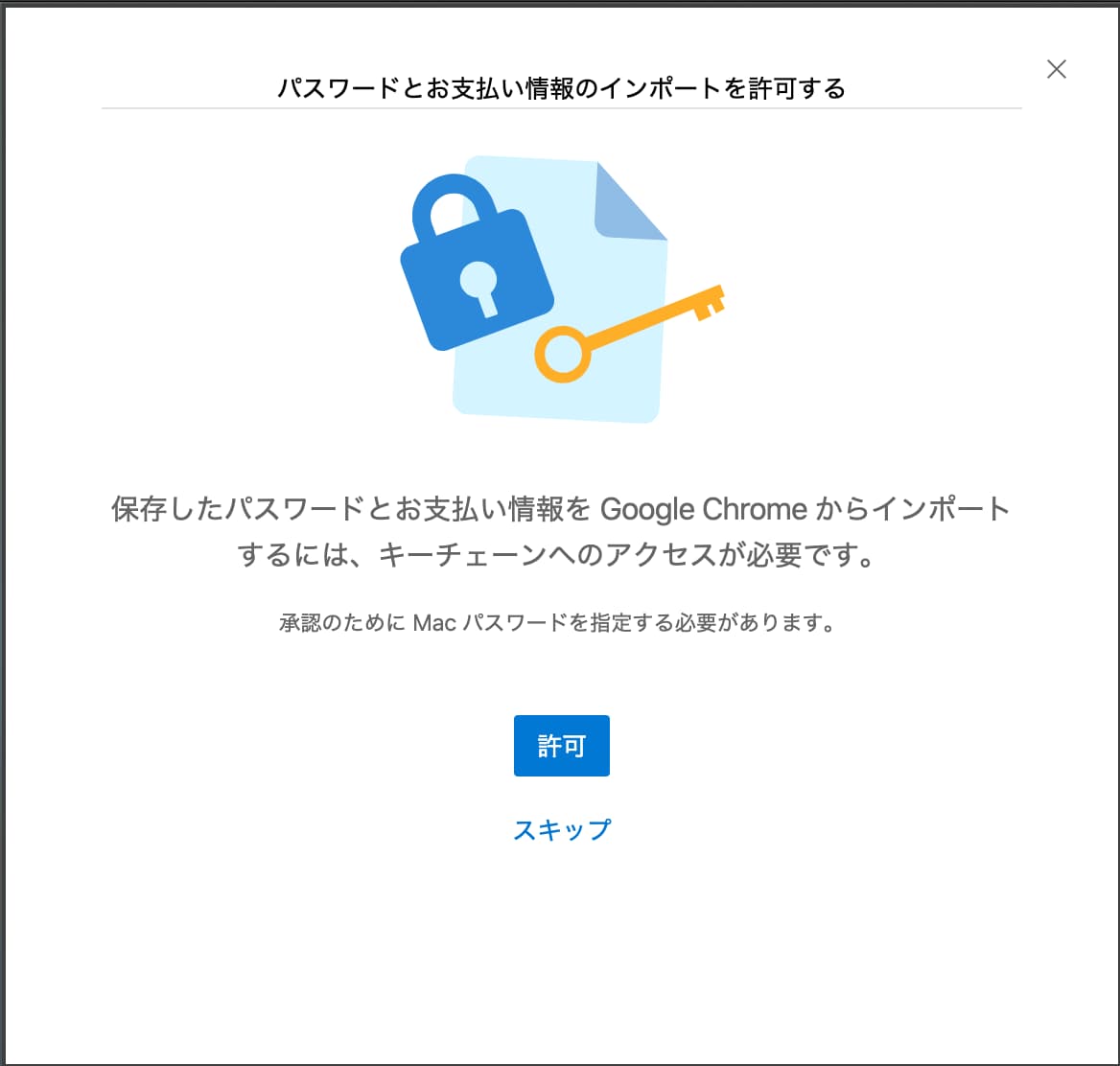
続きましてChromeに保存してるパスワードとお支払い情報のインポート。この辺はGoogle Chromeにパスワードやクレジットカード情報を保存してる人は必要になってくるでしょう。Chromeから新しいEdgeへのインポートには「Macのキーチェーンへのアクセス許可」がいります。Macにログインするときに使うパスワード(管理者用パスワード)が必要です。個人的にはブラウザにパスワードやクレジットカード情報を保存してないので、ここはスキップしました。
新しいタブのレイアウト
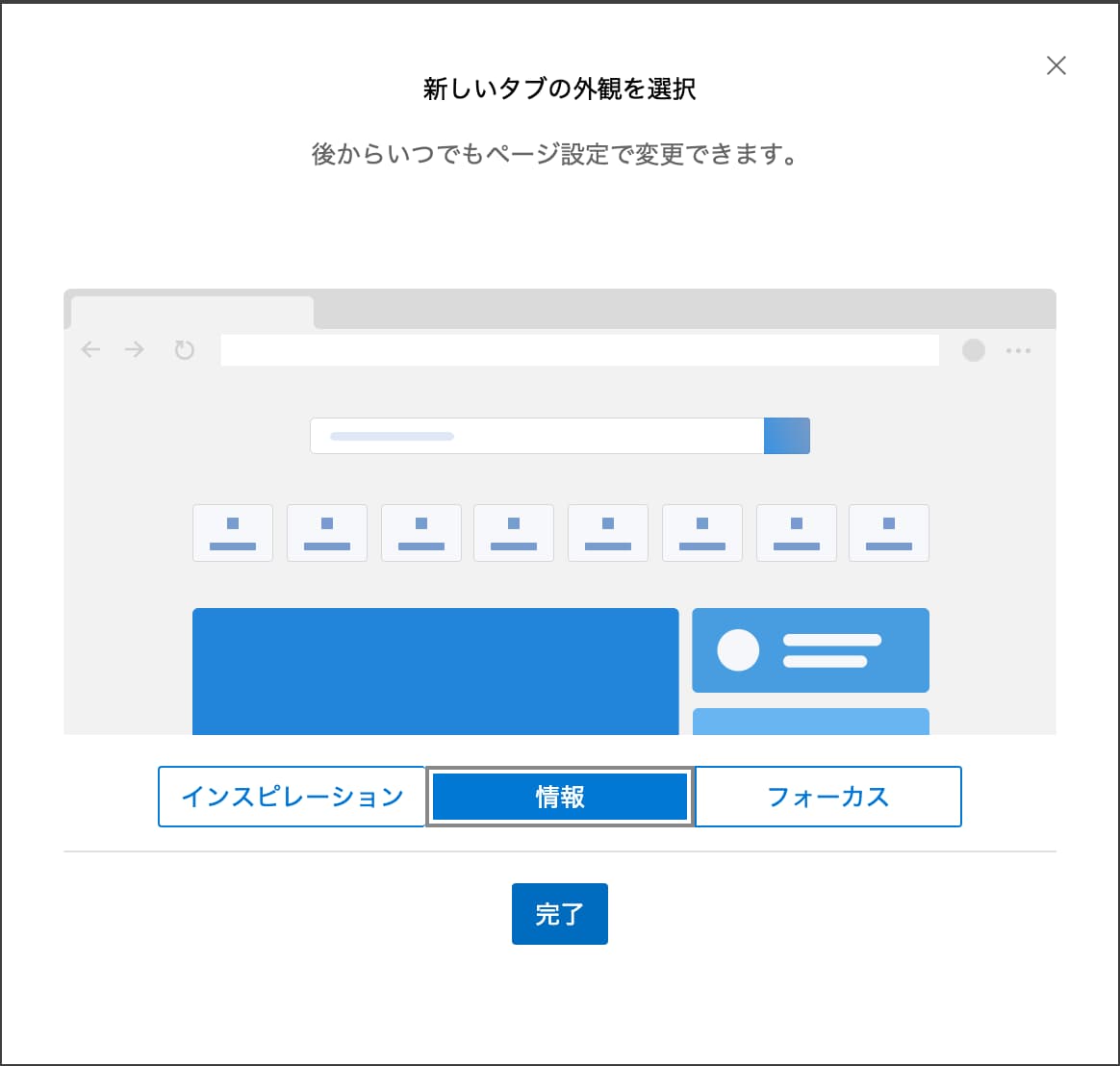
最後に新しいEdgeで「新しいタブ」を開いたときのレイアウトを設定します。新しいタブを開いたときによくアクセスするページへのリンクだけ表示させたい場合はインスピレーション、よくアクセスするページの下にニュースとか天気予報を表示させたい場合は「情報」が良さそうです。この辺は後で設定変更可能なのでそんなに悩む必要は無いです。適当なものを選んだら「完了」を押してください。これで新しいEdgeの初期設定は完了です。
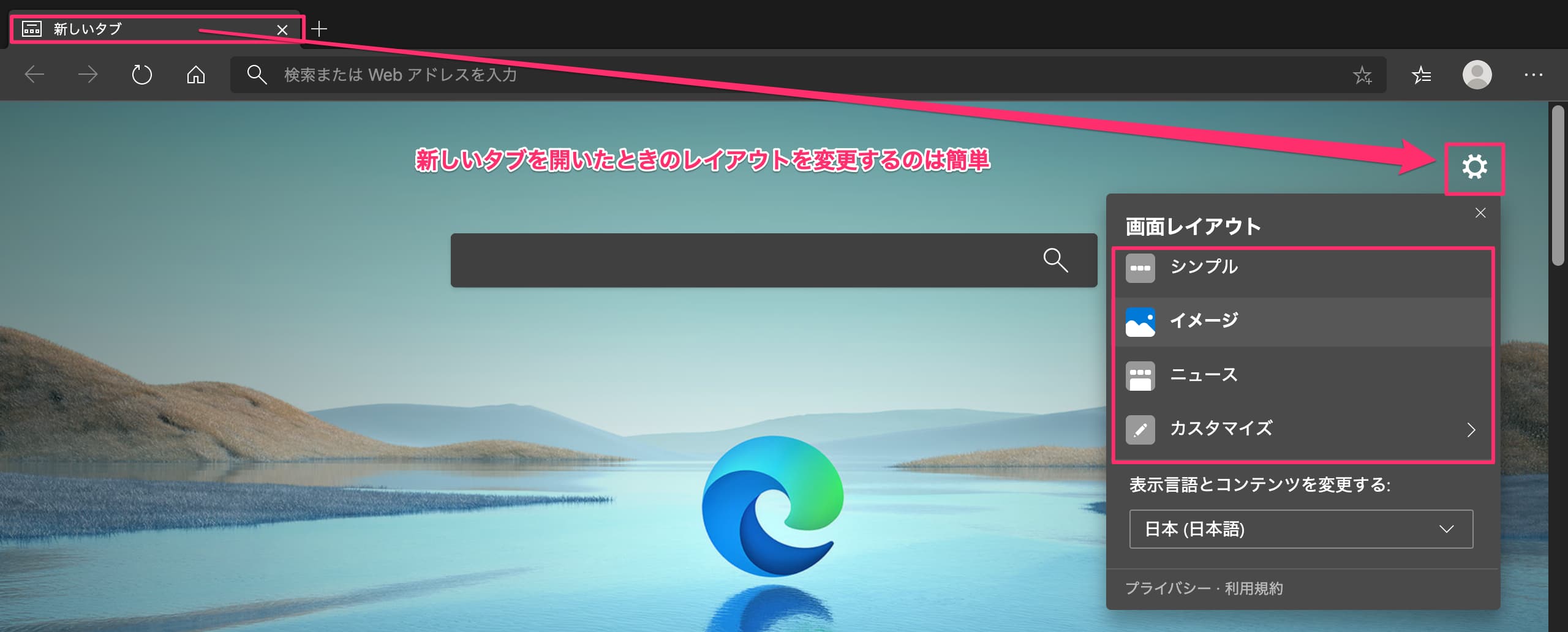
新しいタブを開いたら、ページ右上に歯車のマークがあります。ココから「新しいページのレイアウト」が変更できます。
Edgeの設定を全てのデバイス間で同期する
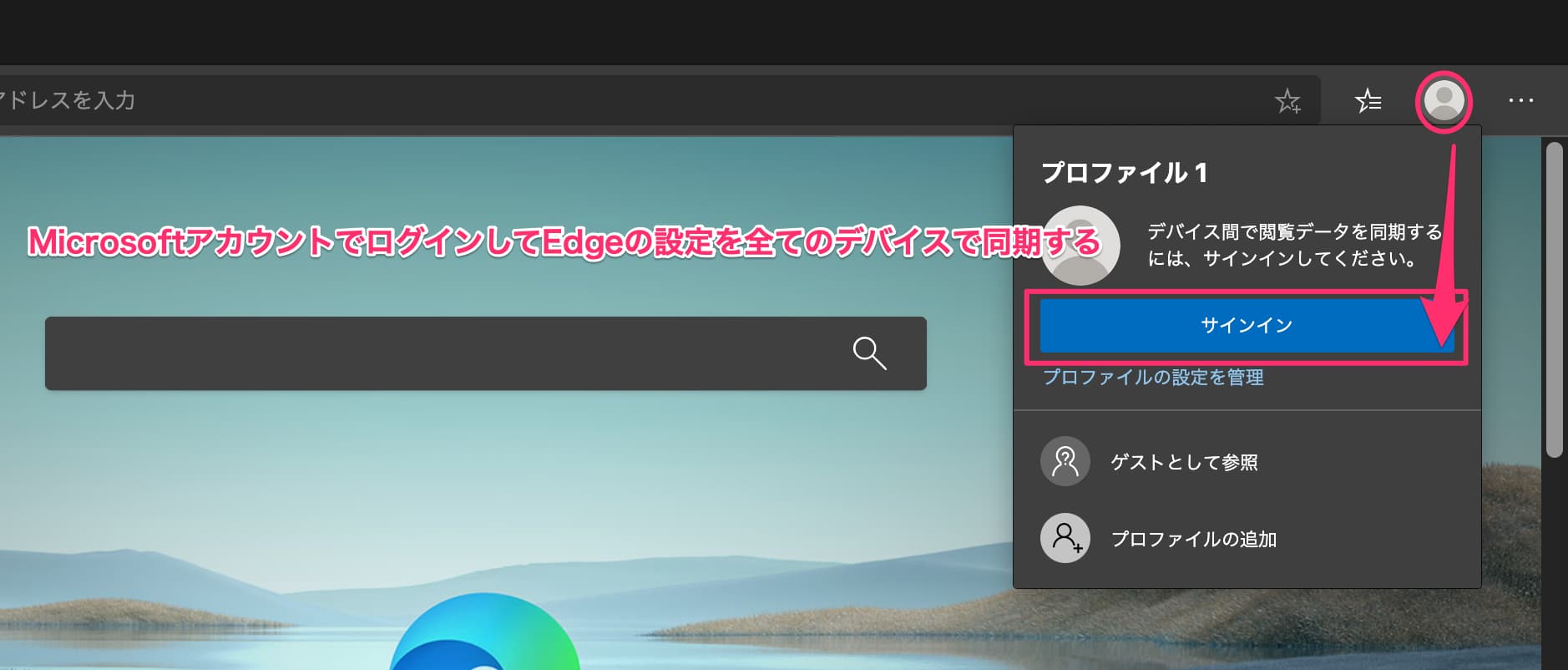
Edge右上にアバターアイコンがあるので、それをクリックするとサインインボタンが出てきます。MicrosoftアカウントのIDとパスワードを使ってサインインしましょう。
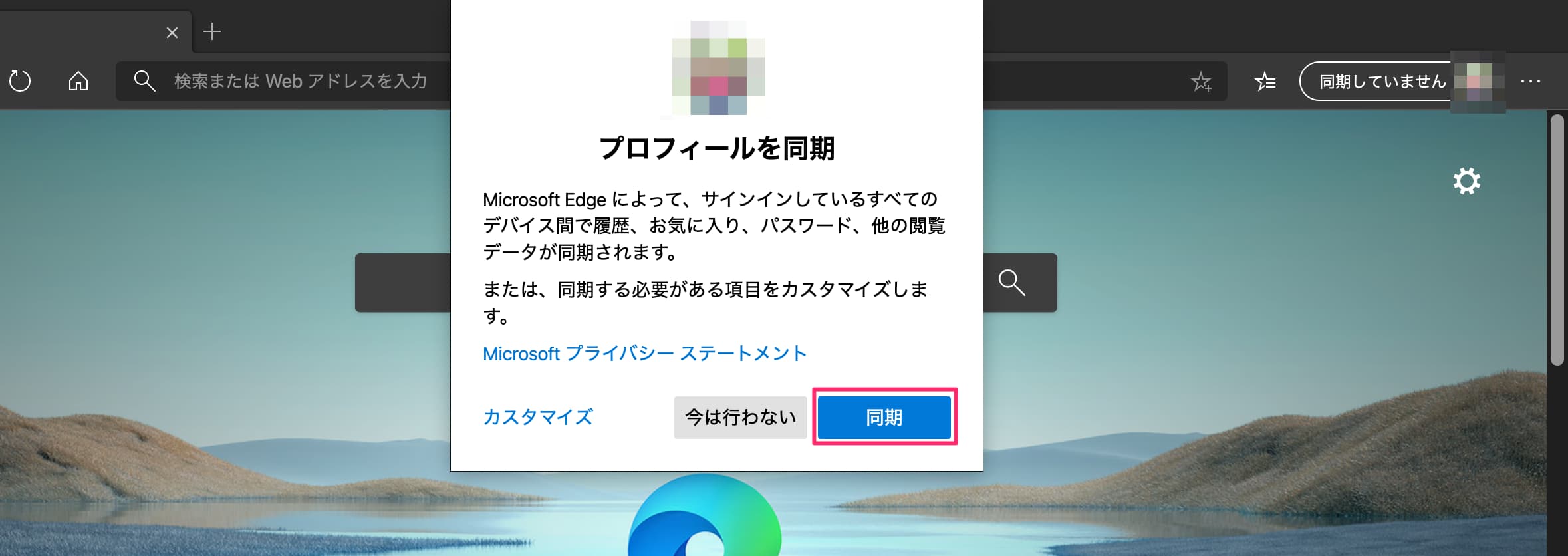
Microsoftアカウントでサインインすると全てのデバイスでEdgeの設定(プロフィール)を同期します。
デフォルトの検索エンジンをGoogleにする
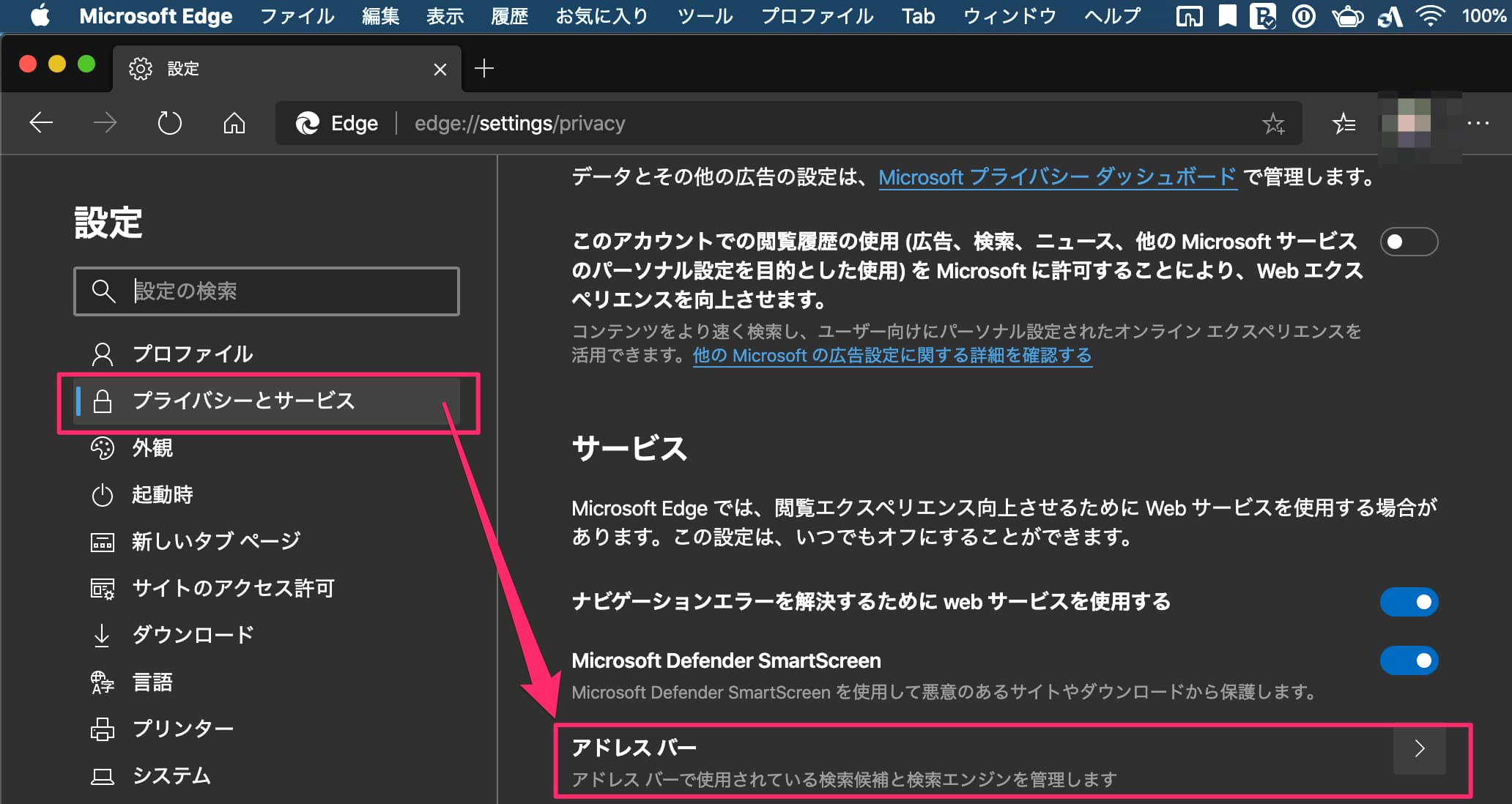
Edgeの設定画面から「プライバシーとサービス >> アドレスバー」とたどります。
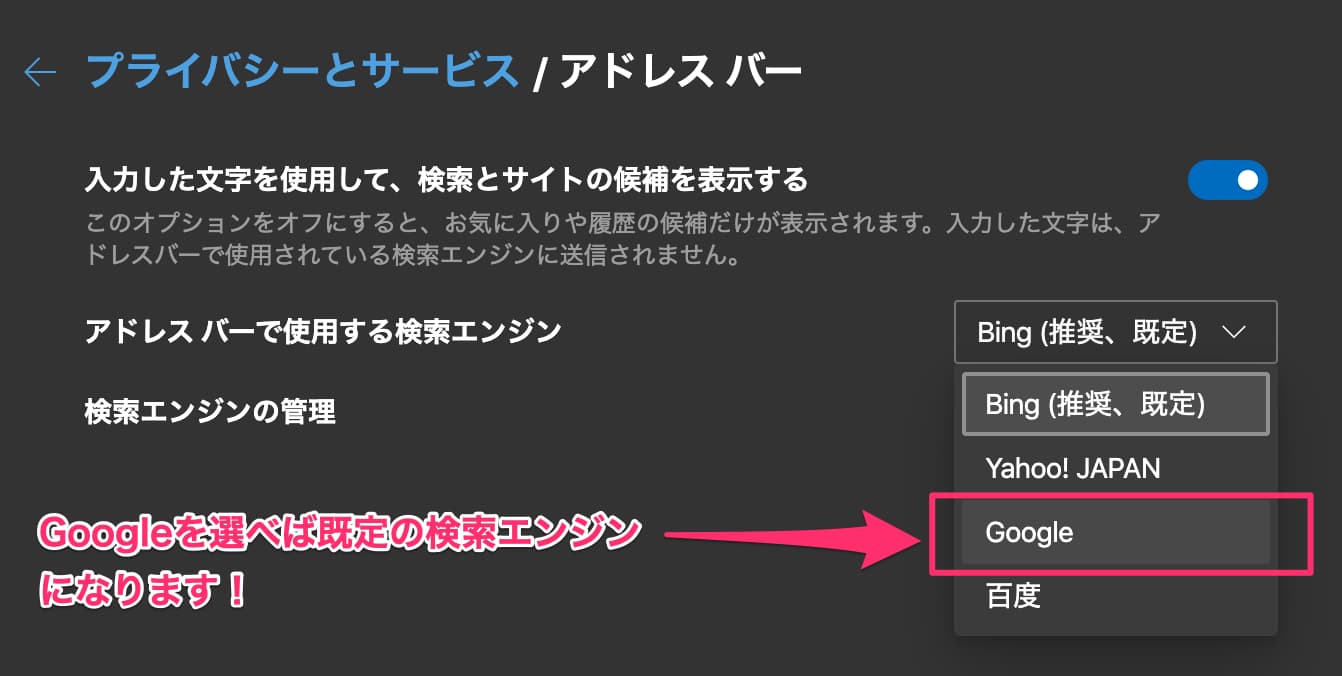
ドロップダウンリストからGoogleを選択すれば自動的に既定の検索エンジンになります。試しにEdgeのアドレスバーで検索してみてGoogleで検索出来てればOKです。もしBingのままになってる場合は1度Edgeを再起動させてみると反映されてると思います。
拡張機能のインストール
旧来のMicrosoft Edgeでも拡張機能がサポートされてましたが、Microsoft Storeに公開されている拡張機能の数があまりにも少なかったので「メインブラウザとしてEdgeを使う」自信がありませんでした。今回のChromium版新Edgeの大きな特徴の1つとしてChromeウェブストアから拡張機能をインストール出来るようになりました。
拡張機能のインストール方法
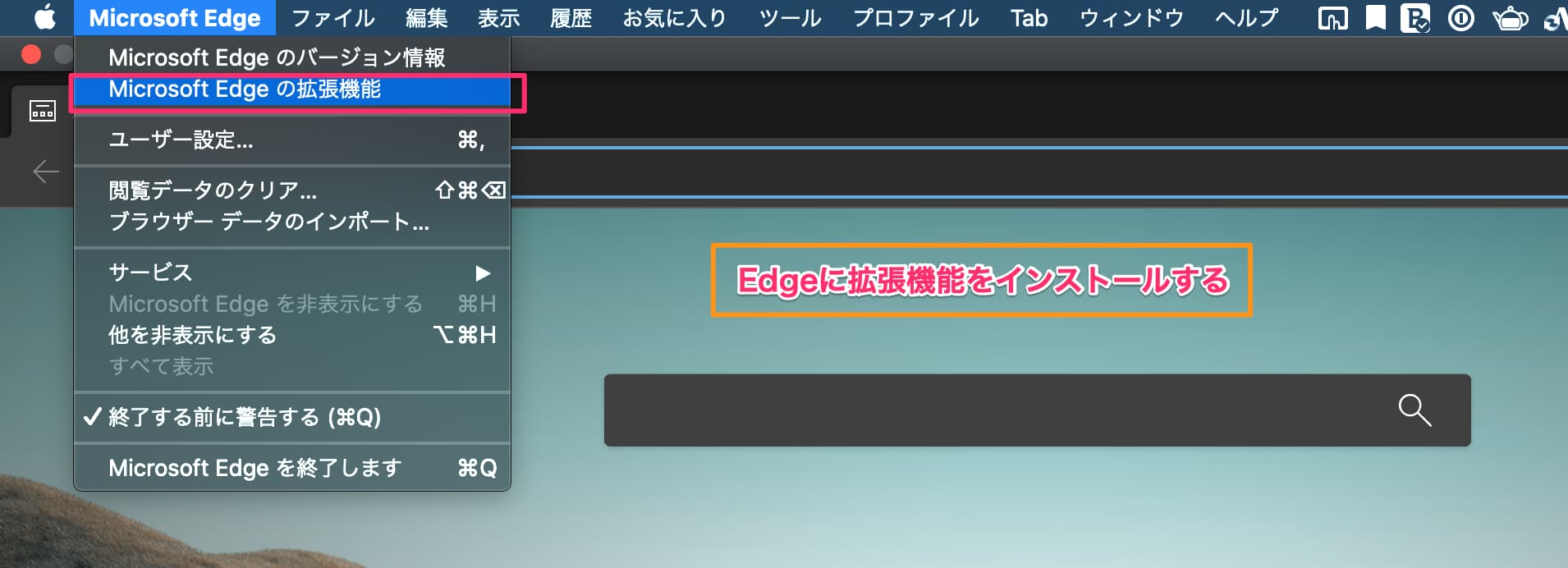
MacのEdgeで拡張機能をインストールするにはメニューバーで「Microsoft Edge >> Microsoft Edgeの拡張機能」とたどっていきましょう。
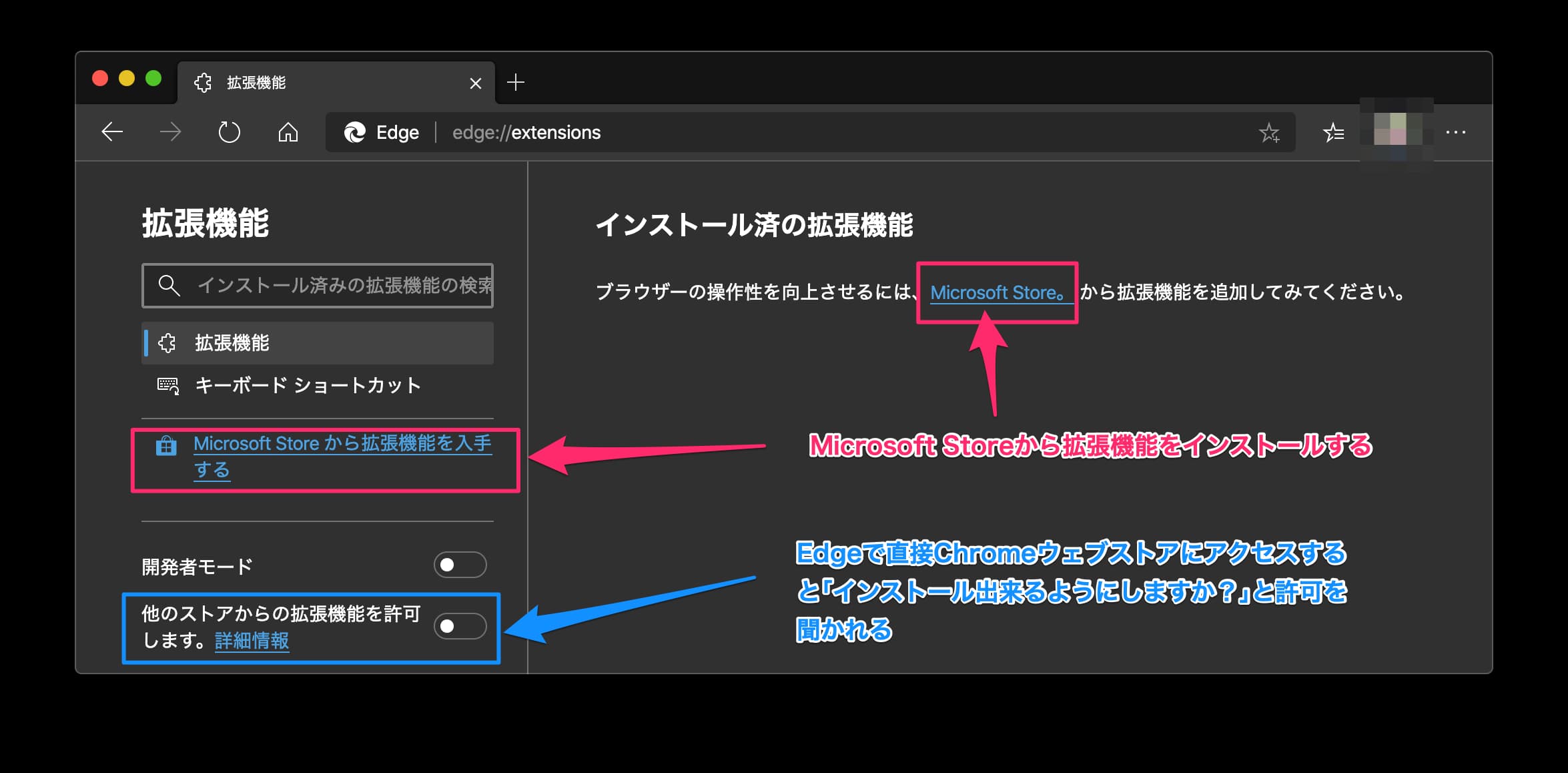
Edgeに拡張機能をインストールする方法は2種類あって、Microsoftストアからインストールする方法とChromeウェブストアからインストールする方法です。初期設定ではChromeウェブストアから拡張機能をインストールするのは許可されてませんが……
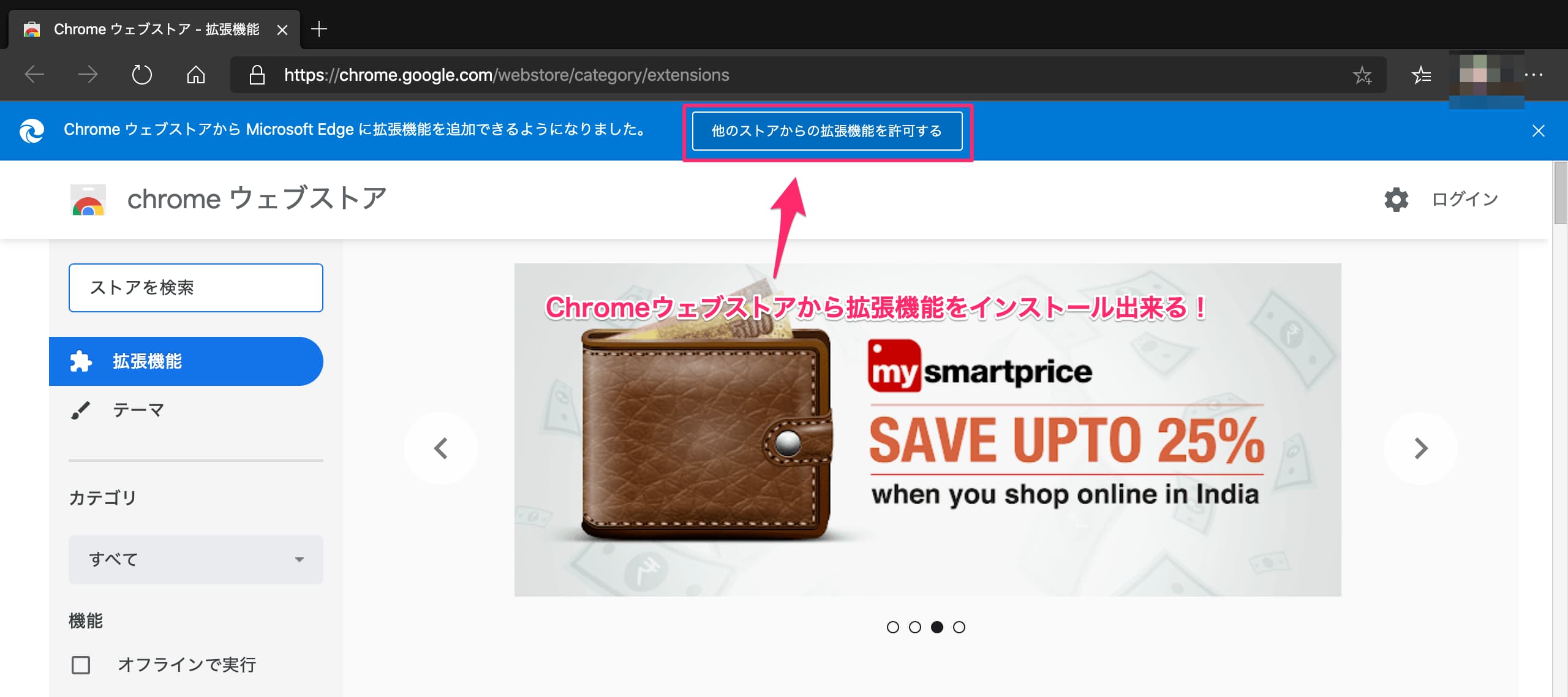
Edgeで直接Chromeウェブストアにアクセスすると・・・「ChromeウェブストアからMicrosoft Edgeに拡張機能を追加できるようになりました。」と画面上部にメッセージが表示されます。「他のストアからの拡張機能を許可する」を押せばChromeウェブストアからEdgeに拡張機能のインストールが可能になります。
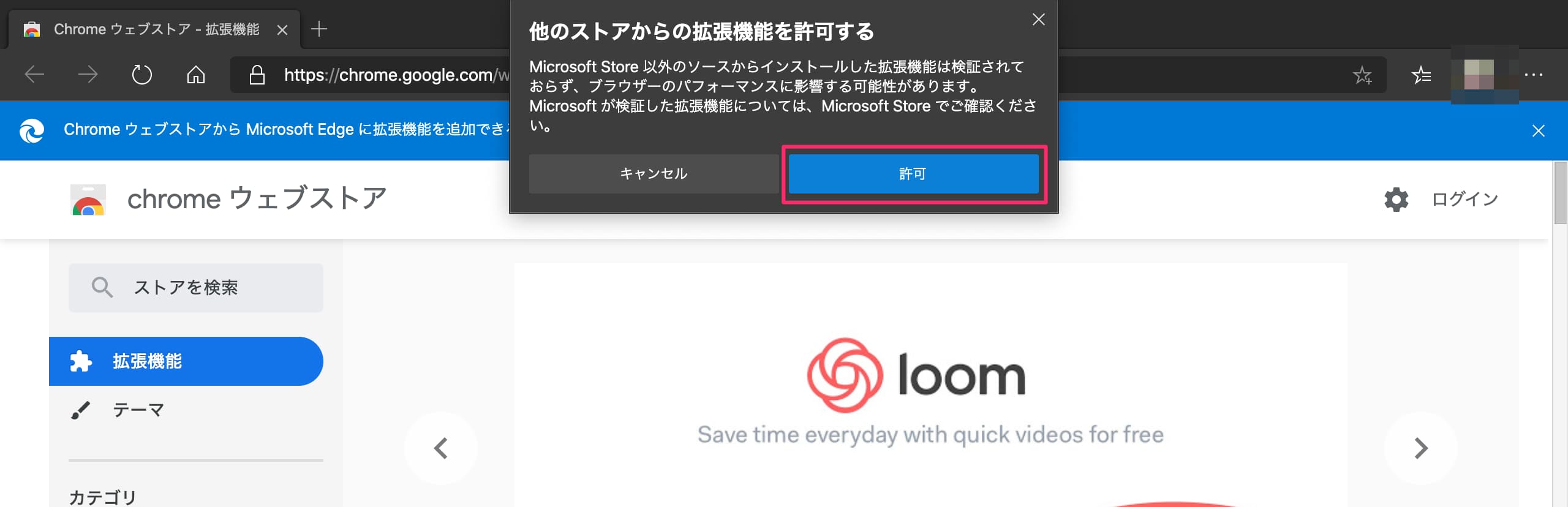
Microsoft Store以外のソースからインストールした拡張機能は検証されておらず、ブラウザーのパフォーマンスに影響する可能性があります。Microsoftが検証した拡張機能については、Microsoft Storeでご確認ください。
という内容の確認ダイアログが出てくるので、内容を充分に確認したら「許可」を押します。
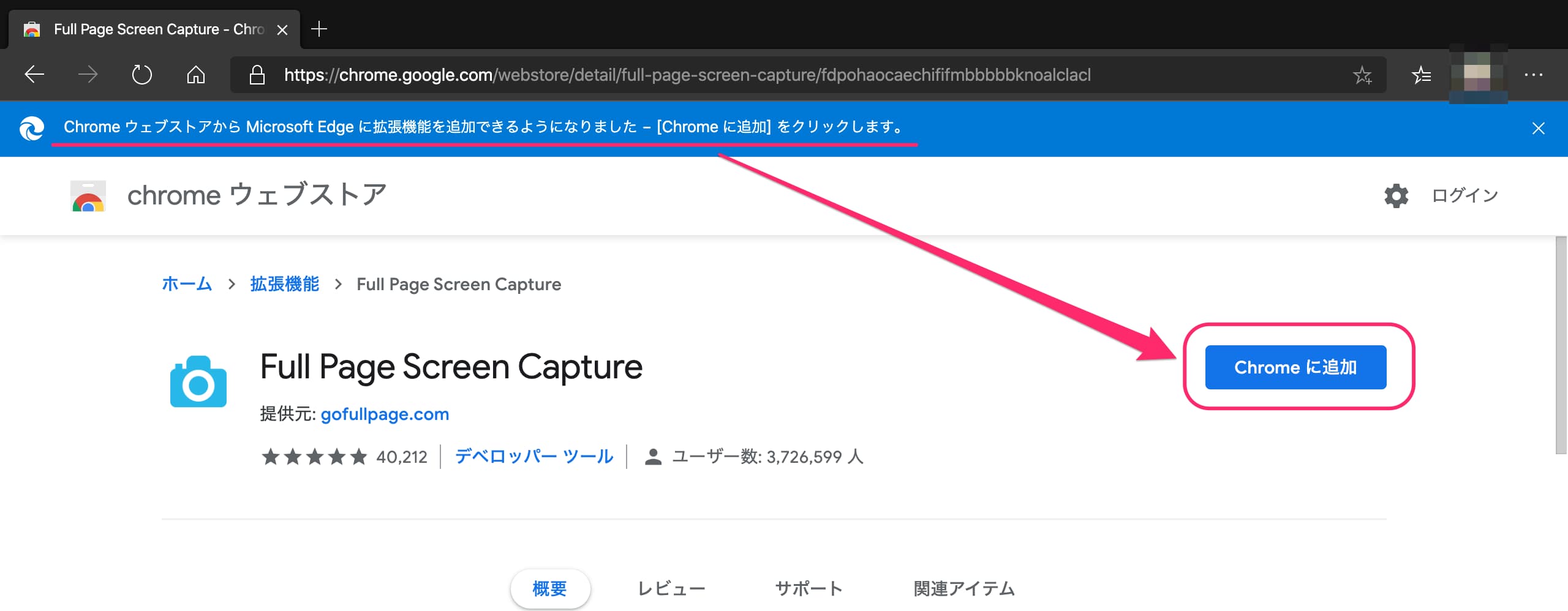
これでEdgeにChromeウェブストアから拡張機能がインストール出来るようになったので、あとはChromeウェブストアにて自分がインストールしたい拡張機能を探して「Chromeに追加」ボタンを押すだけです。
「Microsoft Store以外のソースからインストールした拡張機能は検証されておらず、ブラウザーのパフォーマンスに影響する可能性があります。Microsoftが検証した拡張機能については、Microsoft Storeでご確認ください。」とあるので基本はMicrosoft Storeから拡張機能をインストールした方が良いのかなと思いますが、現状のMicrosoft Storeは拡張機能の評価やダウンロード数やコメントなどが一切ありませんので・・・その拡張機能がインストールして良いのか判断するだけの情報が不足してます。従ってMicrosoft Storeで拡張機能が探しづらいと思う場合はChromeウェブストアから全部インストールしても問題ないと思います
インストールした拡張機能一覧
新しいEdgeにインストールした拡張機能を一覧で書いてみます。拡張機能の好みは人それぞれなのであまり参考にならないかもしれませんが。Microsoft Storeにある拡張機能はMicrosoft Storeのリンクを、無い場合はChromeウェブストアのリンクをご紹介してます。
1Password X – パスワード保管庫
マルチプラットフォームで利用出来るパスワード管理ソフト「1Password」のブラウザ拡張機能です。この拡張機能を利用するにはサブスクリプション契約(月額課金 or 年額課金)が必要です。1Passwordの買い切り版を使ってる人はサブスク契約を必要としない拡張機能もあります。
AutoPagerize
検索結果やブログ、ニュースサイトなどで「次のページへ」を押さなくても自動的に次のページを読み込んでくれる拡張機能。
Evernote Web Clipper
マルチプラットフォームで使えるノートアプリ「Evernote」を使ってるなら必須の拡張機能。
StyleBot
閲覧してるサイトのCSSを自分で修正して、自分好みの見やすいサイトに変更出来る拡張機能です。
Keepa
Amazonの商品詳細ページでその商品の価格推移や最安値が分かる拡張機能です。Amazonでよく買い物する人で、最安値が知りたい人は必須の拡張機能です。
TrafficLight
検索エンジンの検索結果ページ上にあるリンクの安全性評価を行ってくれる拡張機能です。Macではウイルス対策ソフトとしてVirus Scanner PlusというBitdefender製の製品を使っているのでTrafficLightを使ってますが、他のウイルス対策ソフトも同様の拡張機能を出してるので・・・どれを使っても問題ないです。ただ最近のブラウザは危ないサイトにアクセスしたらブロックしてくれるような機能を自前で装備してるので、リンクの安全性評価をするための拡張機能をインストールする必然性は年々低下してる気がします。ただ検索エンジンの検索結果を何ページもページ送りして奥深くまで検索する人は悪質なサイトに出くわす確率が上がるので入れてると安心出来るでしょう。
Create Link
閲覧中のページのページタイトルとURLを簡単なマウス操作だけで手軽に取得可能にしてくれる拡張機能です。ノートにページタイトルとURLを保存しておきたいなって時が意外とたくさんあるので、そういったときに重宝します。
はてなブックマーク拡張
検索結果のリンク横にブックマーク数を表示したり、閲覧中のページをはてブしたりするときに便利です。昔ほどはてなブックマークを使っていないのですが、それでもネットサーフィンするときには「はてブ」が1つの指標になったりするので今でも欠かせない拡張機能の一つです。
この記事のまとめ
Windowsにすらまだchromium版Edgeいれてないのに、Macに入れてしまいました。軽く使ってみた印象としては悪くないです。拡張機能もChromeウェブストアから拡張機能をインストール出来るので・・・ほぼGoogle Chromeです。これならGoogle Chromeで良いんじゃないか?って思えるほどですよ。ただ現状拡張機能は複数の端末で同期出来ないので別のPCでEdgeを新しく入れてMicrosoftアカウントでログインしても・・・また拡張機能を1から自分でインストールする必要があります。この辺はちょっと不便ですね。使ってるパソコンごとに拡張機能を使い分けられるっていうメリットとして考えられなくもないですけど。
Chromeより若干軽いし、プライバシーもしっかりしてそうなので・・・Googleがちょっと嫌だけどChromeの便利さからは離れられないって人は積極的にメインブラウザとして使っても良いと思われます。まぁGoogleが嫌って人はFirefoxとか他のブラウザをメインにしてると思いますが。WEBサイト制作者はとりあえず見た目の確認のために入れておく程度になりそうです。実際ほぼChromeなんで大幅に見た目が崩れるとかは無さそうです。
個人的にはメインブラウザはChromeで良いかなw

コメント