2022年9月にリリースされた iOS 16に「画像の切り抜き」機能が実装されました。Photoshopみたいな専用ツールを使わなくても写真から被写体をキレイに切り抜くことができます。写真アプリの中に保存されている写真の、人物の上や動物の上、ぬいぐるみの上を人差し指で長押しすると簡単にその被写体を切り抜くことができます。
背景を切り抜いて被写体をコピーする方法
- 写真アプリにて切り抜きたい写真を選ぶ
- 写真の中の切り抜きたい部分を一本指で長押しするとキラリとエフェクトが発動するので
- ポップアップからコピーを選ぶ
- クリップボードに一時保存される
- LINEに貼り付けるとスタンプっぽく使える
- メモアプリに貼り付けてもヨシ
好きな背景と切り抜いた被写体を合成する方法
Keynoteを使ってくそコラ画像を作る方法
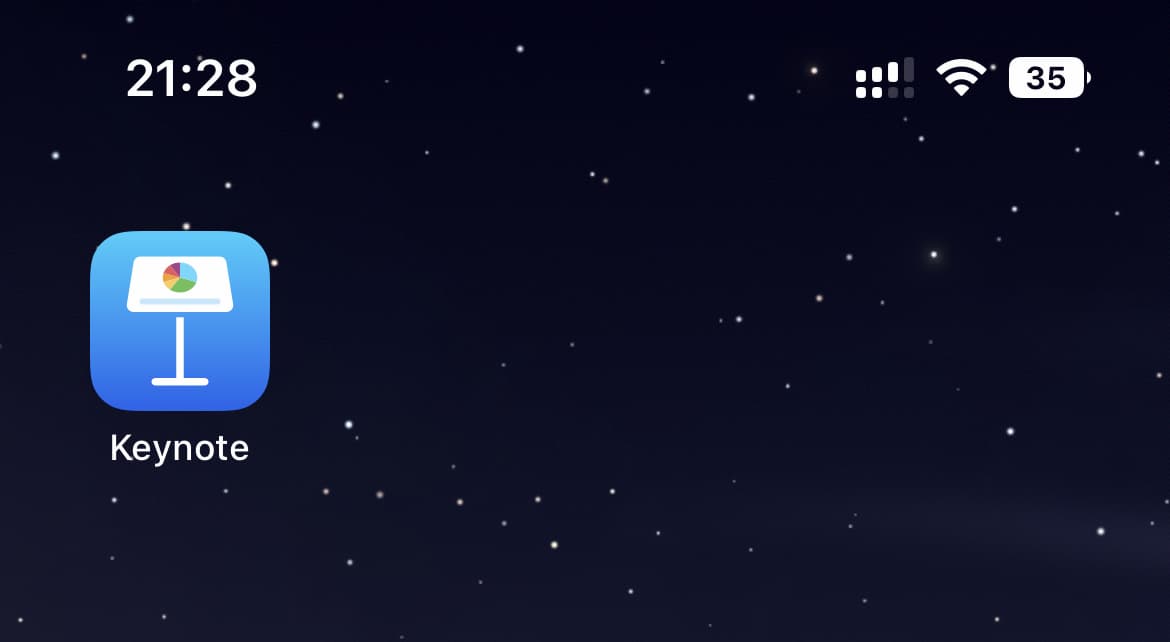
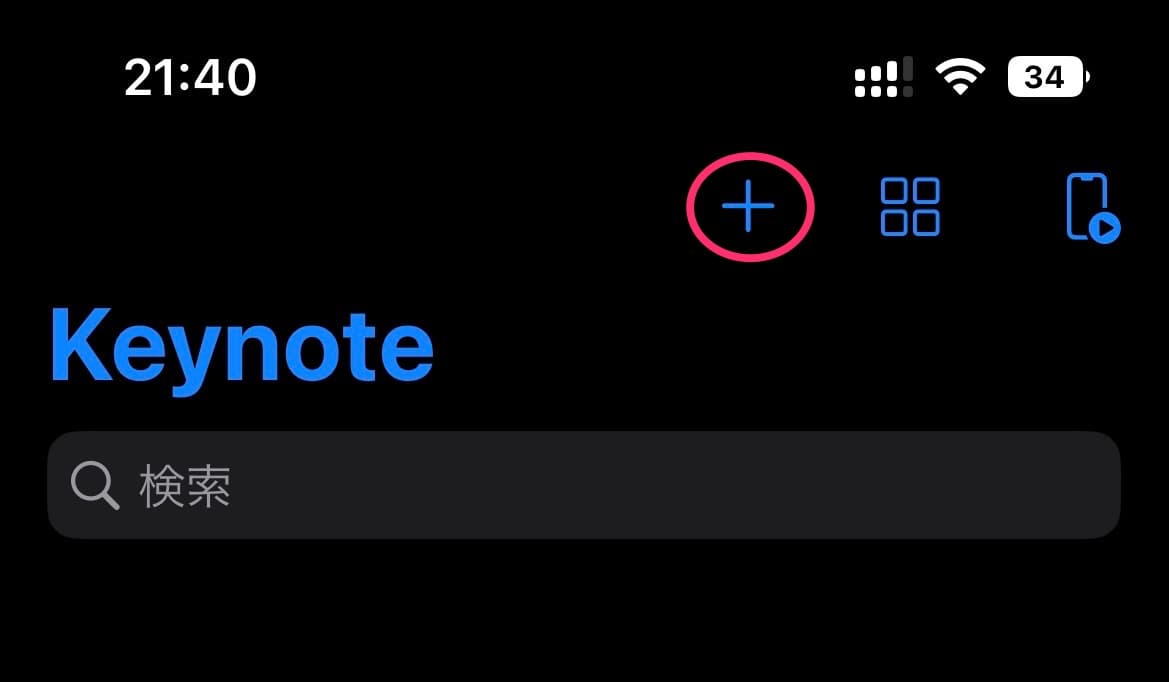
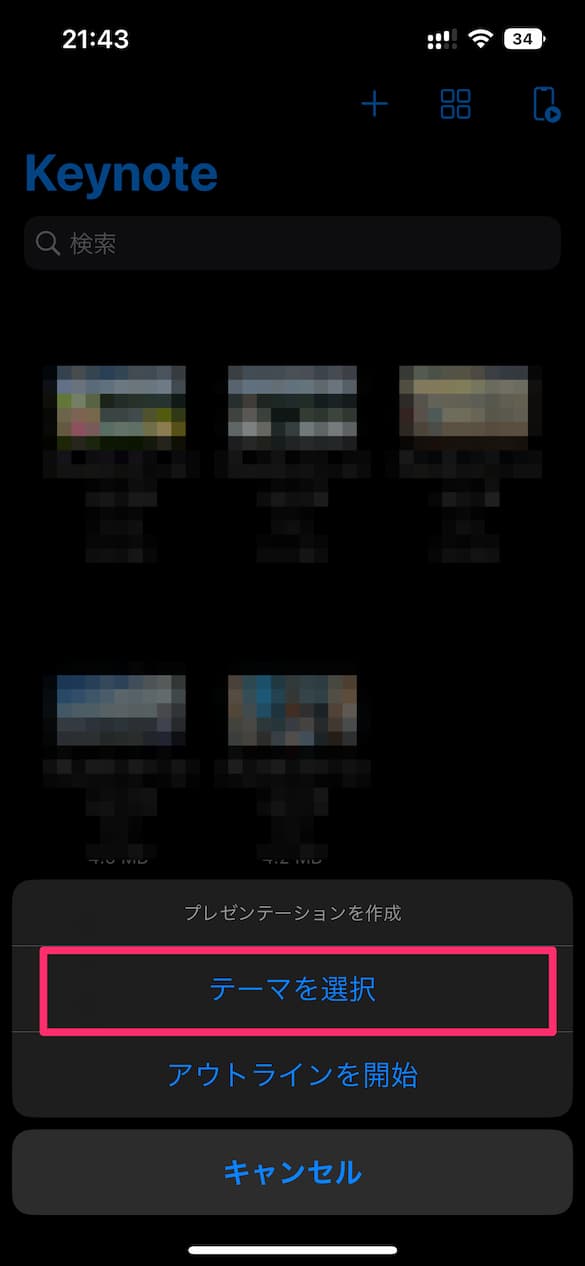
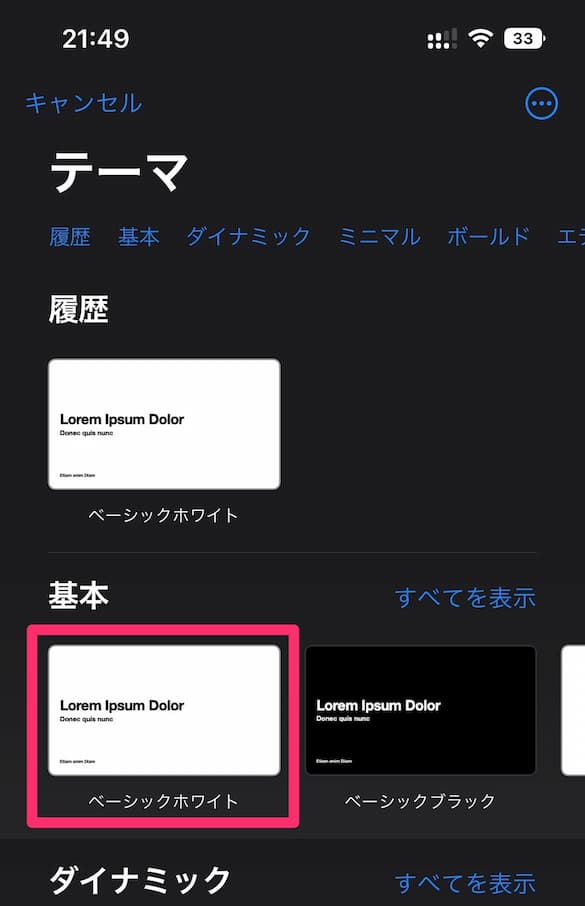
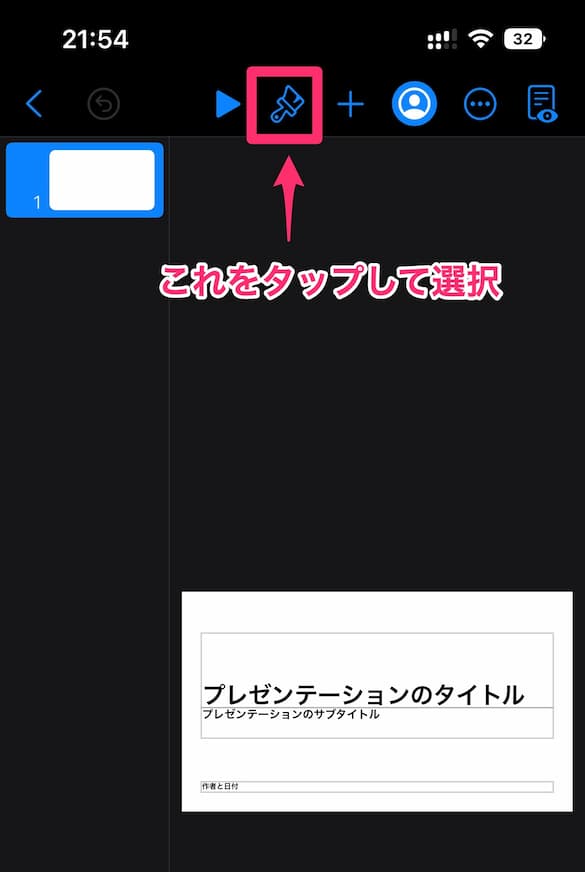
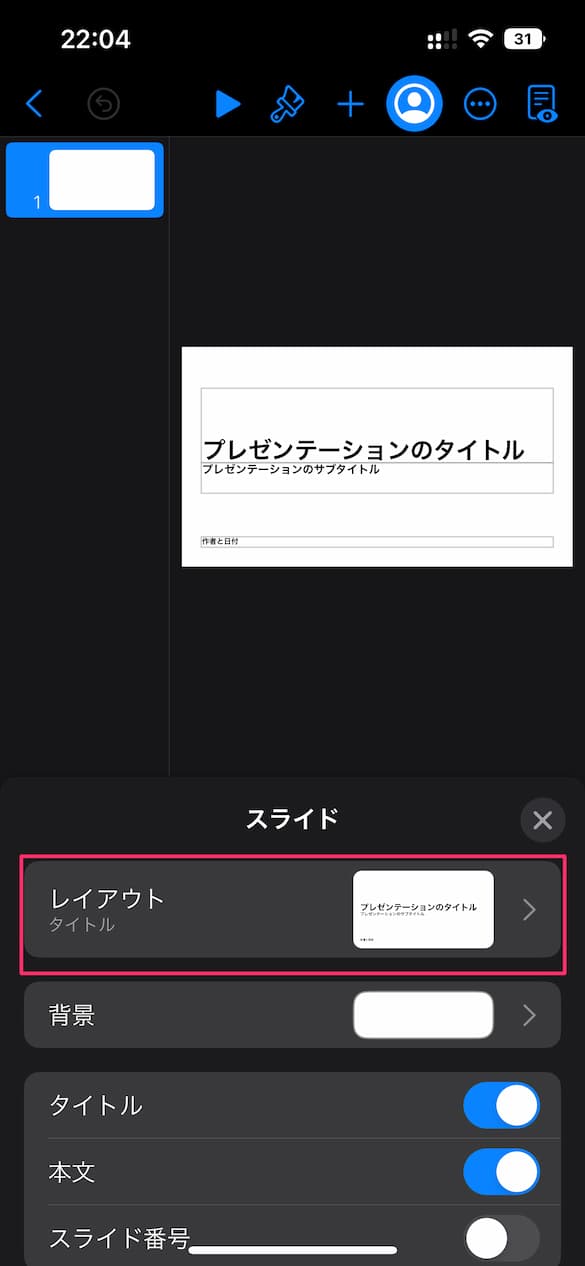
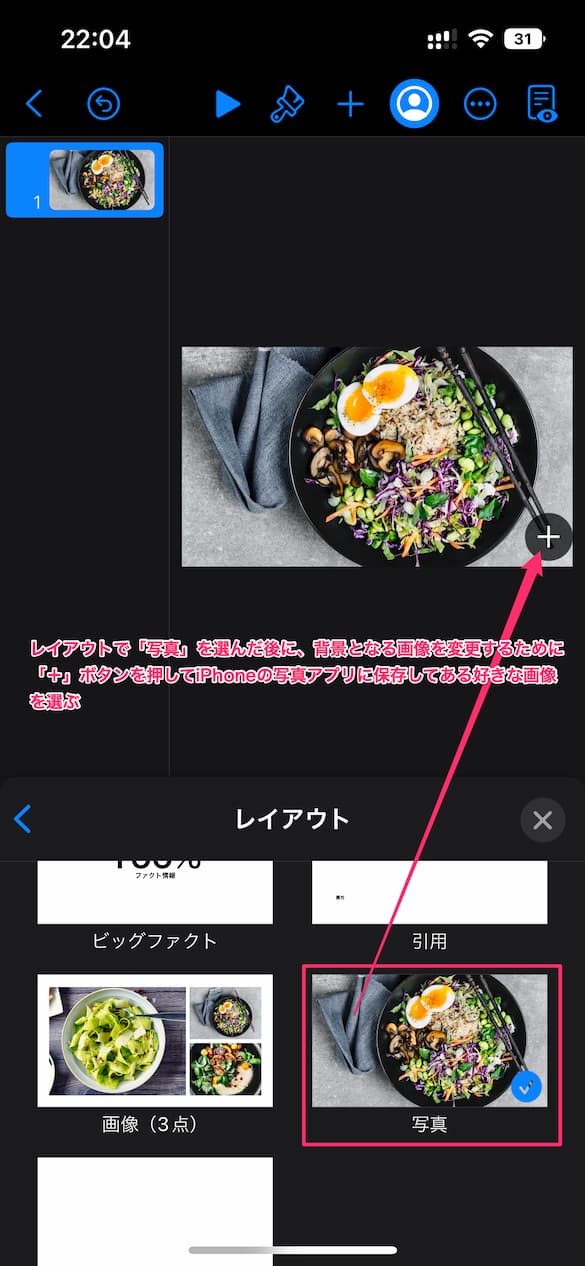
- レイアウト一覧から写真を選ぶと今作成中のプレゼンテーションが写真専用のレイアウトに変更されます
- サンプルとして表示された写真は今回の合成画像でいうところの「背景画像」になります
- 「プラスボタン」をタップして背景画像の写真を変更しましょう
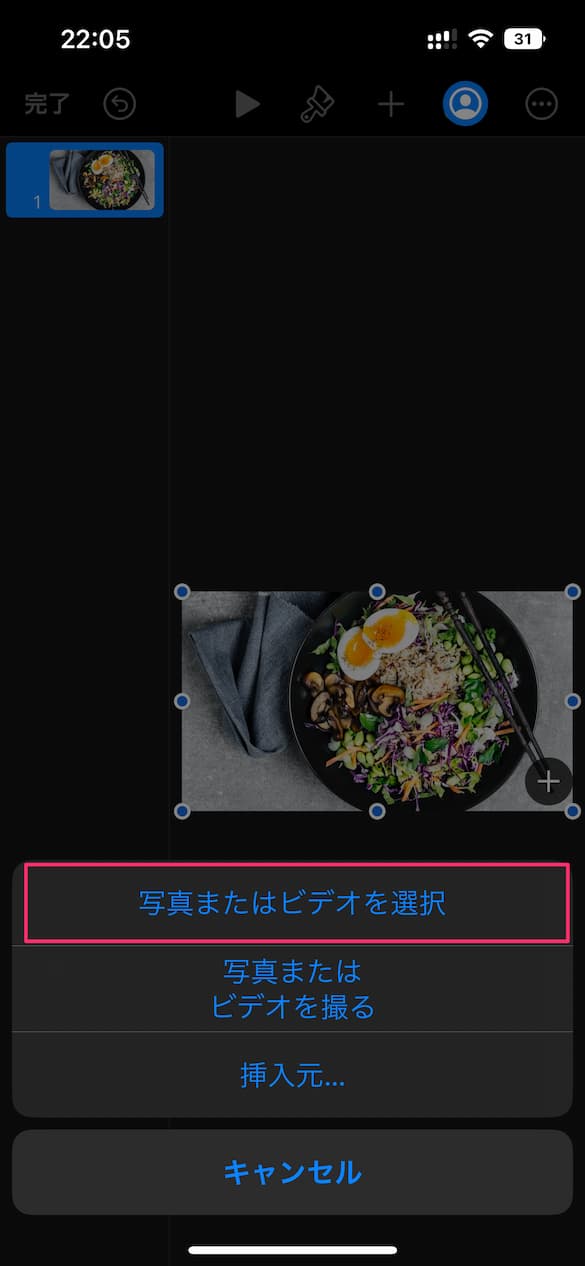
- 写真またはビデオを選択をタップして
- iPhoneの写真アプリ内に保存されてる好きな背景画像を選ぶ
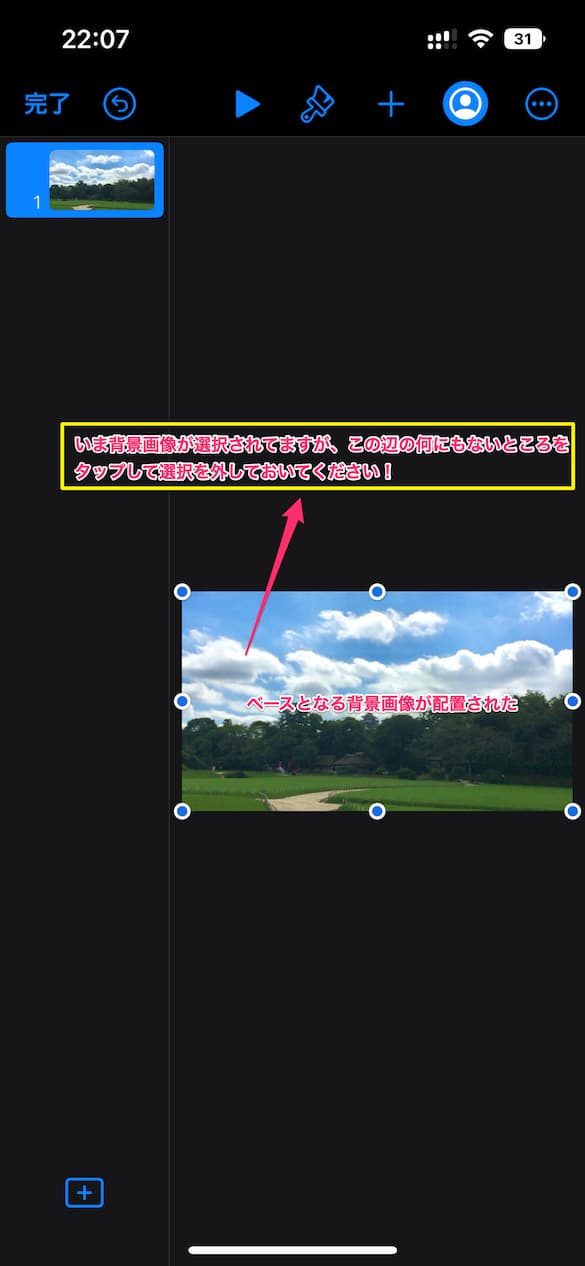
- 今回の合成画像(くそコラ画像)のベースとなる背景画像が配置されました
- このあと次のステップで背景の上に乗せたい切り抜き画像をコピペします
- 背景画像を配置直後は画像が選択された状態になってますが、切り抜き画像をコピペする前に必ず背景画像ではない部分をタップして背景画像の選択を解除しておいてください
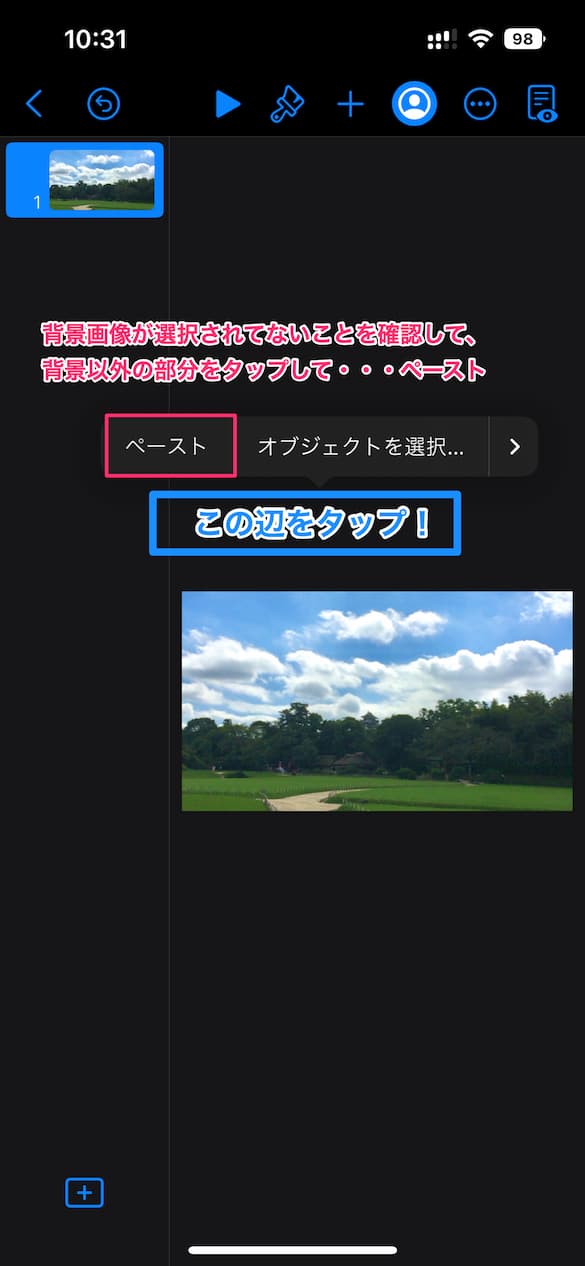
- Keynoteのプレゼンテーション作成画面において、背景画像が選択状態になってないことを確認
- 背景画像の真上ぐらい、何もないところをタップするとポップアップメニューが出てくる
- ペーストを選ぶとクリップボードに保存してあった「背景を切り抜いた被写体の画像」が貼り付けされる
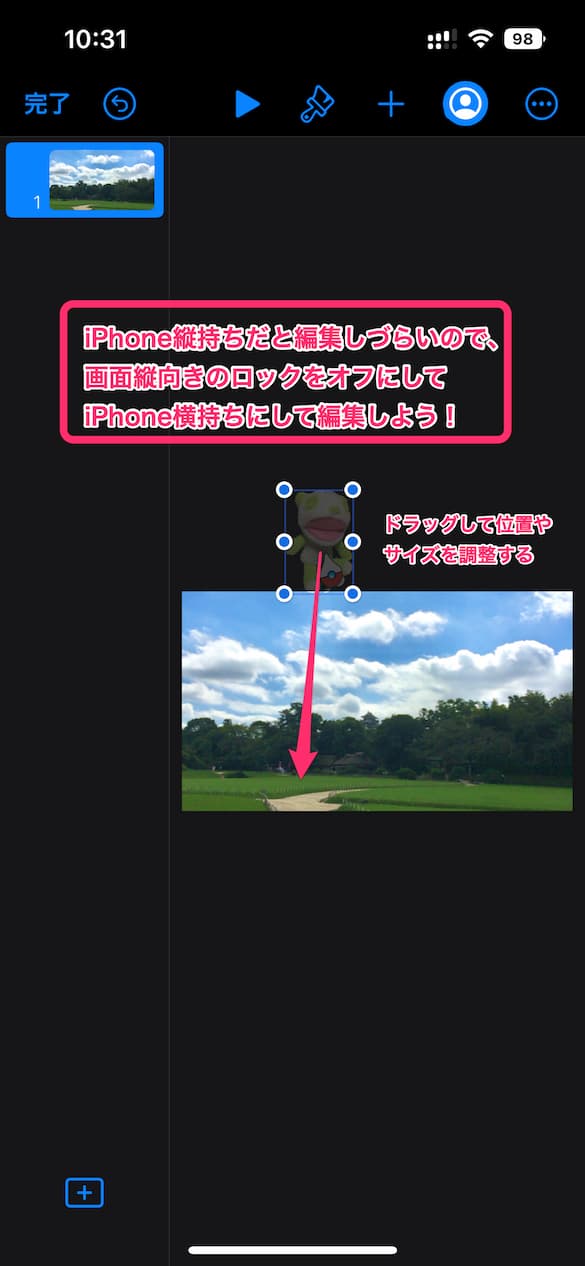
- コピペした画像を背景の上にドラッグして乗せる
- コピペした画像は位置やサイズを変更可能なので、四隅の青い丸をドラッグしながら微調整する
- iPhone縦持ちだと編集しづらい場合は(iPhoneのコントロールセンターにある)画面縦向きのロックをオフにして、iPhoneを横向きにするとKeynoteも横向き表示になるので画面を広く使える
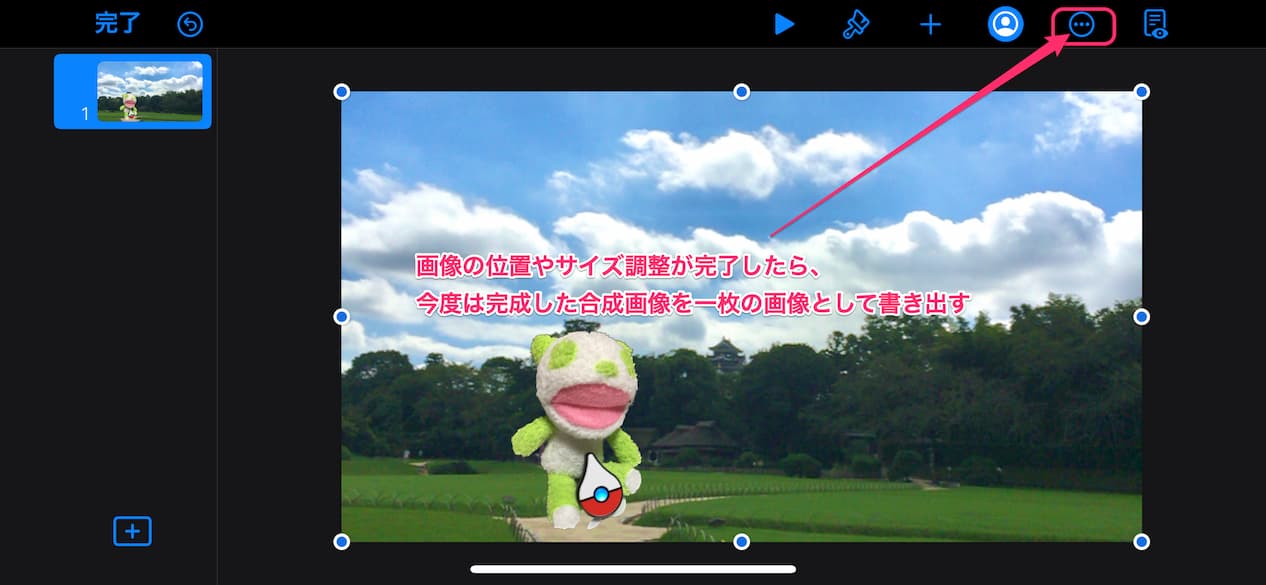
- iPhoneのコントロールセンターにある画面縦向きのロックをオフにして、iPhoneを横向きに持って編集しよう
- 位置やサイズの編集が終わったら「2つの画像が表示されてる」一枚のスライドを一枚の画像として書き出す必要
- 画面右上の3点リーダー(・・・)をタップしよう
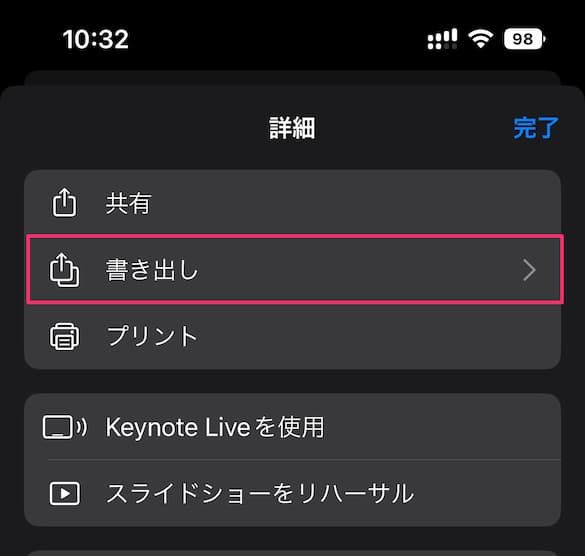
- 手順12にて右上の3点リーダー(・・・)を選ぶと詳細メニューが表示される
- 「書き出し」をタップして選択
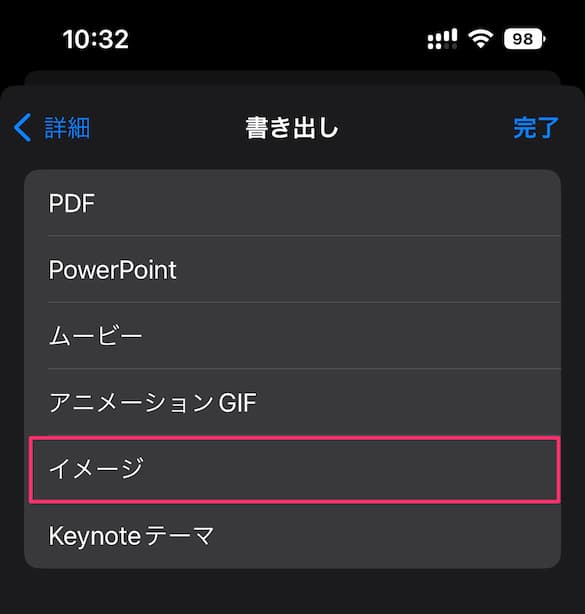
- 詳細 > 書き出し > イメージ
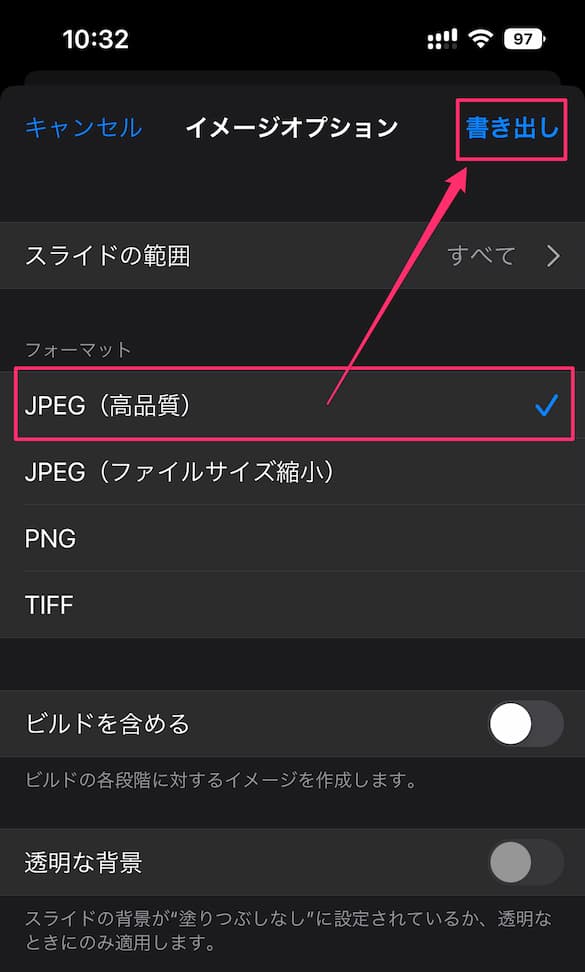
- フォーマットにてJPEG(高画質)が選択されてることを確認
- 右上の書き出しをタップ
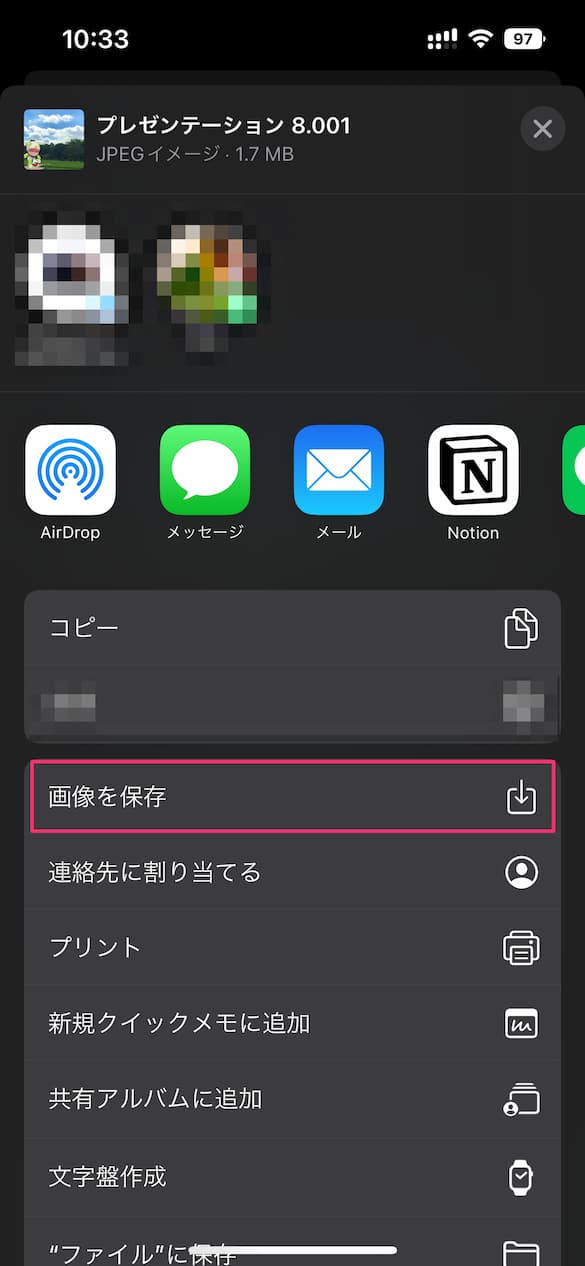
- 最後の手順として「画像を保存」をタップして終わり
- 写真アプリに合成された一枚のjpeg画像が保存されてますので確認してください
- お疲れ様でした
「ショートカット」アプリを使ってくそコラ画像を作る方法
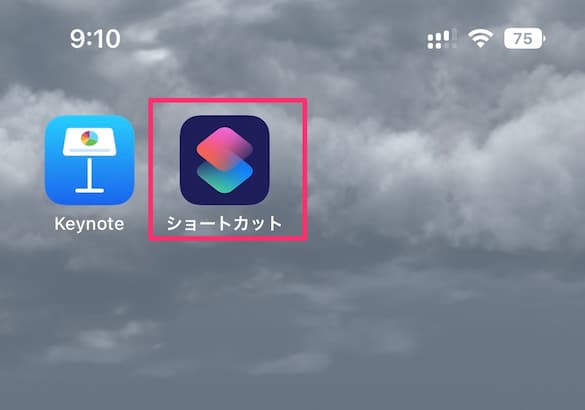
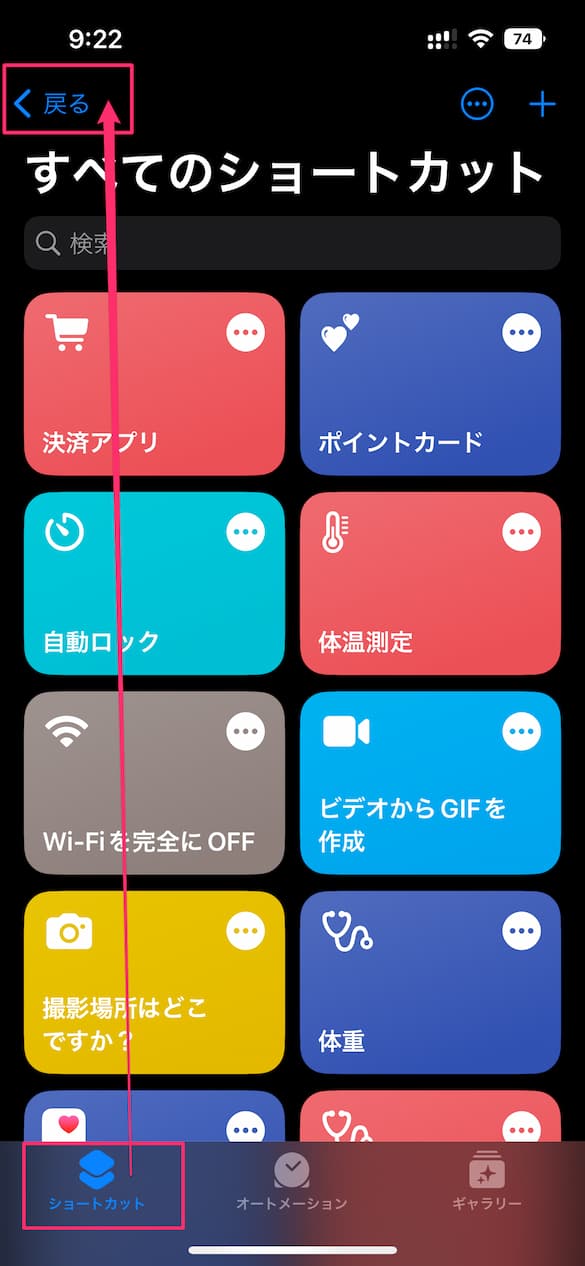
- ショートカットアプリ起動時の画面はこんな感じ
- ショートカットタブのすべてのショートカットが表示されます
- 画面左上の戻るをタップしてください
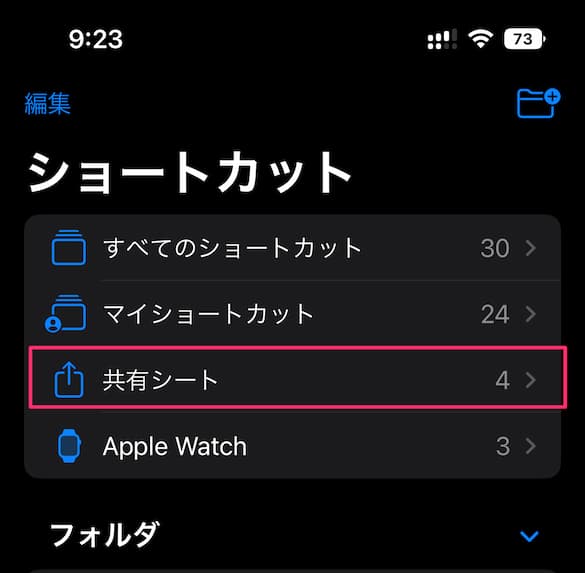
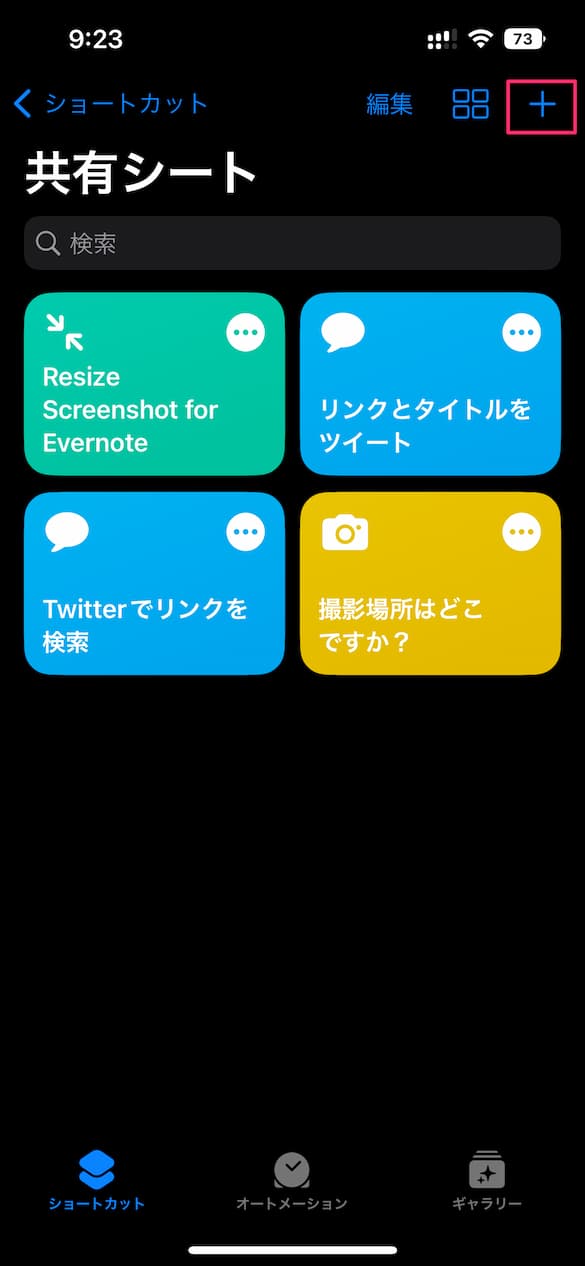
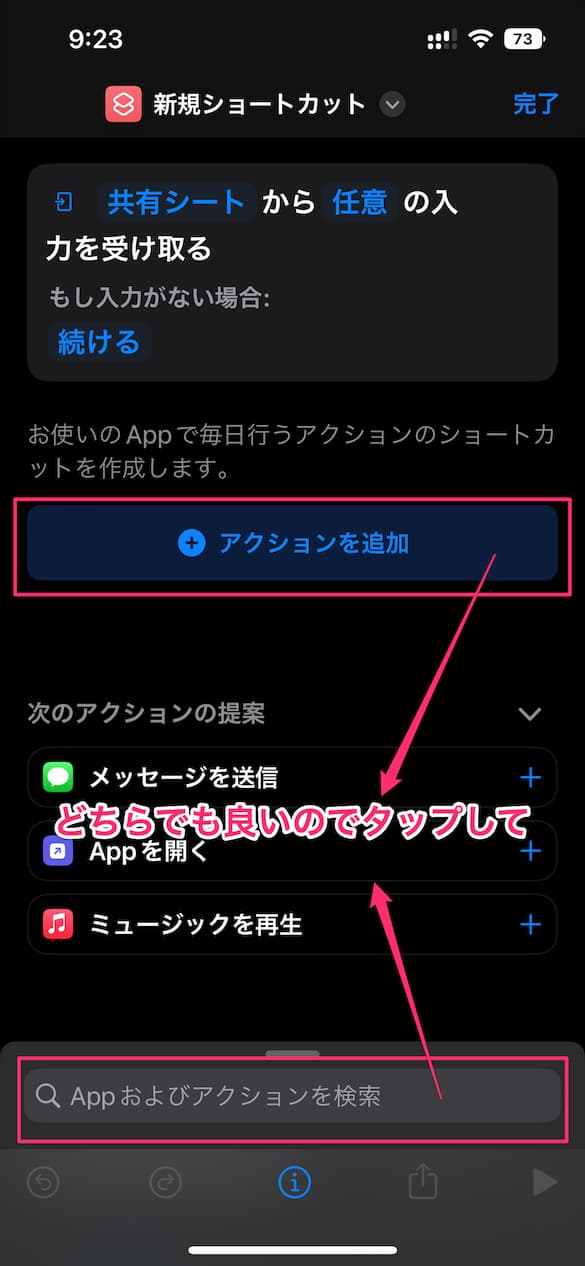
- ここからこのショートカットを詳細に作り込んでいきます
- すでに「共有シートから任意の入力を受け取る」という1番目のアクションが追加されてます
- 1番目のアクションに続いて2番目のアクションを追加します
- 画面中ほどの「アクションの追加」もしくは画面下部の「Appおよびアクションを検索」をタップしてください。どっちをタップしてもらってもOKです
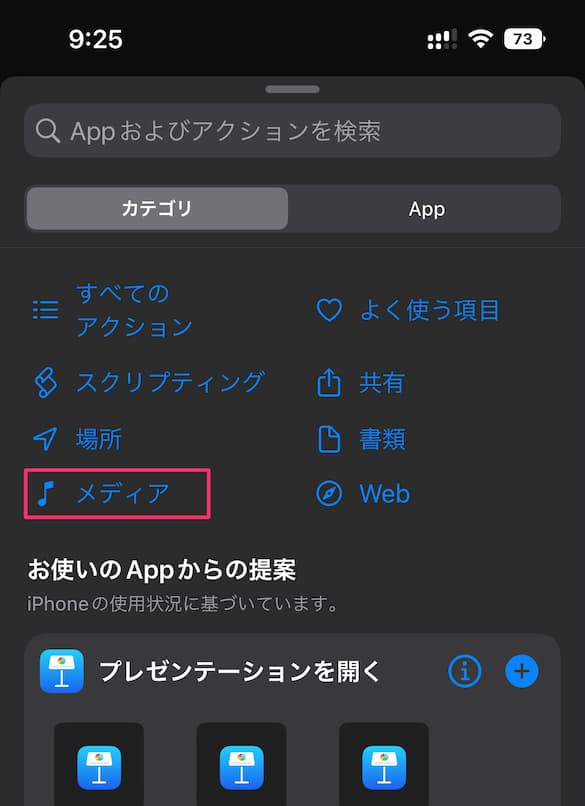
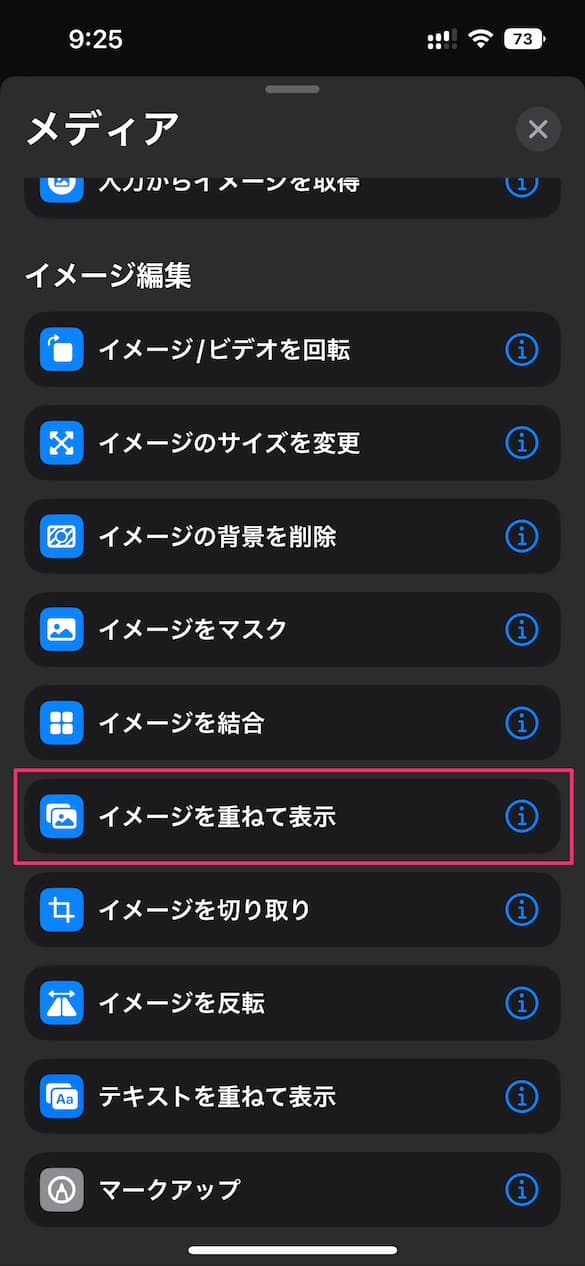
- ズラーっといろんな項目が表示されますが・・・
- その中から「イメージを重ねて表示」を探し出して
- タップして選択してください
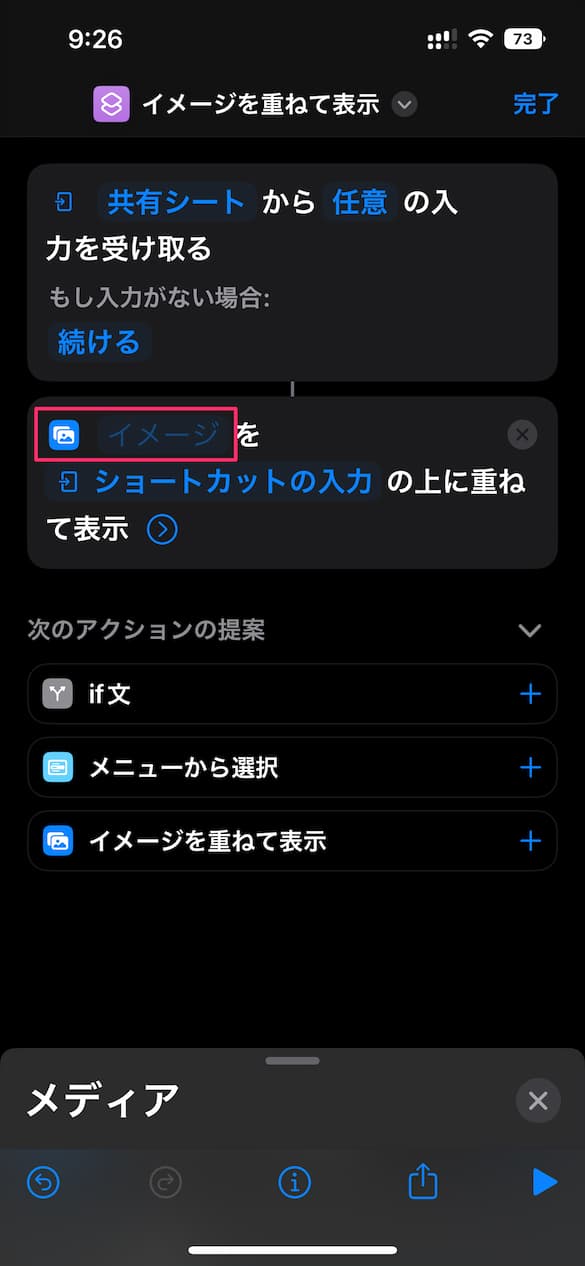
- 2番目のアクション、イメージを重ねて表示が追加されました(イメージをショートカットの入力の上に重ねて表示)
- 1番目のアクションで背景画像がショートカットの入力に代入されてます
- イメージをショートカットの入力の上に重ねて表示、のイメージをクリップボードに変更していきます
- 2番目のアクションまで実行されると、背景画像の上にクリップボードに保存してある写真から切り抜いた被写体が重なるって言う感じです
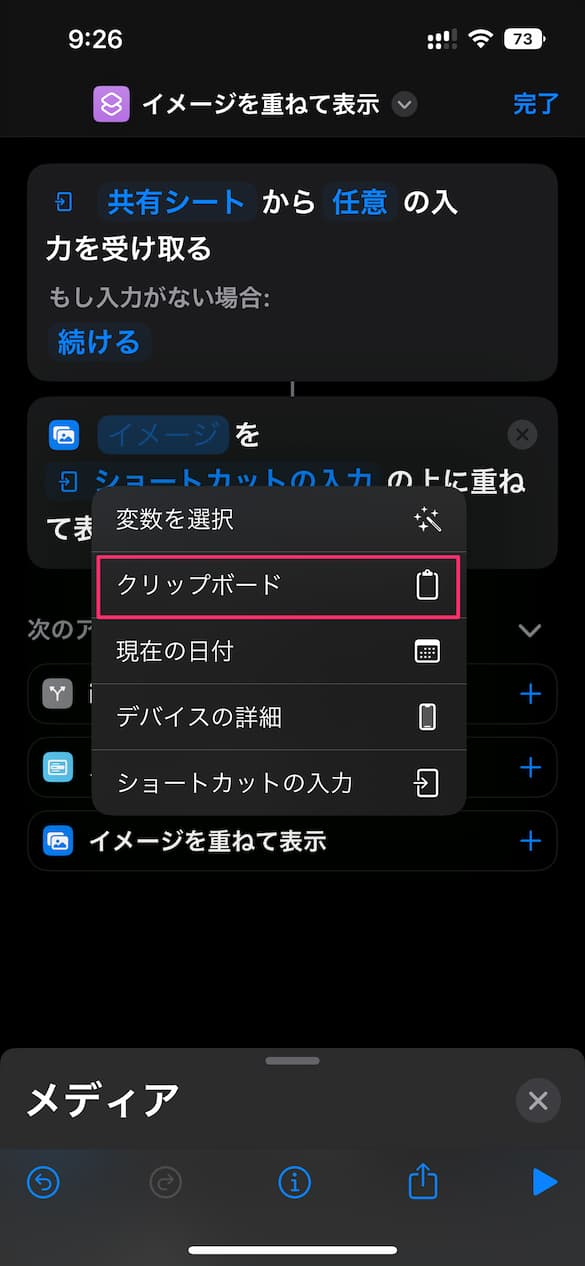
- イメージをタップすると選択肢が色々出てきます
- クリップボードに変更してください
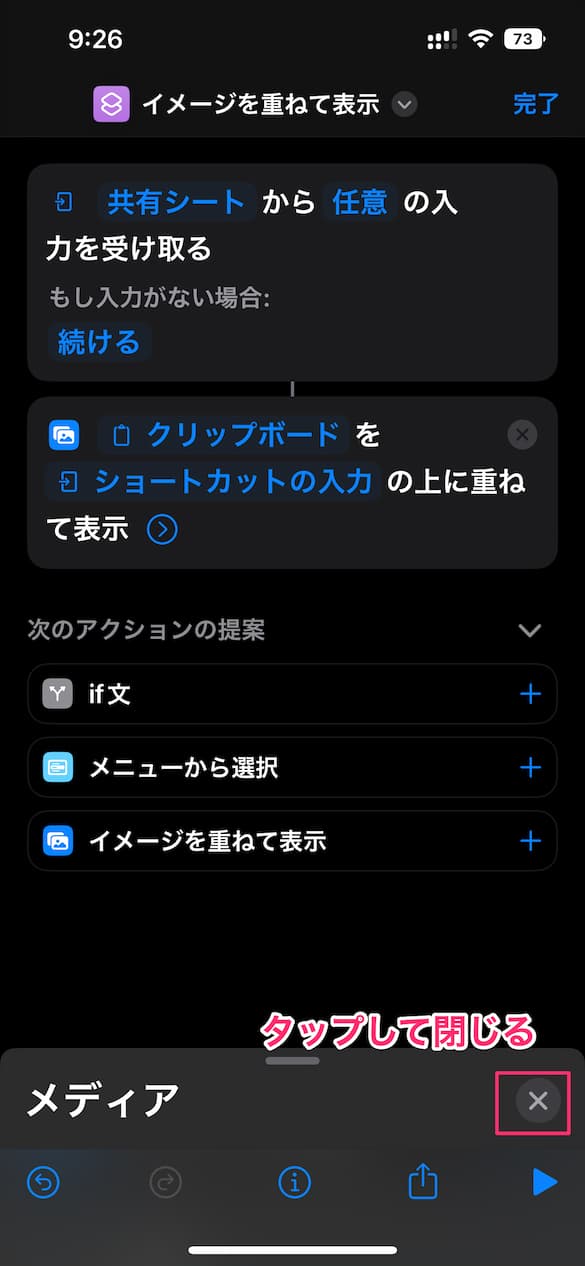
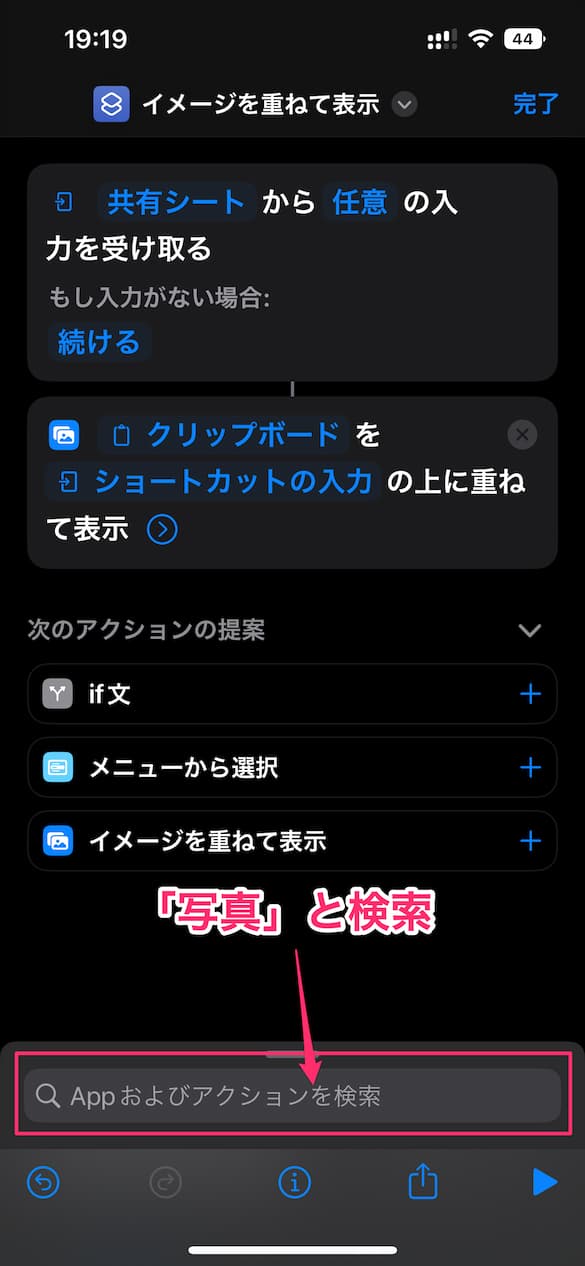
- 二つ目までのアクションが追加されたこの状態で、今度は三つ目のアクションを追加する
- 三つ目のアクションは好きな背景画像に切り抜きされた対象物の画像を重ねたもの・・・それを一枚の画像として書き出し写真アプリのアルバムに保存するという内容になります。
- 画面下部の【Appおよびアクションを検索】にて「写真」と入れて検索する
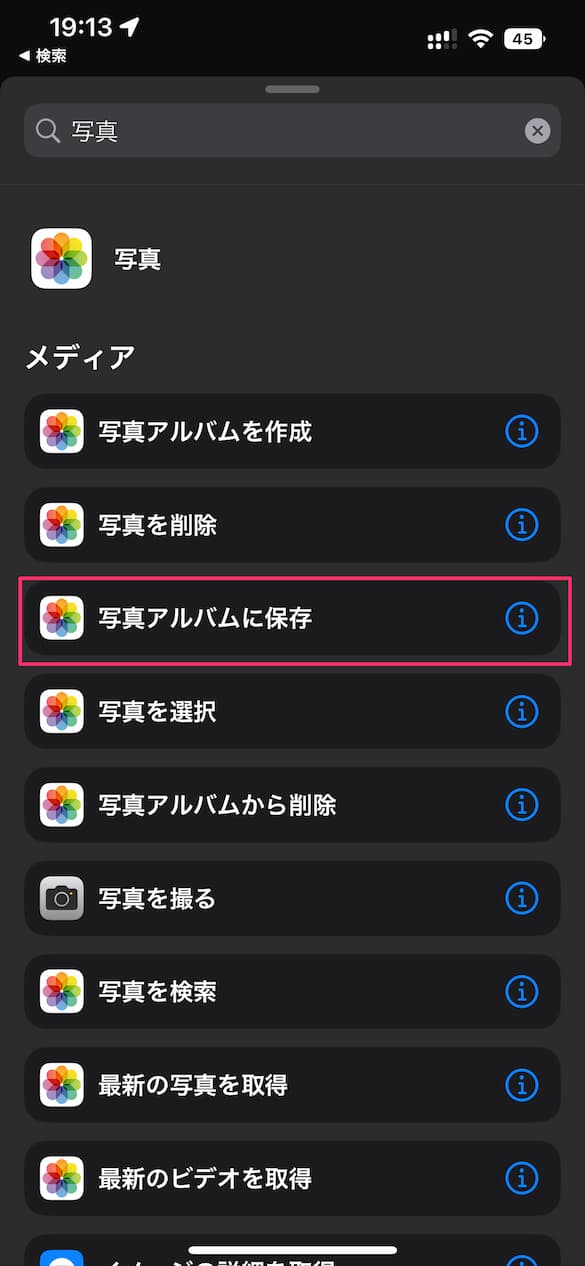
- 「写真アルバムに保存」をタップして選択します
- それによって今作成中のショートカットに3個目のアクションが追加されました
稀に、「写真アルバムに保存」をタップした時にショートカットアプリそのものが突然落ちてしまうことがあります。その場合はもう一度ショートカットアプリを起動すると作成途中のものが保存されてるので、それを編集(『・・・』をタップすると編集モードに入れます)してください。アクション追加時に途中で落ちてしまうと、写真アプリに保存のアクションが追加されてないと思うので・・・その場合はもう一度「写真」と検索して「写真アルバムに保存」のアクションを追加する必要があります。
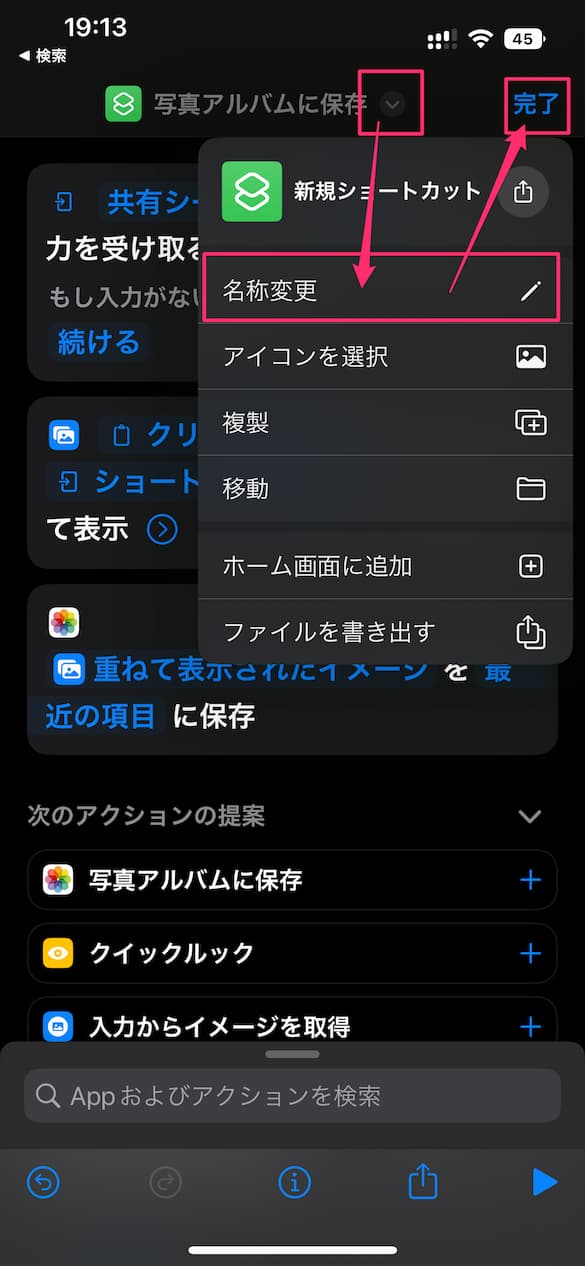
- 写真アルバムに保存のアクションが追加されると、重ねて表示されたイメージを最近の項目に保存というアクションが3個目のアクションとして追加されてることを確認してください
- 写真アルバムに保存のアクションにある変数は変更する必要ありません(そのままでOKです)
- ここまでで今作成中のショートカットで必要な全てのアクションが追加され全部完成しました
- 最後にこのショートカットの名前とアイコンを好きなようにわかりやすく変更してください
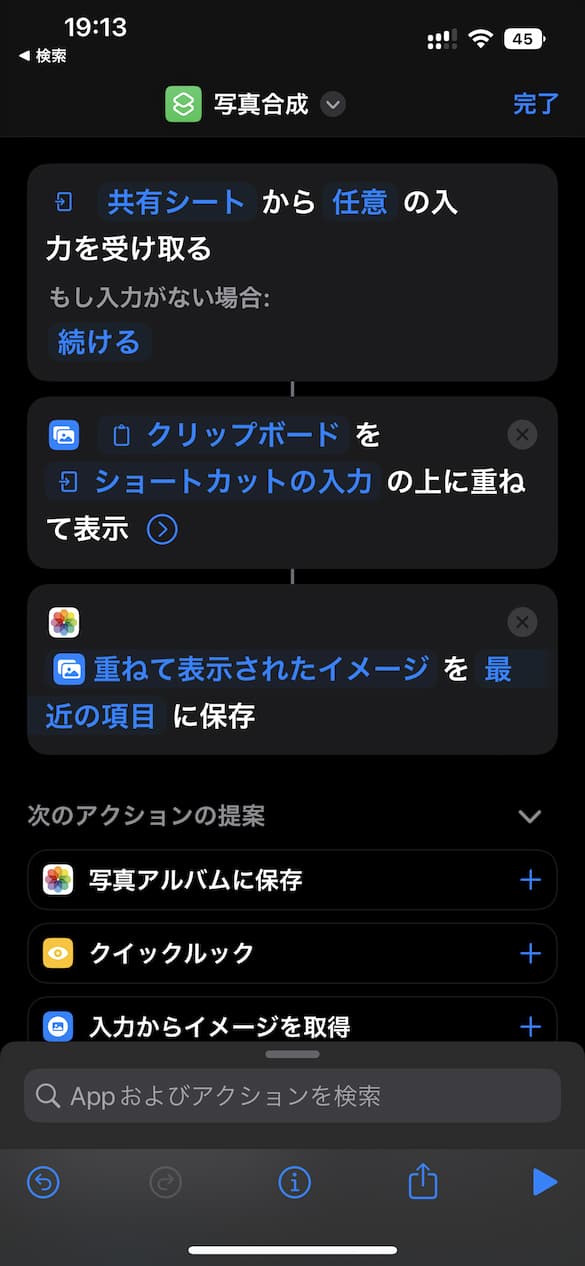
- 無事にショートカットが完成しました
- 名前は「写真合成」としてますが、アイコンは変更しませんでした
- 最後に右上の完了ボタンを押して終わりです
まとめ
iOS 16の新機能「背景の切り抜き」を使って複数の画像を合成する方法をご紹介しました。iOS 16の新機能「背景の切り抜き」だけでは合成画像は作れないのですが、iPhoneで最初からインストールされていて無料で使えるKeynoteやショートカットアプリを使った方法をこの記事ではなるべく丁寧に伝えました。
Keynoteを使う方法とショートカットを使う方法、個人的にはショートカットを使う方法が簡単で良いと思います。ショートカットを作成するのは慣れてない人だと難しく感じると思いますが、一旦見よう見まねで作ってしまえばあとは簡単に実行できるのでおすすめです。


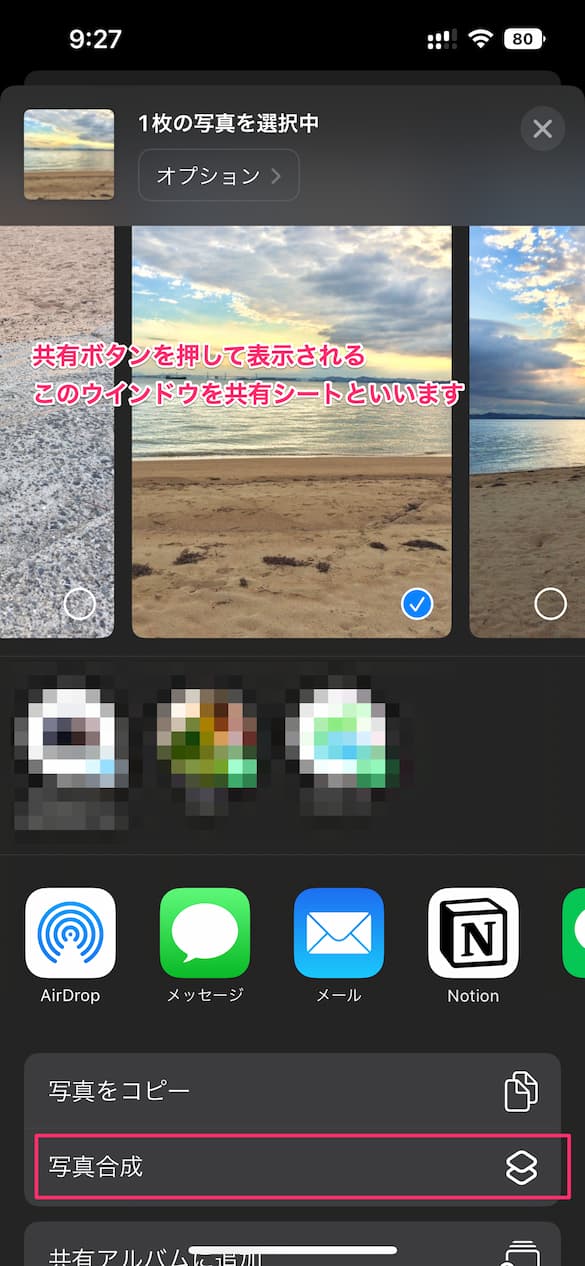





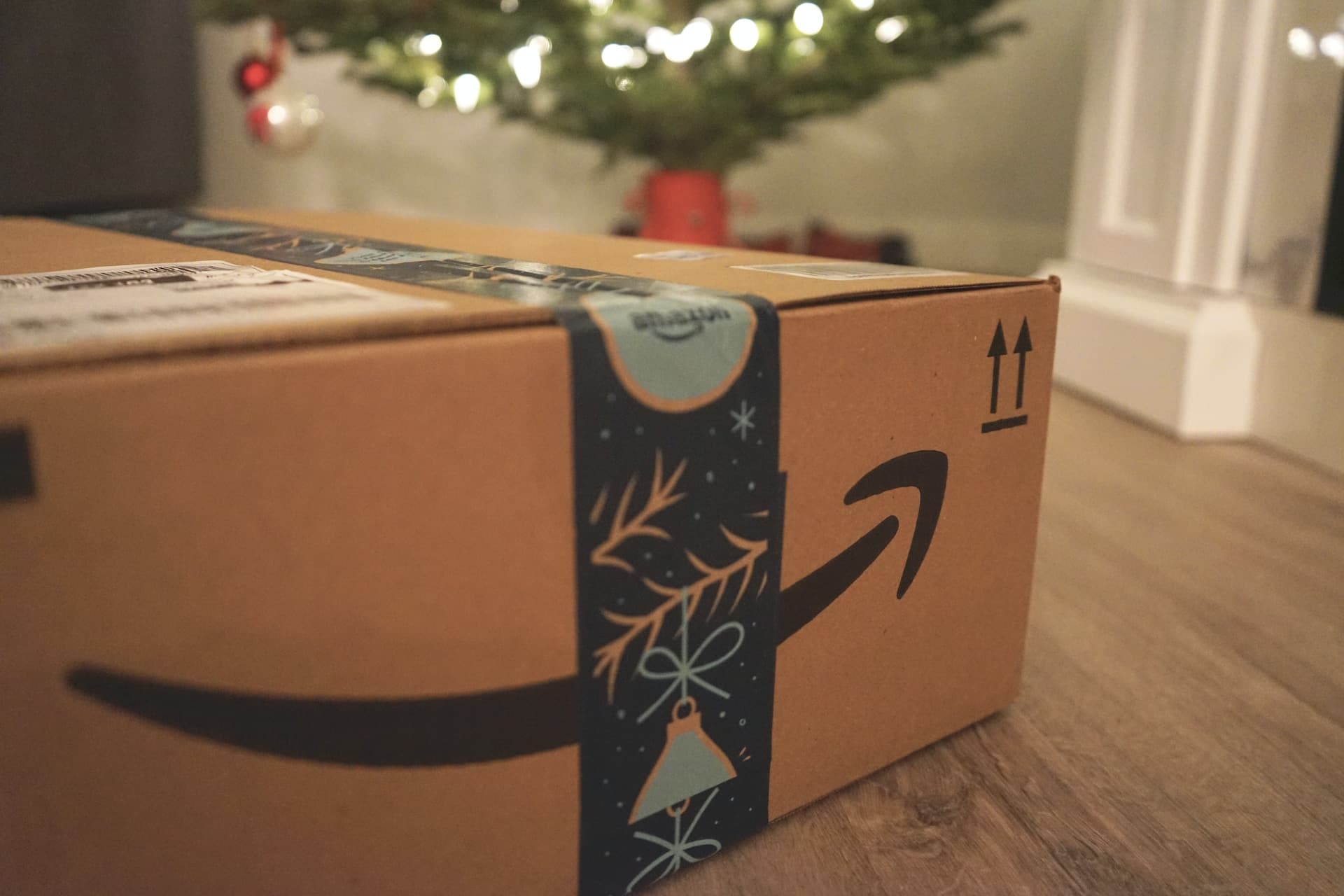
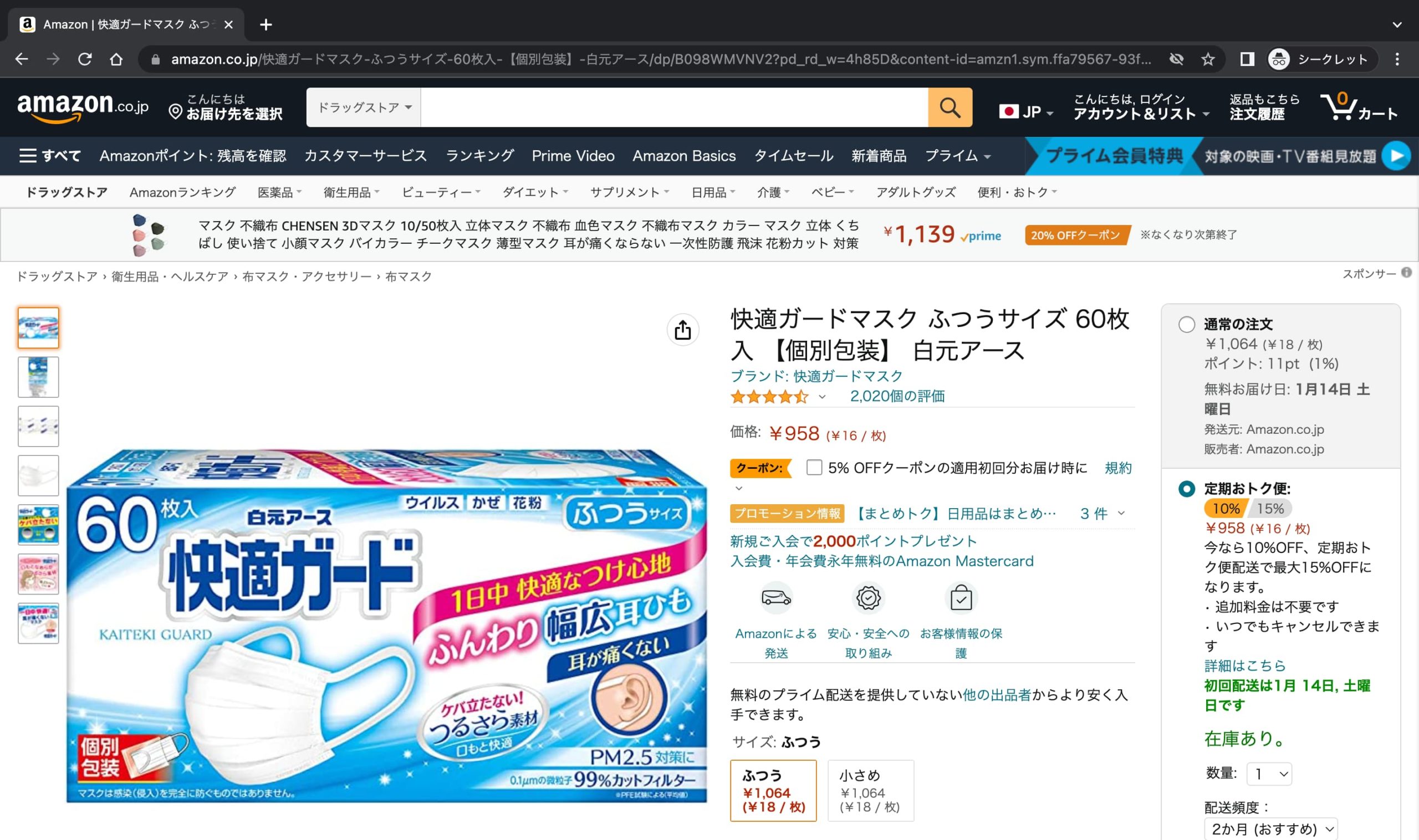

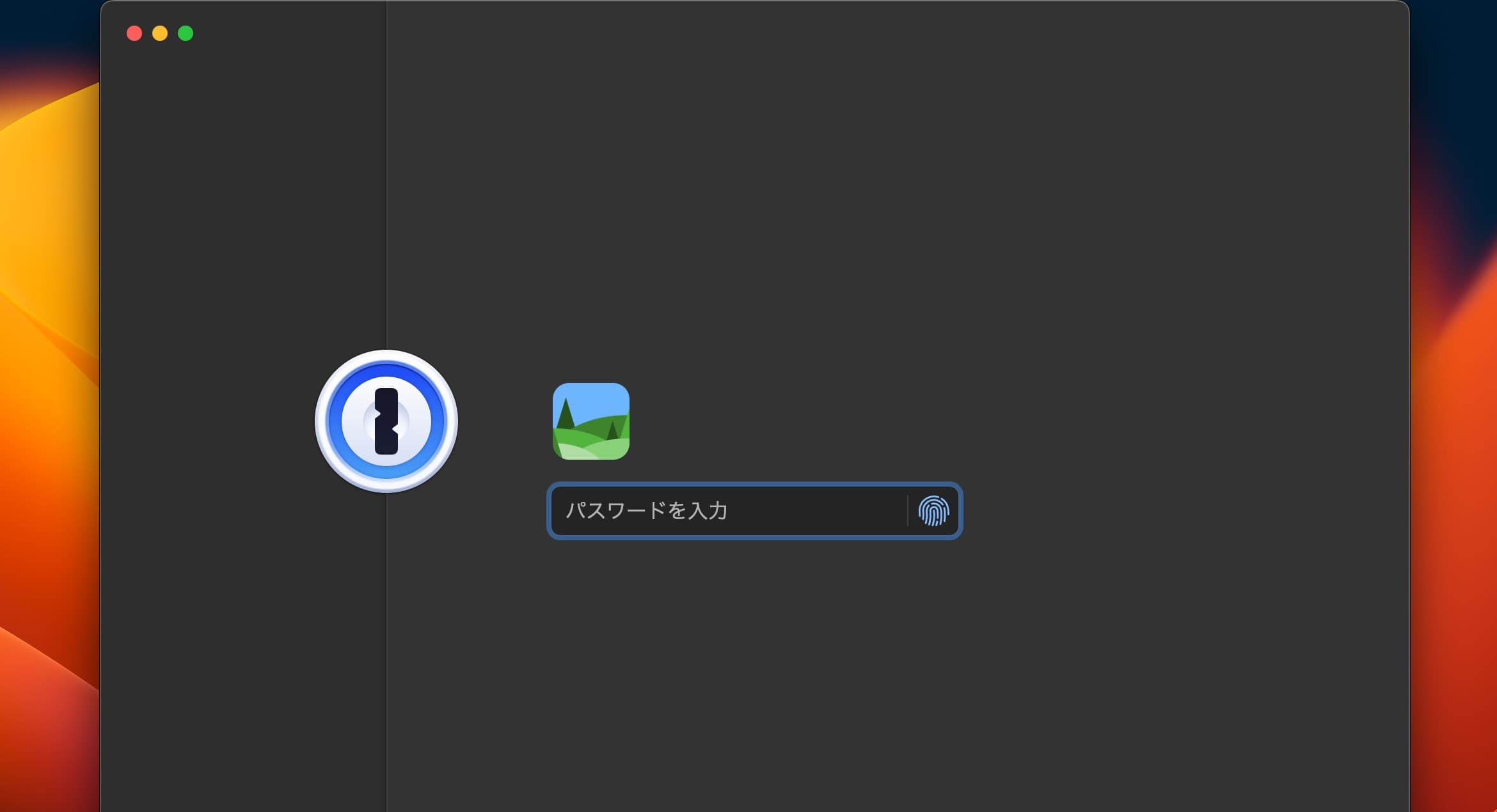
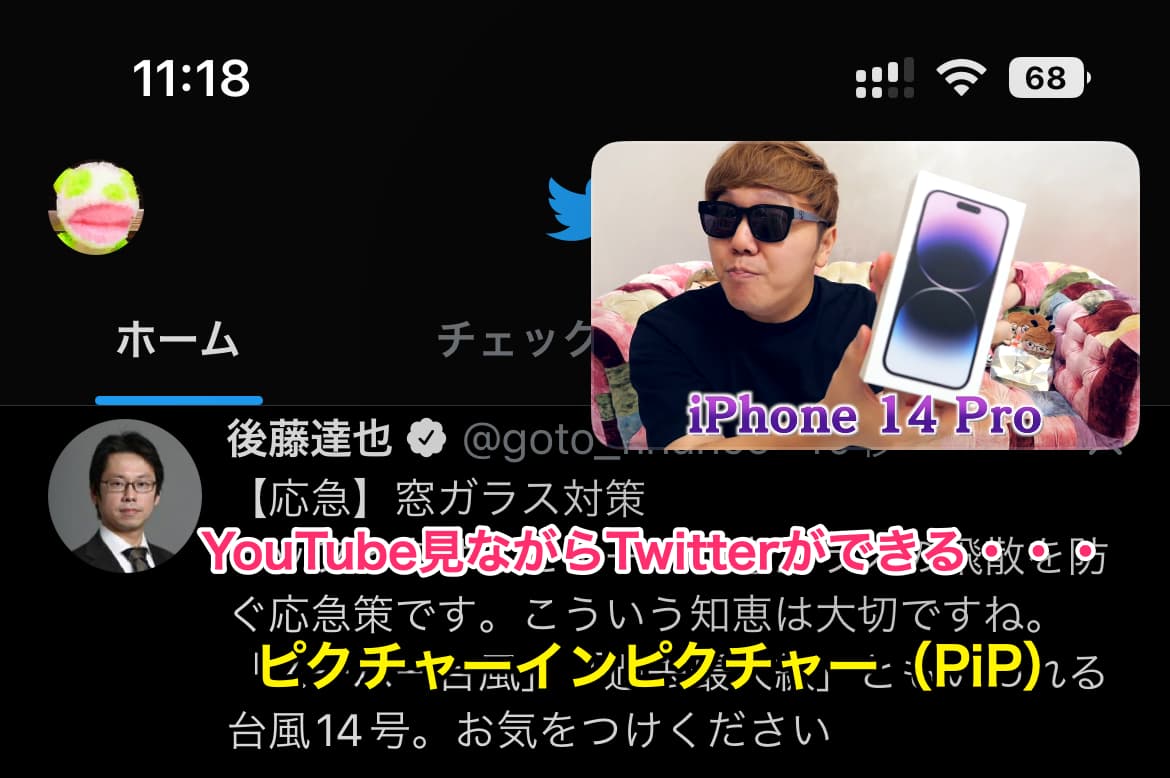
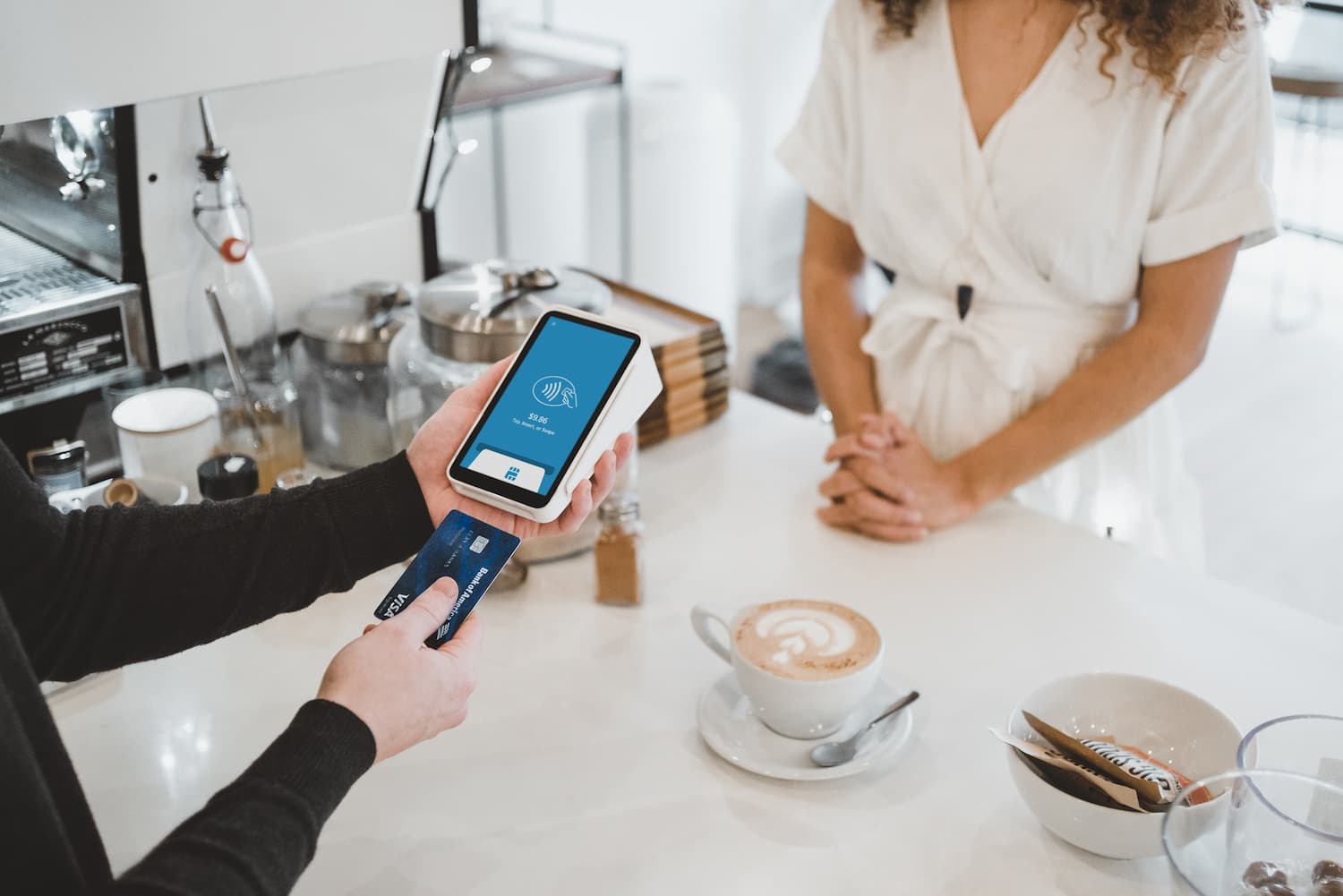
コメント