マイクロソフトさんが新しいメールサービス『outlook.com』を発表なう!
既にHotmailとかlive.comなどのマイクロソフト系のアカウントIDを持ってる場合はそのIDとパスワードを使ってoutlook.comのトップページからログイン出来ます。ログイン後はHotmailがoutlook.comにアップグレードされ、今までのメールや連絡先なども引き継がれます。
普段はGmail派なんですが、せっかくなので少し弄ってみました。
ログイン後の画面はこんな感じ。
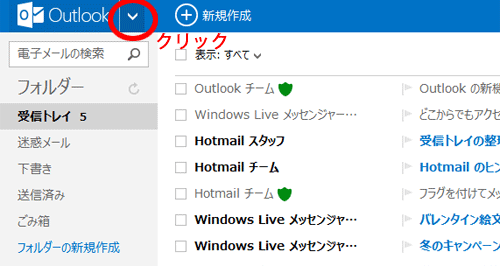
左上の赤丸部分をクリックすると・・・
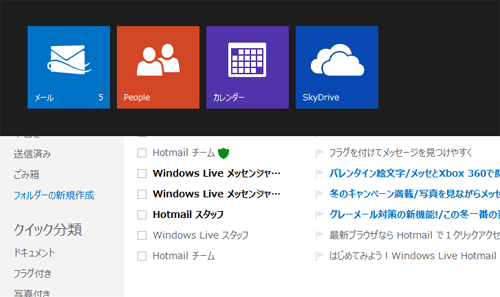
SkyDriveとかに飛べます・・・
メトロスタイルっぽいですよね。
新しいメールアドレスを取得する方法
せっかくHotmailをoutlook.comにアップグレードしたのに・・・メールアドレスがHotmailのままなのは何か嫌だなぁと思った人も僕だけじゃないはず(笑)
今まで使っていたHotmail.co.jpやlive.jpのアドレスを維持したまま、新しくoutlook.comのメールアドレスを取得できます。
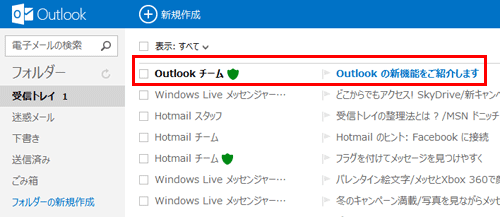
outlook.comにはじめてアクセスすると、Outlookチームから『Outlook の新機能をご紹介します』というタイトルでメールが届いてます。
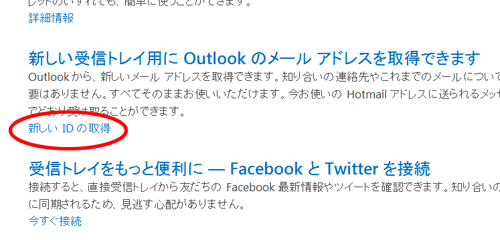
そのメールの中程に・・・『新しい受信トレイ用に Outlook のメール アドレスを取得できます』とあります。赤枠部分の『新しいIDを取得』をクリックして下さい。
マイクロソフトアカウントのパスワードを聞かれた場合はパスワードを入力して次に進みましょう。
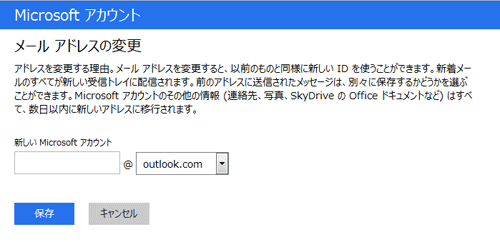
今まで使っていたHotmail.co.jpやlive.jpのアドレスから…『@outlook.com』へのメールアドレスの変更を行います。メールアドレスをoutlook.comに変更しても、今まで使っていたHotmail.co.jpやlive.jpのアドレス宛のメールは届きます。
ただし、ここでoutlook.comへメールアドレスを変更してしまうと、今後マイクロソフト系のサービスのログインに使うIDはこのアドレスに変更されますので注意して下さい。変更後に古いアドレスでログインは出来なくなります。
アットマークの前を決めたら・・・保存を押しましょう。
OutlookにアップグレードしたのにHotmailと表示されるのはなんだか変な感じがしますが、そこは置いといて・・・先程設定した新しいメールアドレスでログインしましょう。パスワードは前と一緒のモノでOKです。
メールアドレスを新しく『~@outlook.com』と変更しても古いメールアドレス宛に送られたメールも受信できます。その古いメールアドレス宛に受信したメールを何処のフォルダに保存するかの設定画面です。新規フォルダ名に古いメールアドレスが名前として表示されてます。これだと分かりにくいので、自分は『古いアドレス宛』みたいな名前にしました。以後古いメールアドレス宛にメールが届いた場合はこのフォルダに保存されますよ。
完了ボタンを押せばメールアドレスの変更に関する全ての手続きは完了です。
以後はマイクロソフト系のサービスにログインするときはこの新しいメールアドレスでログインして下さいね♪
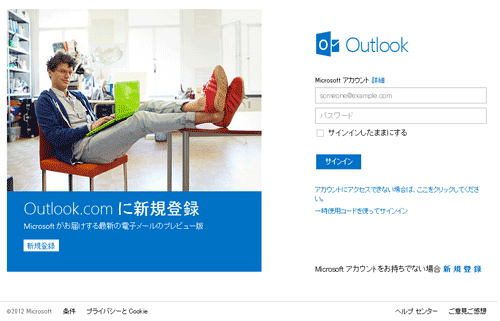
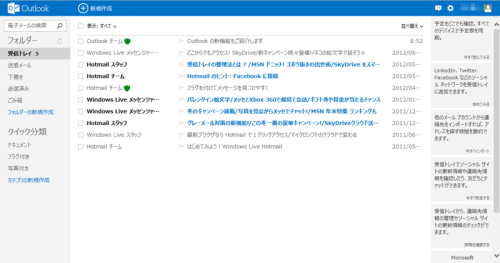
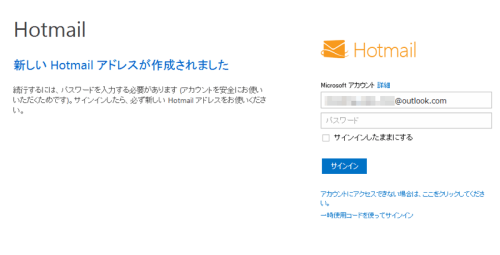
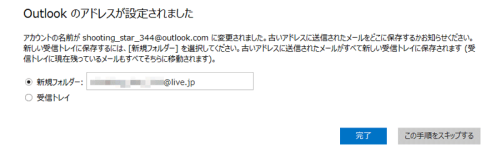
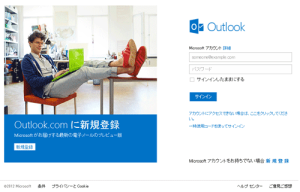
コメント