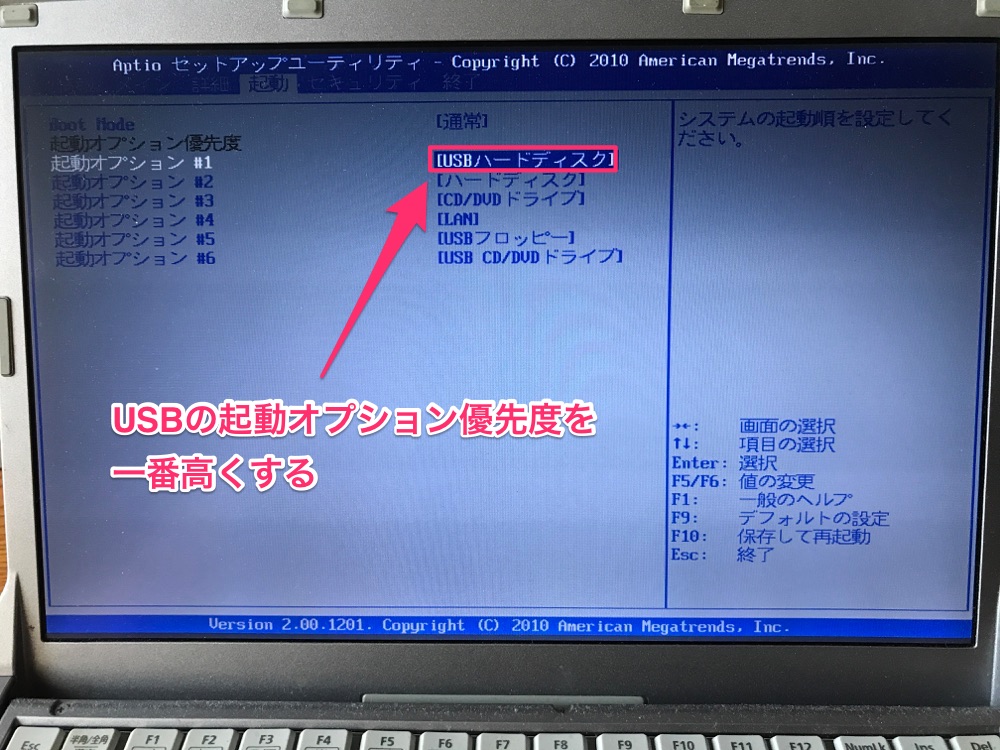
1つ前の記事「Windows 10でクリーンインストールに使うインストールメディアを作成する方法」でWindows 10の公式サイトからWindows 10本体をダウンロードしてUSBメモリに書き込みインストールメディアを作成する方法を書きました。
今回の記事ではそのインストールメディアを使ってWindows 10をクリーンインストールする方法を解説してみようと思います。Windows 7やWindows 8.1がプリインストールされた市販のパソコンをWindows 10に無償アップグレードしたけど、クリーンインストールしたい人向けの記事です。
USBメモリからブートする
インストールメディア(USB)をパソコンに差し込んだ状態でパソコンを再起動しても、通常は内蔵HDD(SSD)からブートしてしまうので・・・ただ単にパソコンが起動してしまいます。USBのインストールメディアからブートできないとWindows 10のクリーンインストールは出来ません。
ということで、ブートの優先順位をUSBメモリ>内蔵HDD(SSD)に変更してやる必要があります。ブートの優先順位の変更は大抵のパソコンではBIOSを起動させておこないます。BIOSセットアップメニューの起動方法は「パソコン起動直後(再起動直後)にメーカーロゴが画面に表示されている間にF2キーを押す」ことでBIOSが起動できます。
パソコンメーカーの種類、OSのバージョンによってはこの方法でBIOSを起動できないこともあるので、お使いのパソコンの取扱説明書をよく確認してみてください(BIOSの起動方法は必ず載ってます)冒頭に示したBIOSの画像はWindows 7 Proがプリインストールされた2009年製Let’s noteのBIOS画像です。このLet’s noteも再起動直後にパナソニックのロゴが一瞬画面に表示されるんですが、その間にF2キーを押すことでBIOSを起動できます。
BIOSを起動させたら、ブートの優先順位を変更する項目があると思いますのでそれを探します。冒頭の画像ではちょっと分かりにくいですが「起動タブ」がありますね、その中に優先度を変更できる箇所があります。最上位にあるデバイスが最も優先的にブートされますので、起動オプション#1のハードディスクをUSBハードディスク(USBメモリ)に変更して……BIOSの変更を保存して再起動(F10)します。これによってUSBメモリからブートされるようになり、Windows 10のクリーンインストール作業が開始されます。
パソコンによってはBIOSの設定を弄らなくても比較的簡単な操作でUSBメモリからブートできるものもあります。よく分からなければ必ず取扱説明書をみるなり、ググってみてください
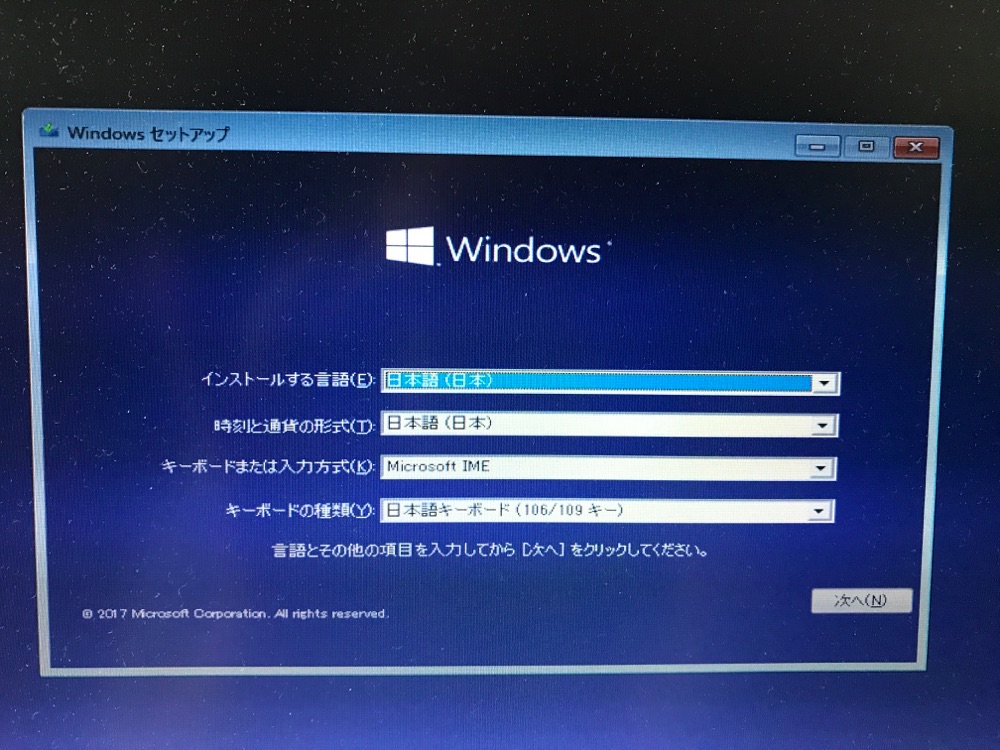
無事にUSBからブートできると、一番最初にこんな画面になります。色々選択肢がありますがデフォルトのママで次へ進みます。
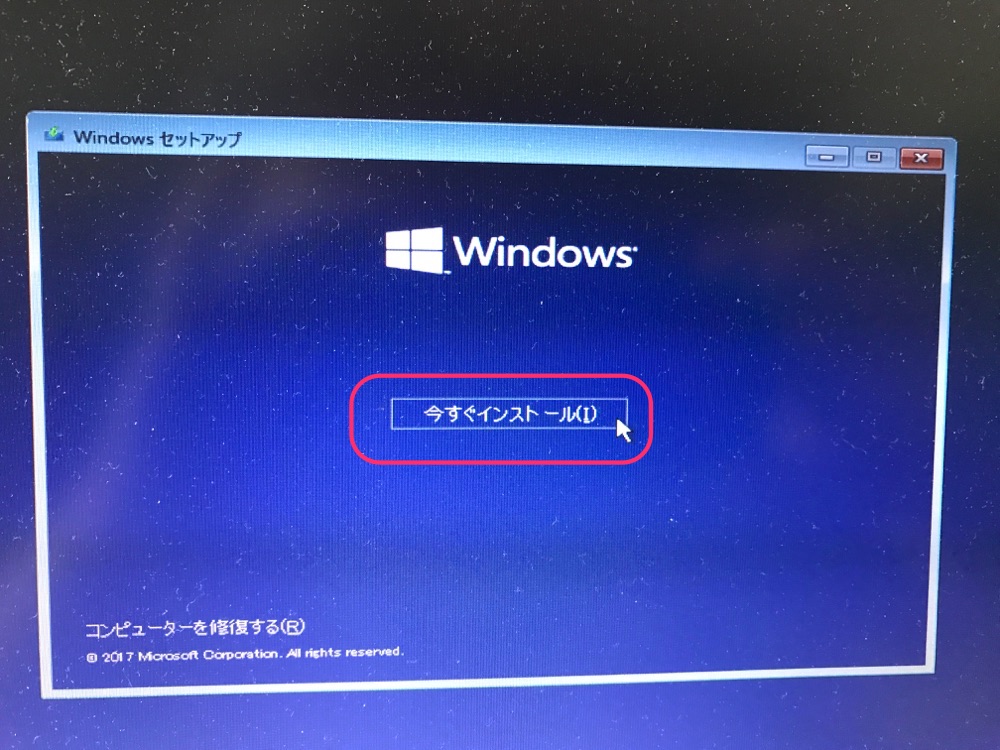
今すぐインストールをクリック。
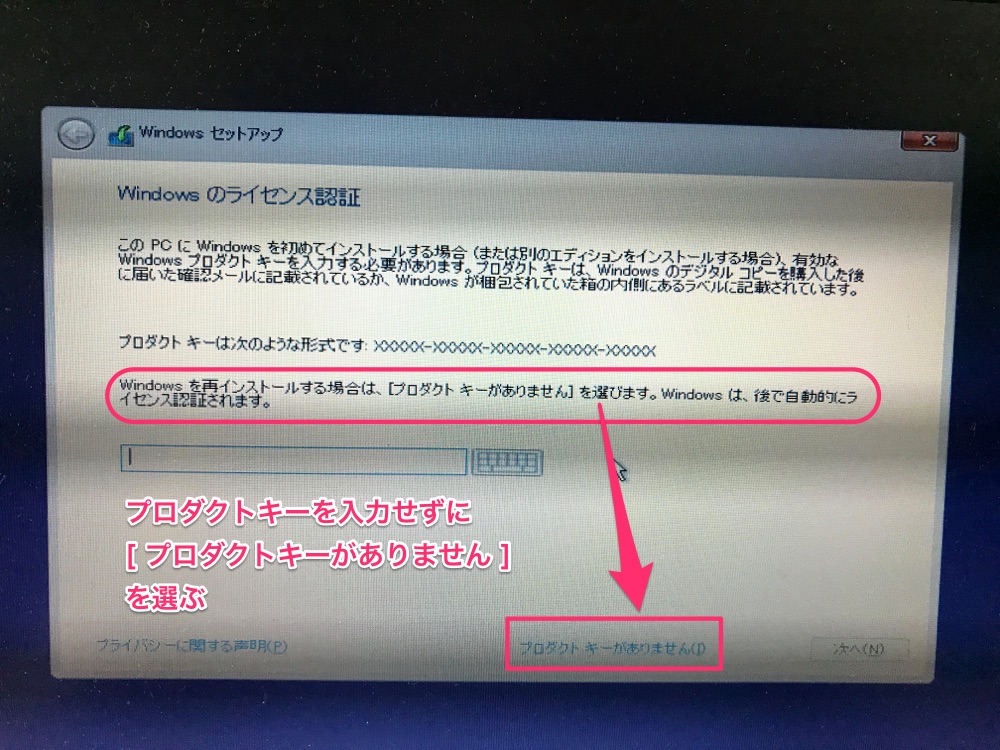
Windowsを再インストールする場合は、[ プロダクトキーがありません ] を選びます。Windowsはあとで自動的にライセンス認証されます
Windows 10がリリース直後にはこんな親切な注意書きありませんでしたけど、最近になって追加されたんでしょうか?Windows 7やWindows 8.1からWindows 10に無償アップグレードした人はそもそもプロダクトキーなんか分からないと思います。[ プロダクトキーがありません ]を選んで次に進んでください。のちにインターネットに接続した時点で自動的にライセンス認証されます。
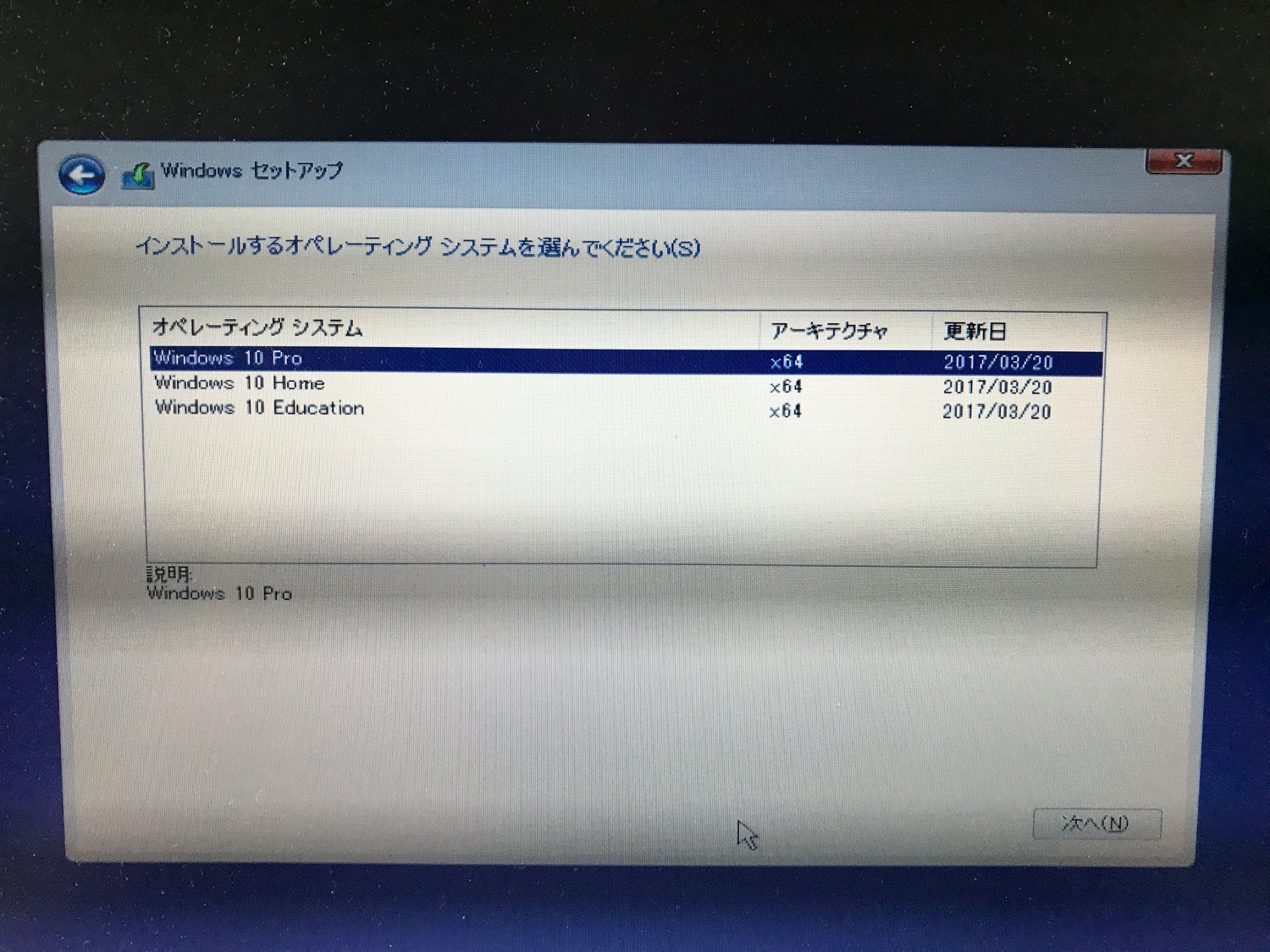
インストールするWindows 10のバージョンを適切に選択します。このLet’s noteは購入時Windows 7 Proでしたので……今回はWindows 10 Proを選びます。パソコン購入時のOSがHomeエディションだった人がProエディションを選んでもあとでライセンス認証に失敗すると思うので、HomeエディションのWindows 10をインストールしてくださいね。
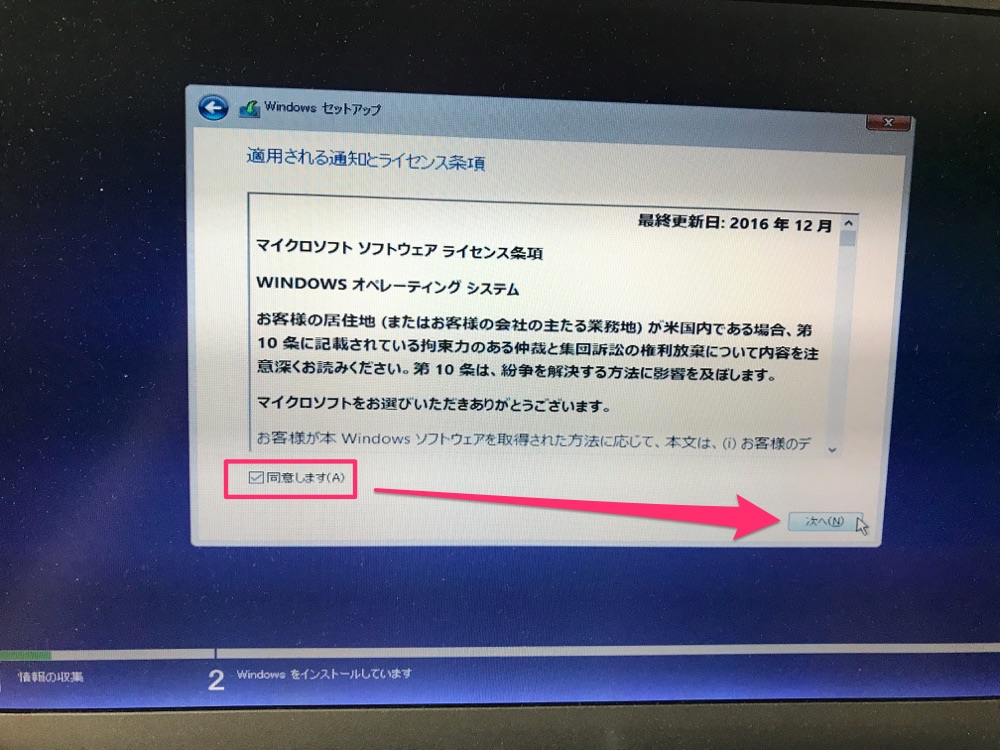
ライセンス条項に同意しますのチェックを入れて次に進みます。

アップグレードかカスタムか、インストールの種類を選択します。ここで上段のアップグレードを選ぶとOSの上書きインストールになってしまうので選ばないでください。今回は新規インストール(クリーンインストール)をおこないたいので、下段の「カスタム:Windowsのみをインストールする」を選択します。
Windowsをクリーンインストールしたい場合は二つ目の「カスタム:Windowsのみをインストールする」を選んでください
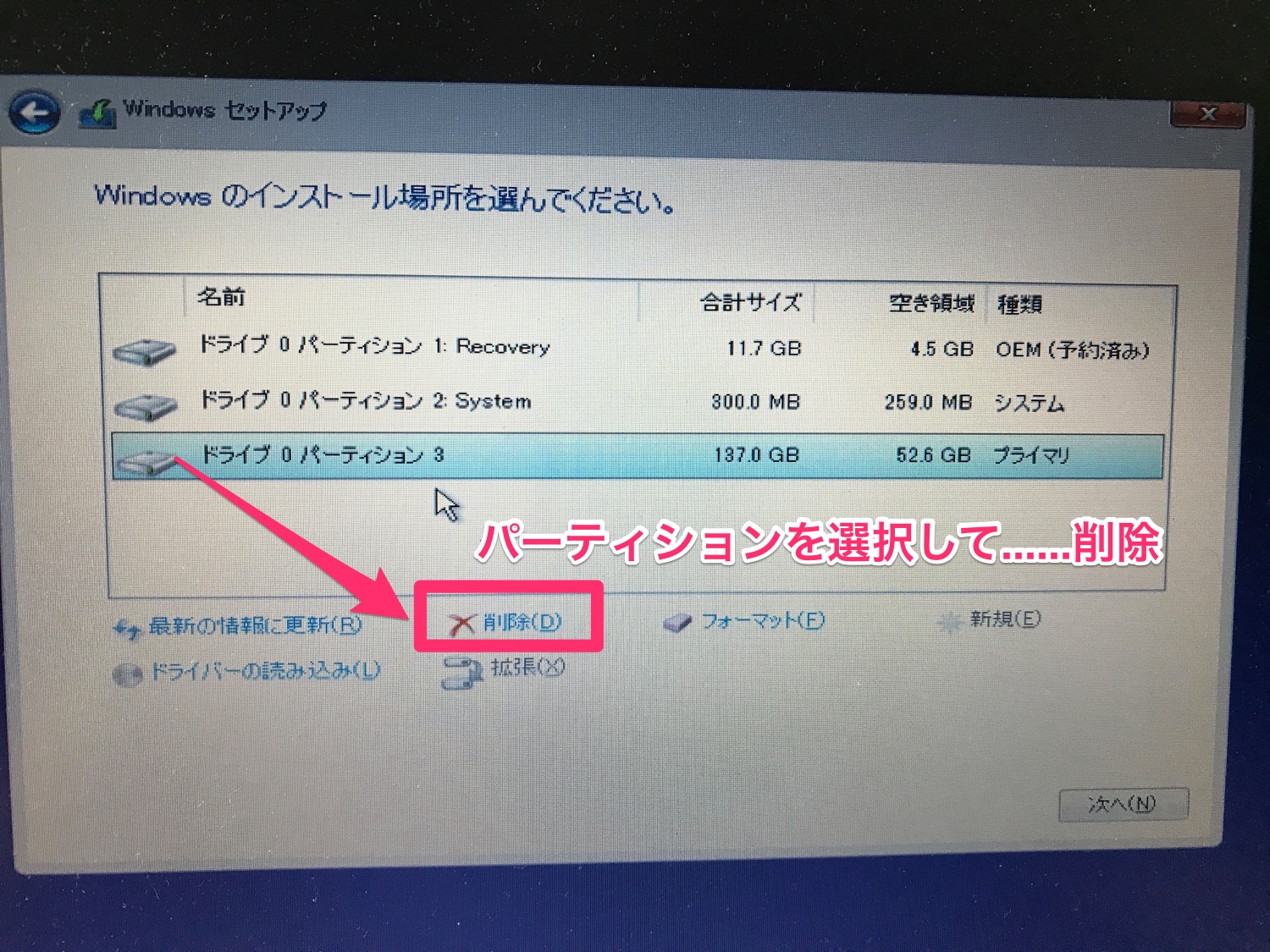
新しくWindowsをインストールするパーティションを選択する画面です。いま僕のLet’s noteではハードディスク(SSD)に3つのパーティションが存在している状態です。Windows 10をクリーンインストールする場合は全部のパーティションが必要ないので、各パーティションを全部削除してOKです。削除すべきパーティションを選択した状態で「削除」ボタンを押してください。
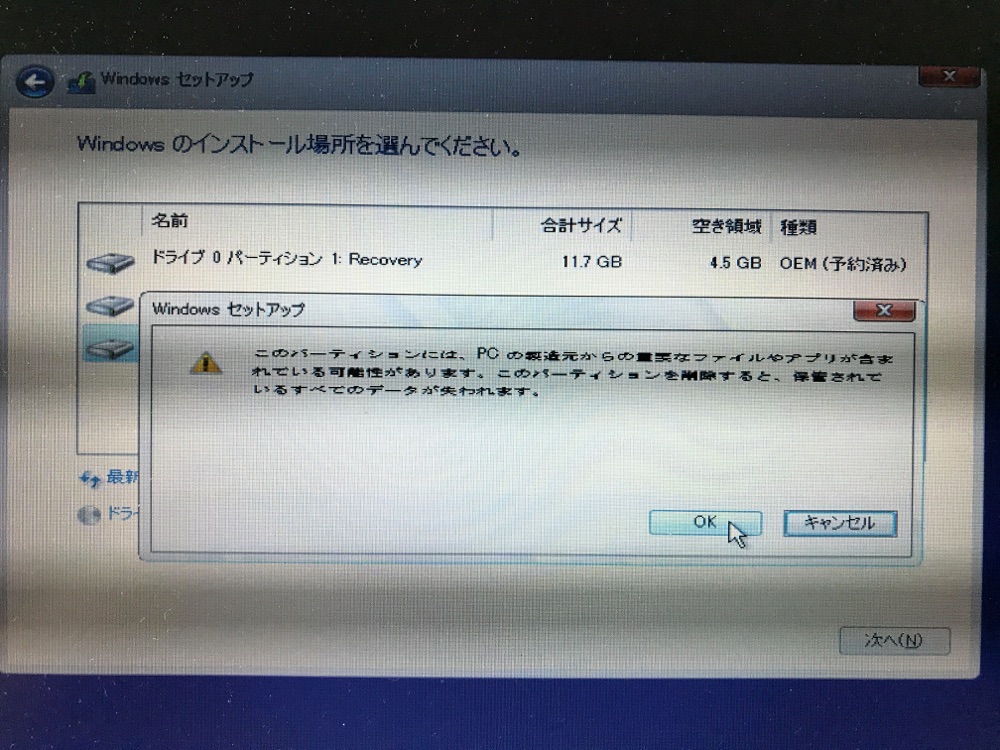
このパーティションには、PCの製造元からの重要なファイルやアプリが含まれている可能性があります。このパーティションを削除すると、保管されているすべてのデータが失われます。
現存しているパーティションを削除しようとするとこんな感じの警告ダイアログが出てきますが、クリーンインストールする場合は無視してそのまま削除してOKです。
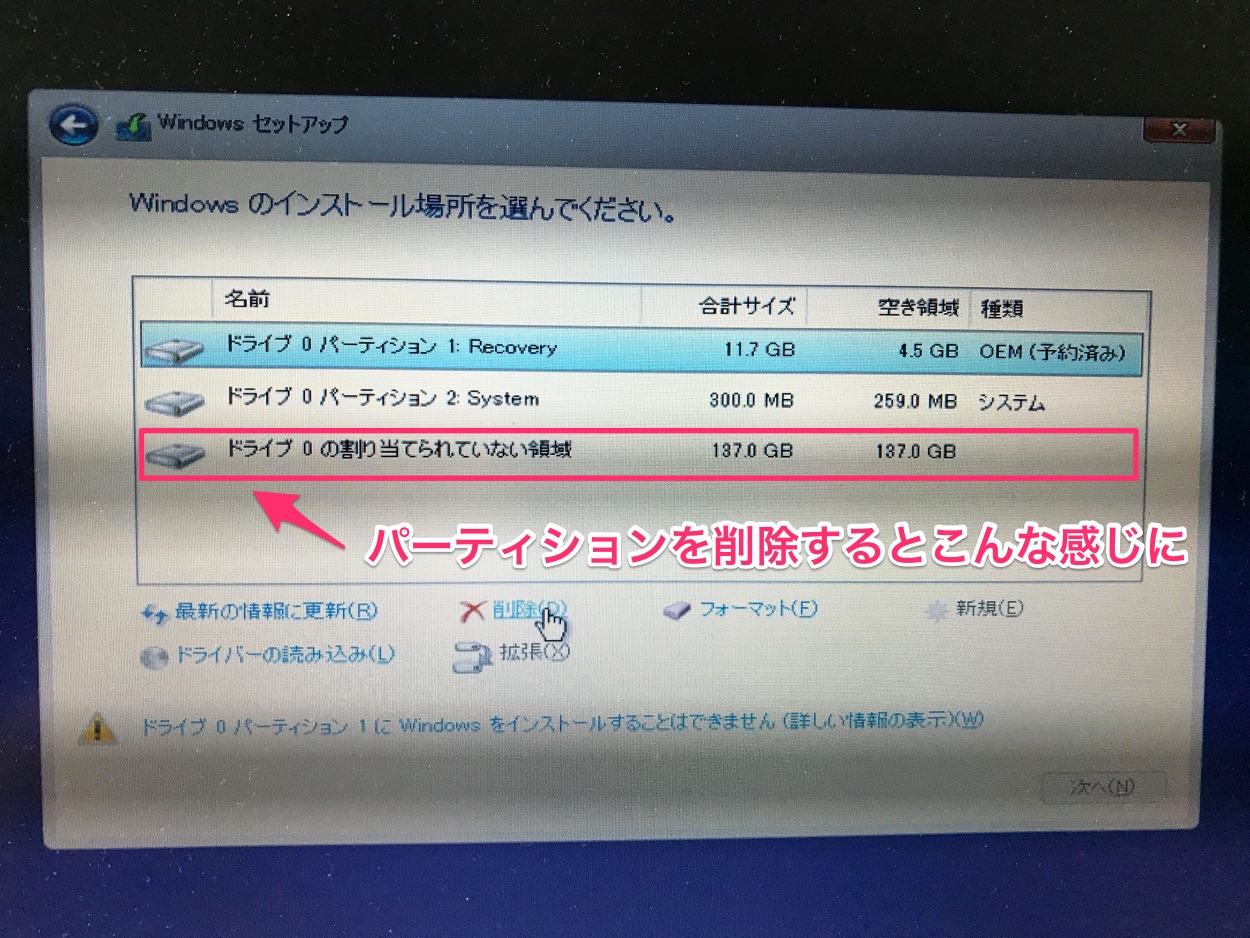
パーティションを削除すると「ドライブ 0 の割り当てられていない領域」というような、未割り当て領域になります。残り2つのパーティションも削除して、未割り当て領域にしてしまいましょう。
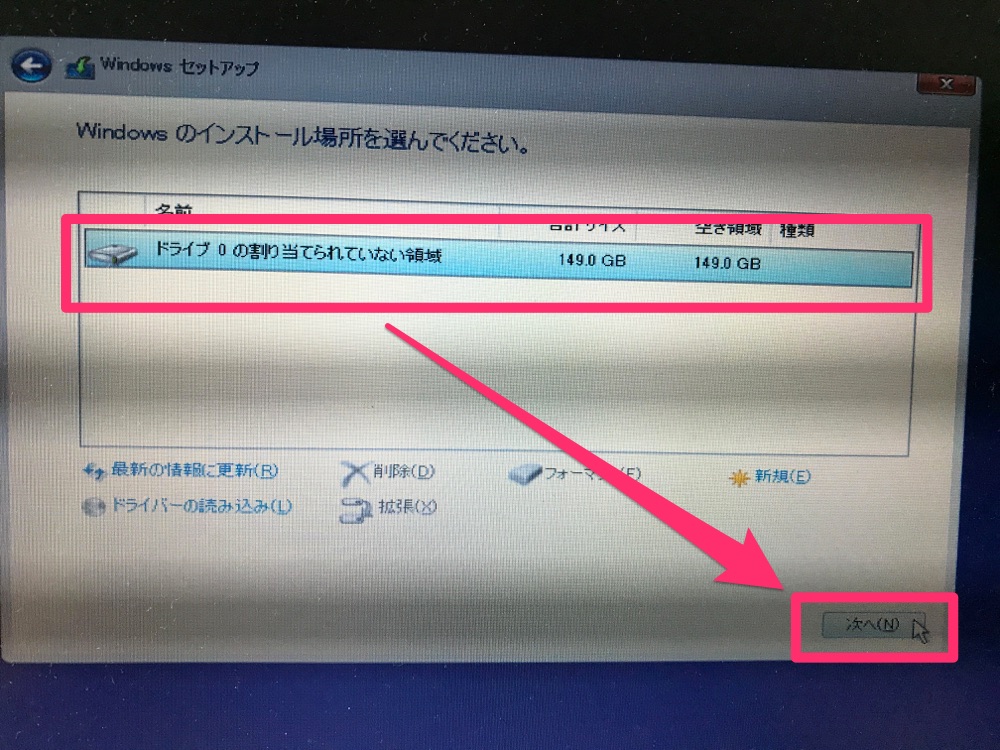
全てのパーティションを削除するとこんな感じになります。パソコンのHDD(SSD)全部が未割り当て領域になった状態です。パソコンのハードディスク(SSD)を真っ新にした状態で・・・ここからWindows 10のインストールをはじめます。「次へ」をクリックして進んでいきましょう。
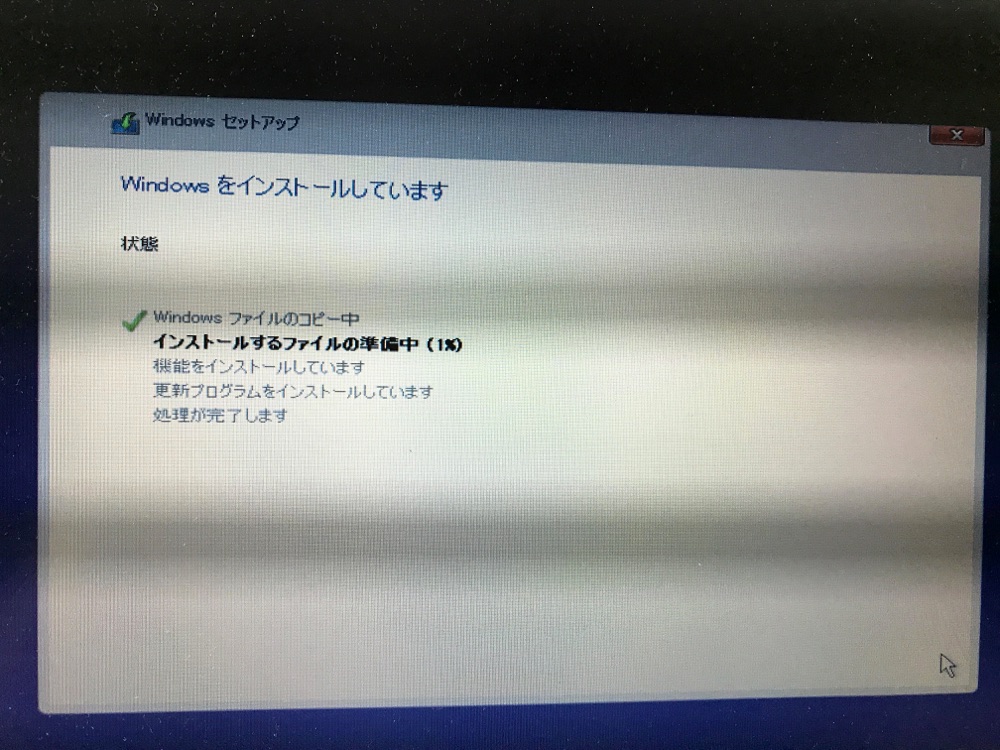
Windowsのインストールがはじまります。HDDだと多少時間がかかりますが、SSDだとあっという間で終わります。
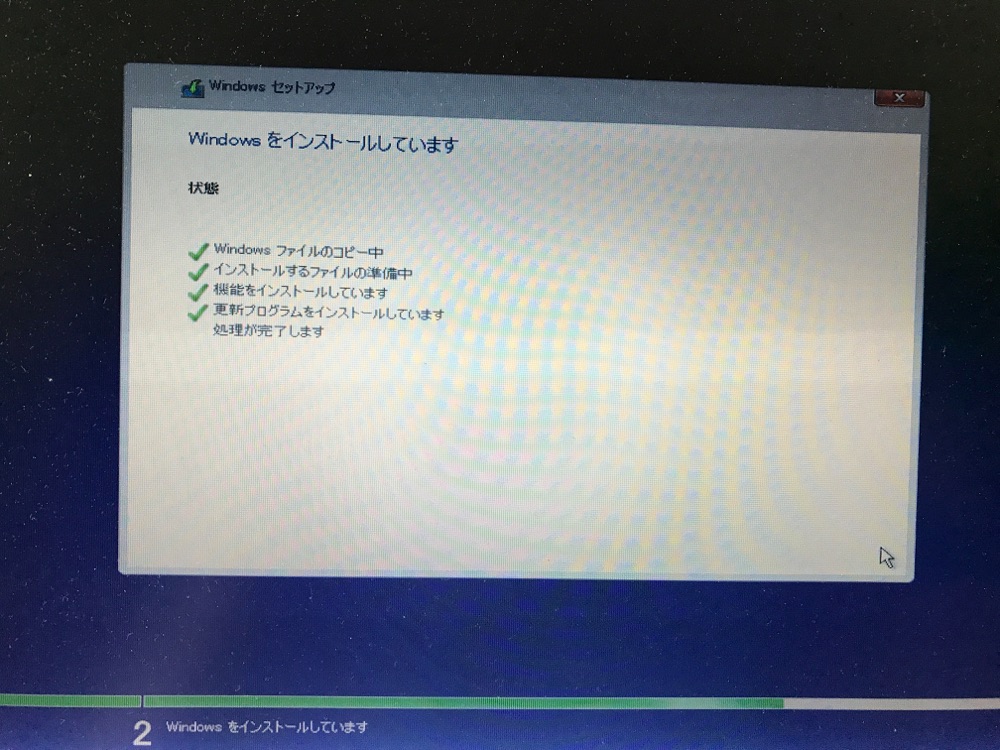
インストールが進んでます……
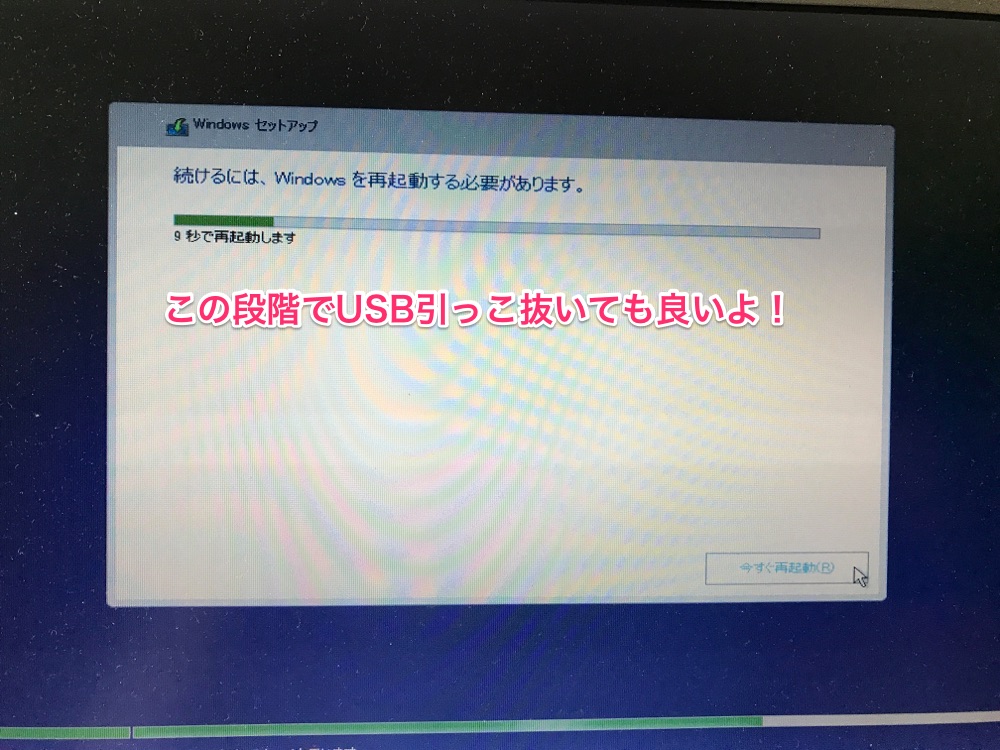
インストールが終わるとこの画面になります。自動的に再起動され、Windows 10の初期設定作業がはじまります。ただしUSBメディア刺しっぱなしで再起動されてしまうと・・・起動の優先順位がUSB > HDD(SSD)となってるはずなので、そのままだとUSBでブートされてしまい、Windows 10の初期設定画面が現れません。
この画面の段階では既にWindows 10のインストールは終わってるので、この画面の段階でUSBを引っこ抜いてもらってもかまいません。
あとでBIOSの設定画面を開いてブートの順番を元に戻しておきましょう!
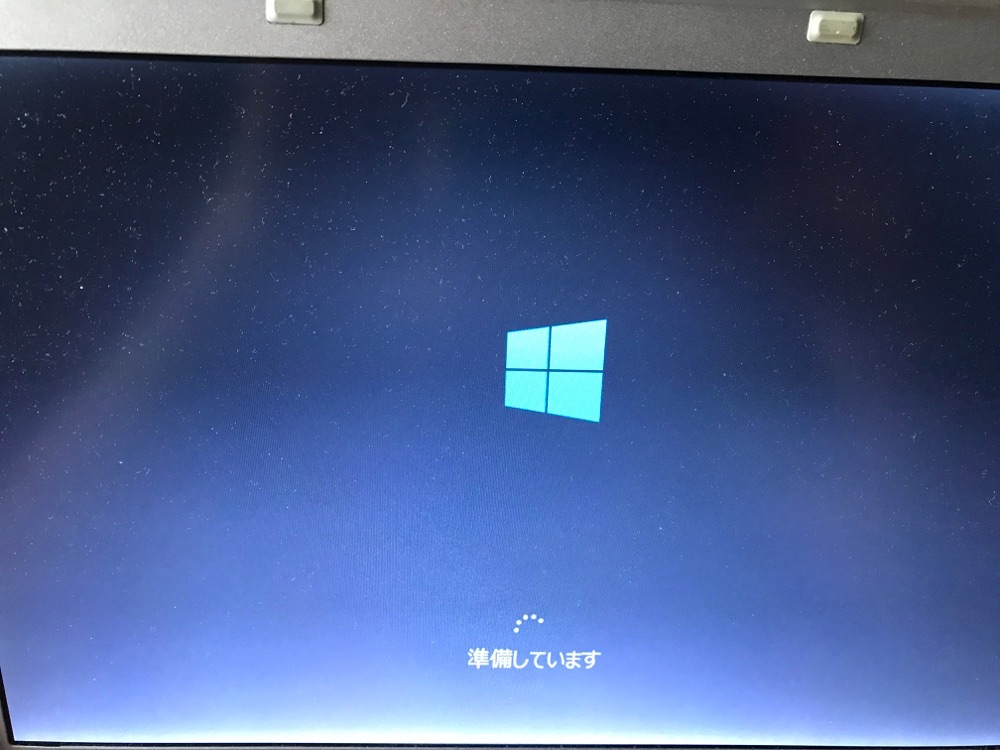
Windows 10のインストールが終わって再起動から帰ってくると、こんな画面。このあとWindows 10の初期設定がはじまります。
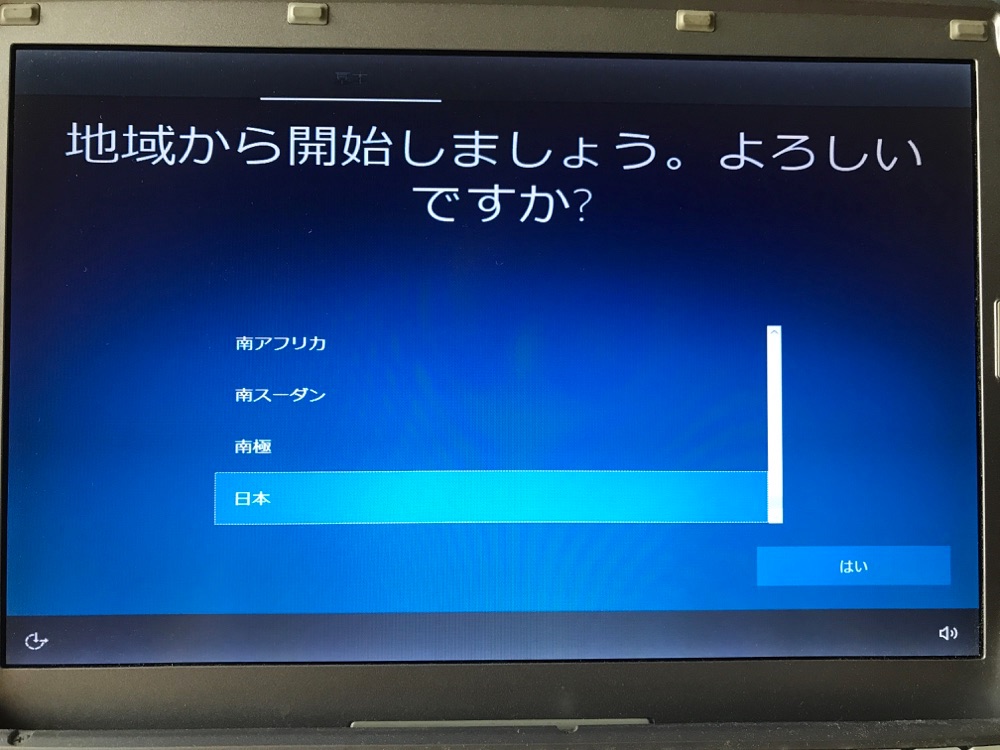
まずは地域の選択。日本を選んで次へ。
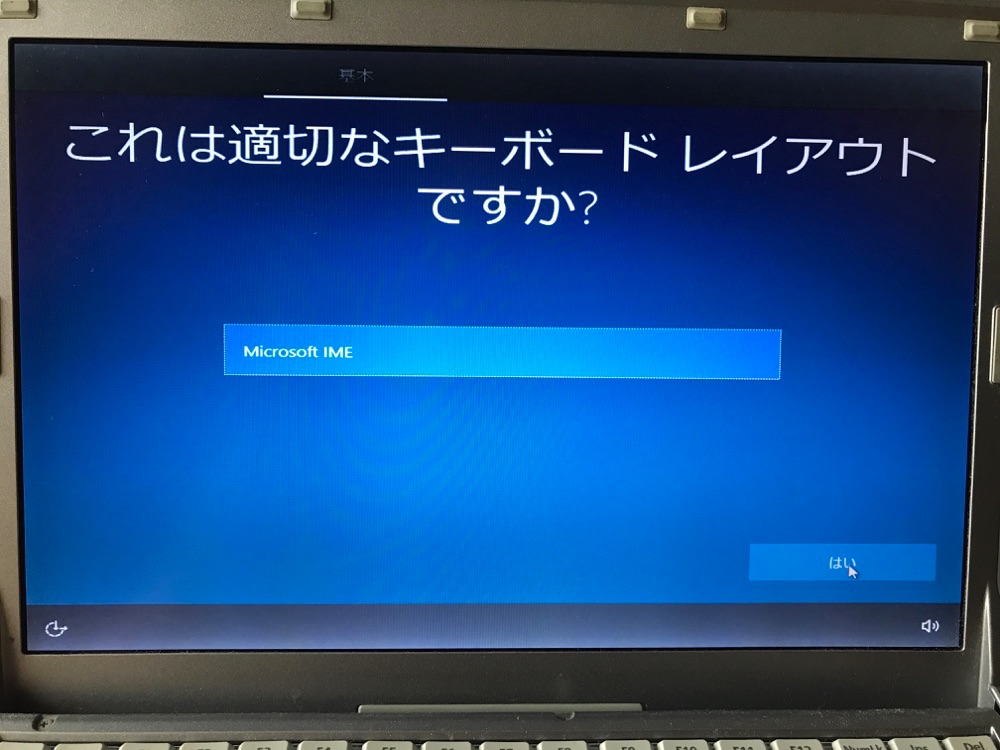
適切なキーボードレイアウトを確認する。そのままMicrosoft IMEを選んで次へ。

レイアウトの追加はスキップでOK。
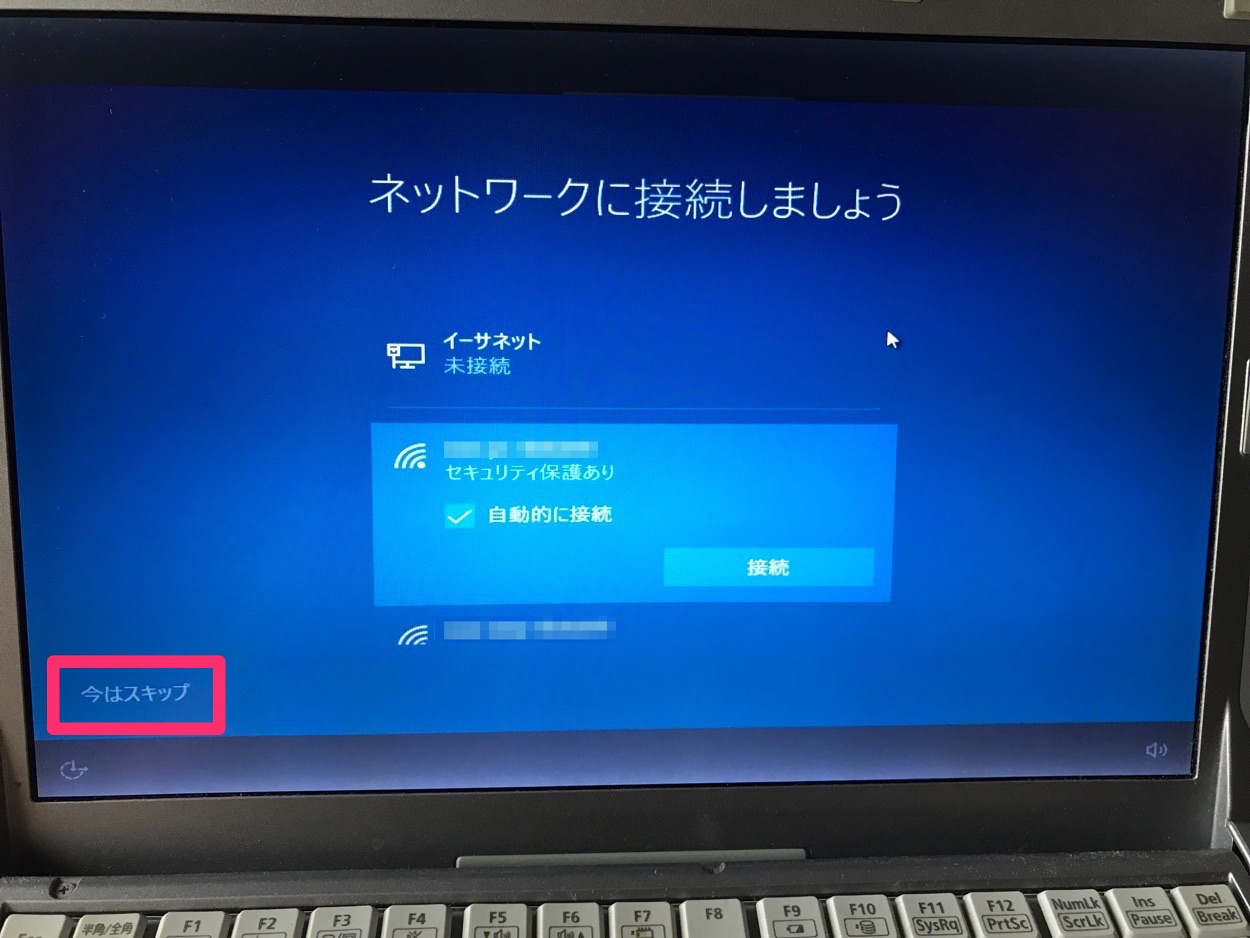
ネットワークの接続画面。有線接続する人はイーサネットを。Wi-Fi接続する人は自分の家のSSIDを探して接続ですね。この画面でネットに接続することを選んだ人は、そのあとMicrosoftアカウントでログインするように促されるので、指示に従ってください。
ネット接続、MicrosoftアカウントでのログインはWindows 10の初期設定が終わってからでも可能なので、今回は「今はスキップ」を選びます。この辺は好みの問題なのでどちらでも良いです。

「このPCを使うのはだれですか?」ローカルユーザー作成画面です。初期設定の最初でネット接続した人はこの画面が現れません。ココで設定した名前はユーザーフォルダ名になります。「taccuma」とか「shin」とか「nao」とか「ken」とかそんな感じで名前を決めます。
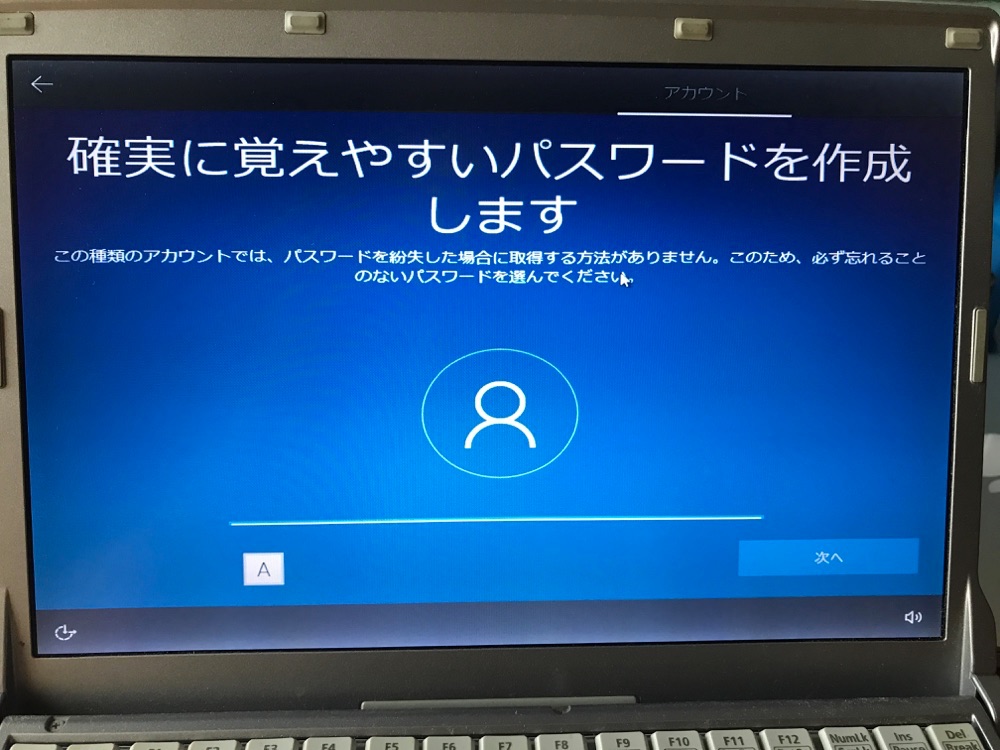
ローカルアカウントのログインパスワードを決めます。あとでアカウントをMicrosoftアカウントと紐付ける場合は無理にパスワード決める必要も無いですし、今回はスキップしてあとでパスワードを再設定することも可能です。
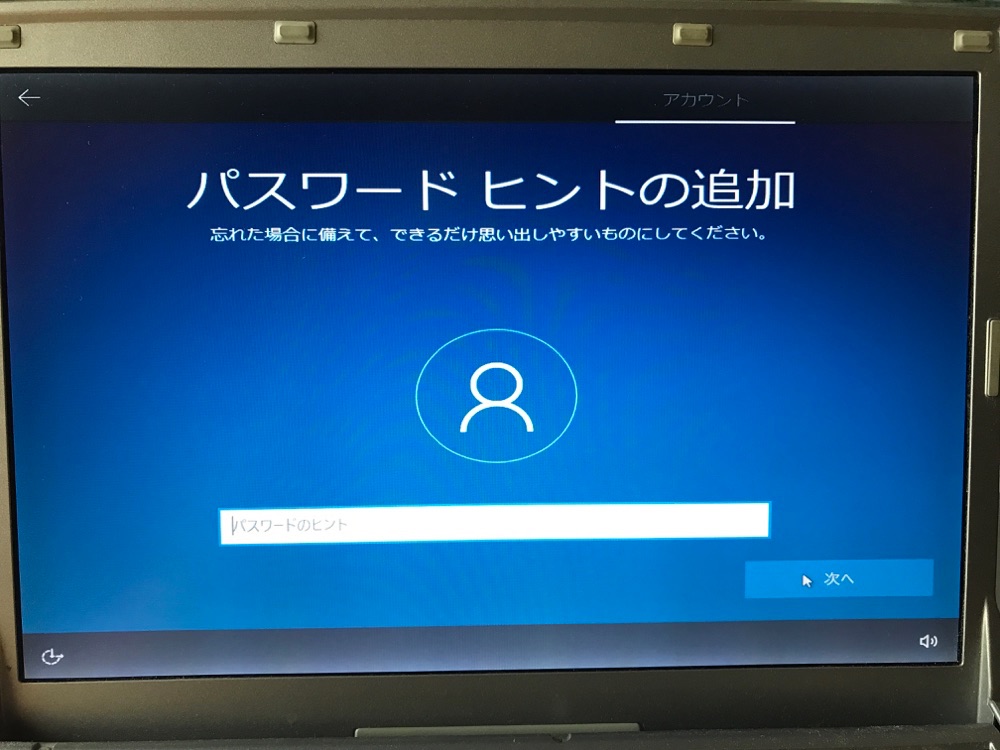
ログインパスワードを忘れたときに備えてヒントを追加する。
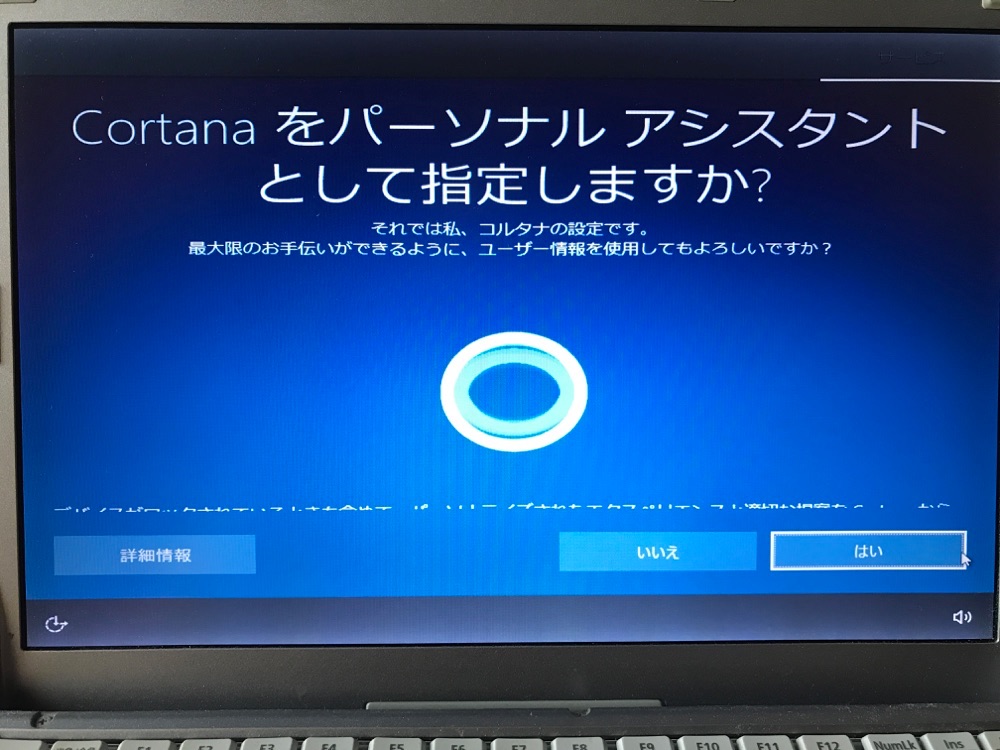
Cortanaをパーソナルアシスタントとして設定する。
CortanaとはiPhoneで言うところのSiriちゃんです。音声入力アシスタント。今日の天気を聞けば教えてくれるし、明日の予定を聞けば答えてくれる。「愛してるよ」といえば冗談で返してくれるかも?パソコン自体にマイクが付いてないとあんまり意味が無いですが、ONにしておいても損は無いです。
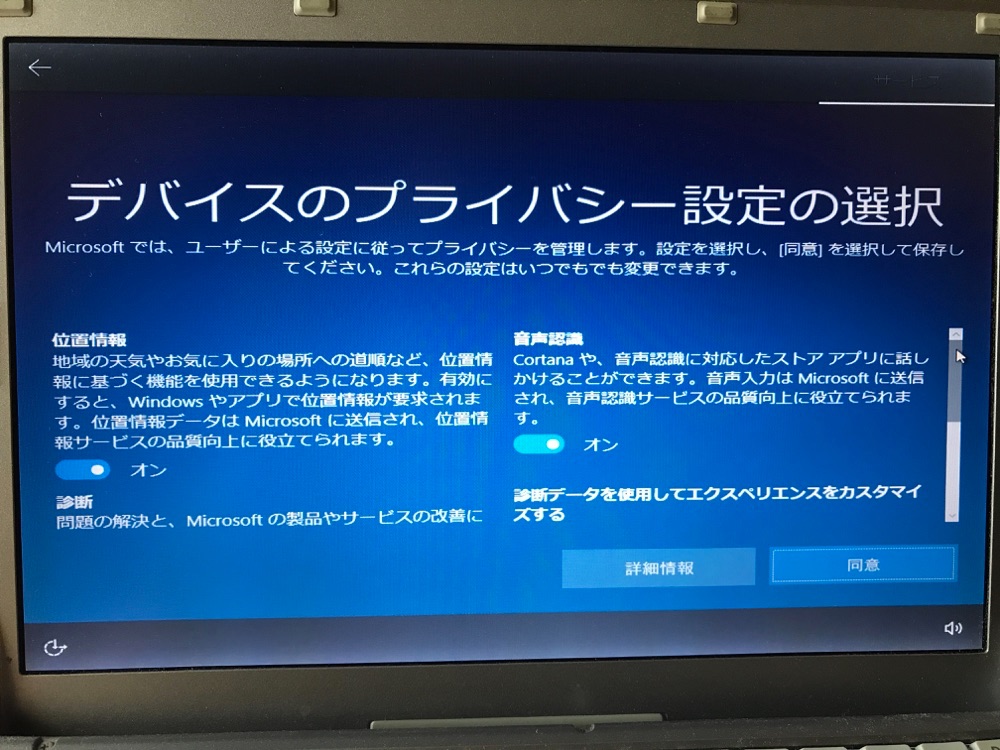
Windows 10のプライバシー設定の項目。ここは誰もが悩む部分ですよね。Windows 10を便利に使おうと思ったら色々なプライバシー情報をMicrosoftに提供しないといけません。Microsoftも個人を特定できないような状態でプライバシー情報を収集し、ユーザーエクスペリエンス向上のために活用してると思うのですが、やっぱり気になりますよね。プライバシーにとても敏感な方は全部の項目をOFFにして使うのもアリですが、そうなるとWindows 10のより便利な機能がほとんど使えません。このあたりはトレードオフです。
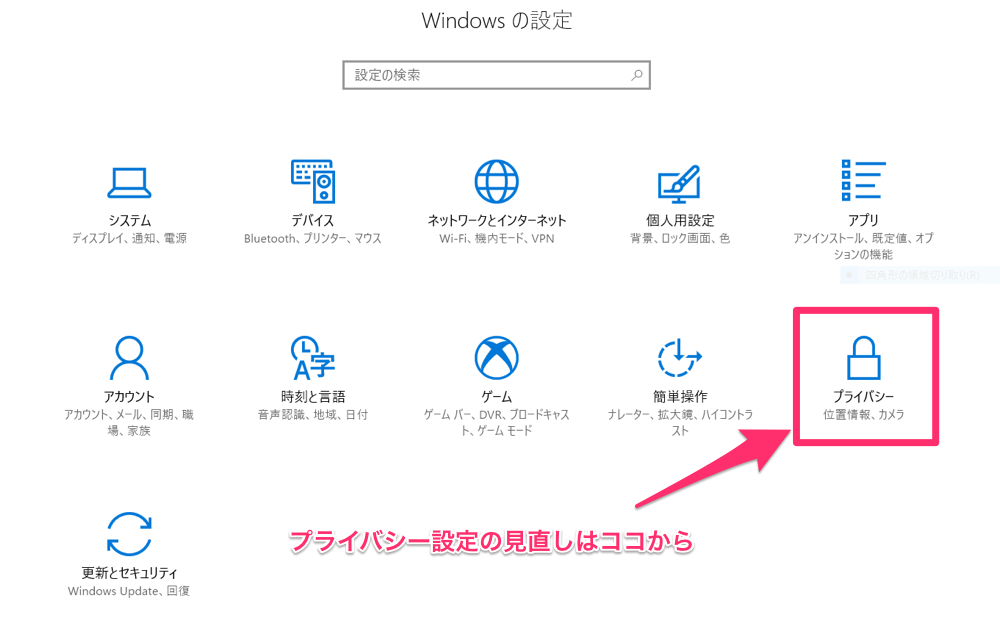
とりあえずデフォルトのママ全ての設定をONにして使ってみる。とりあえずプライバシーが気になるから全部の設定をOFFにして使ってみる・・・どちらでもOKです。あとでWindowsの設定>プライバシーから再設定できるので、あまり深く考えすぎない方が良いですよ。

もう少しで初期設定完了……

お疲れ様でした。Windows 10をクリーンインストールしたあとの初期設定は終了です。あとはパソコンをネットに繋げてとりあえず真っ先に手動でWindows Updateしましょうね!
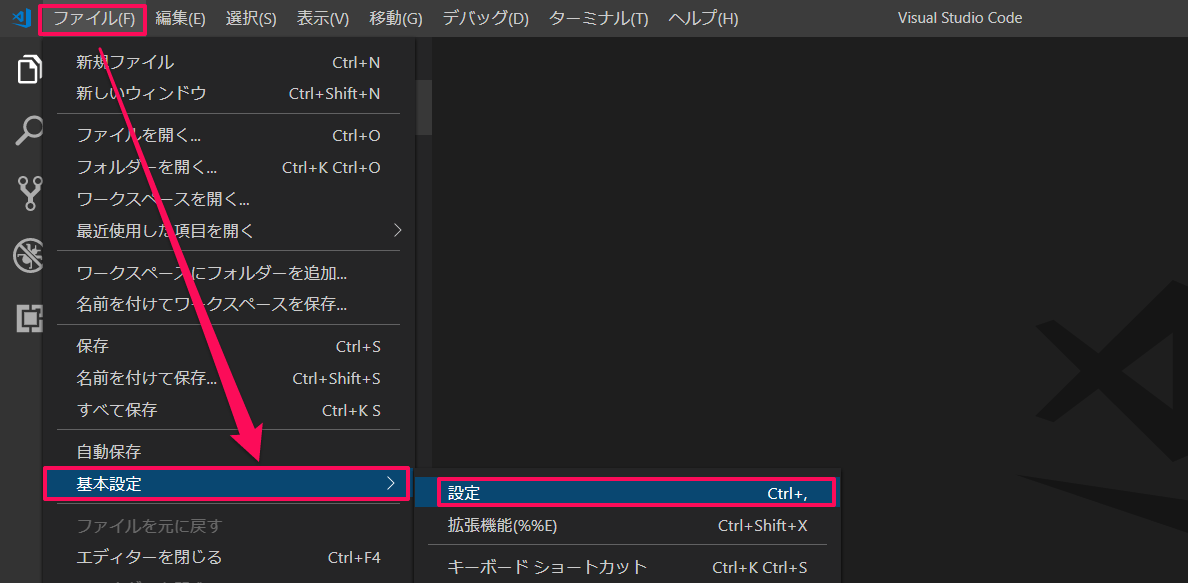
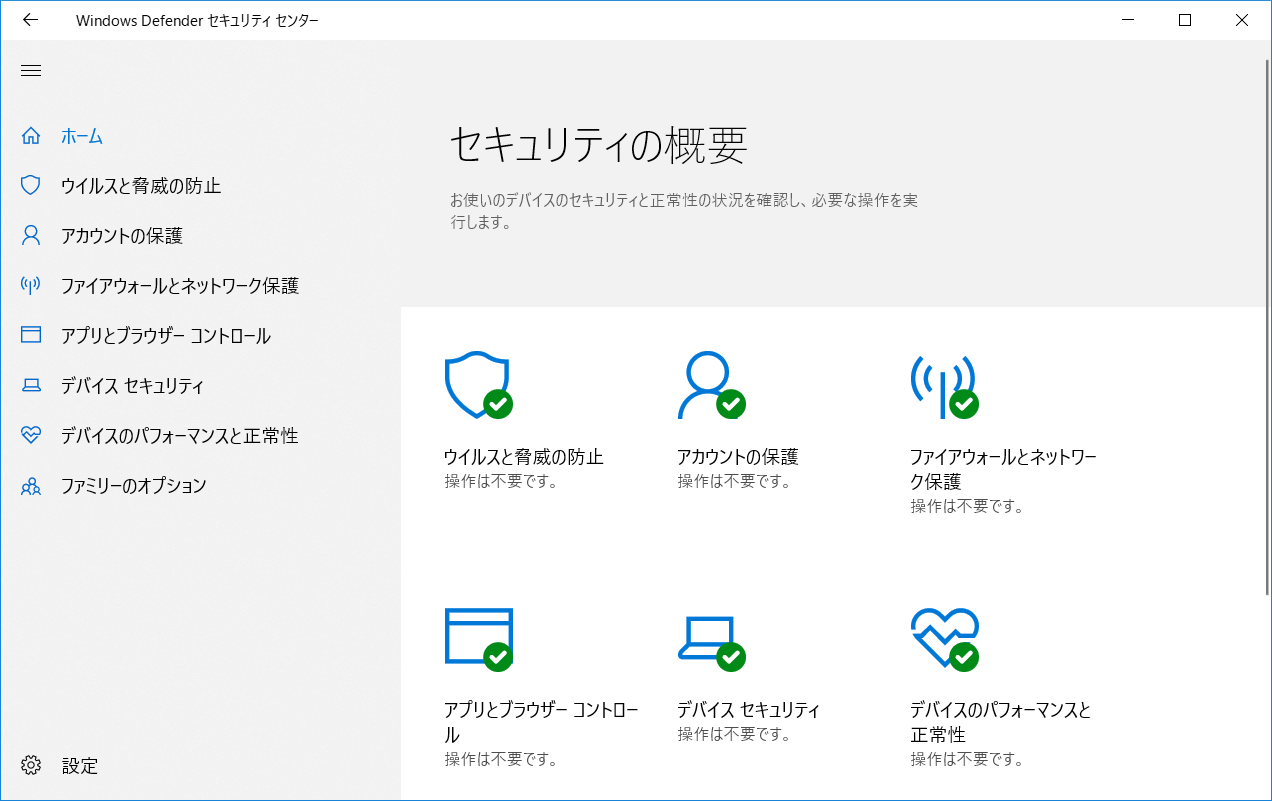

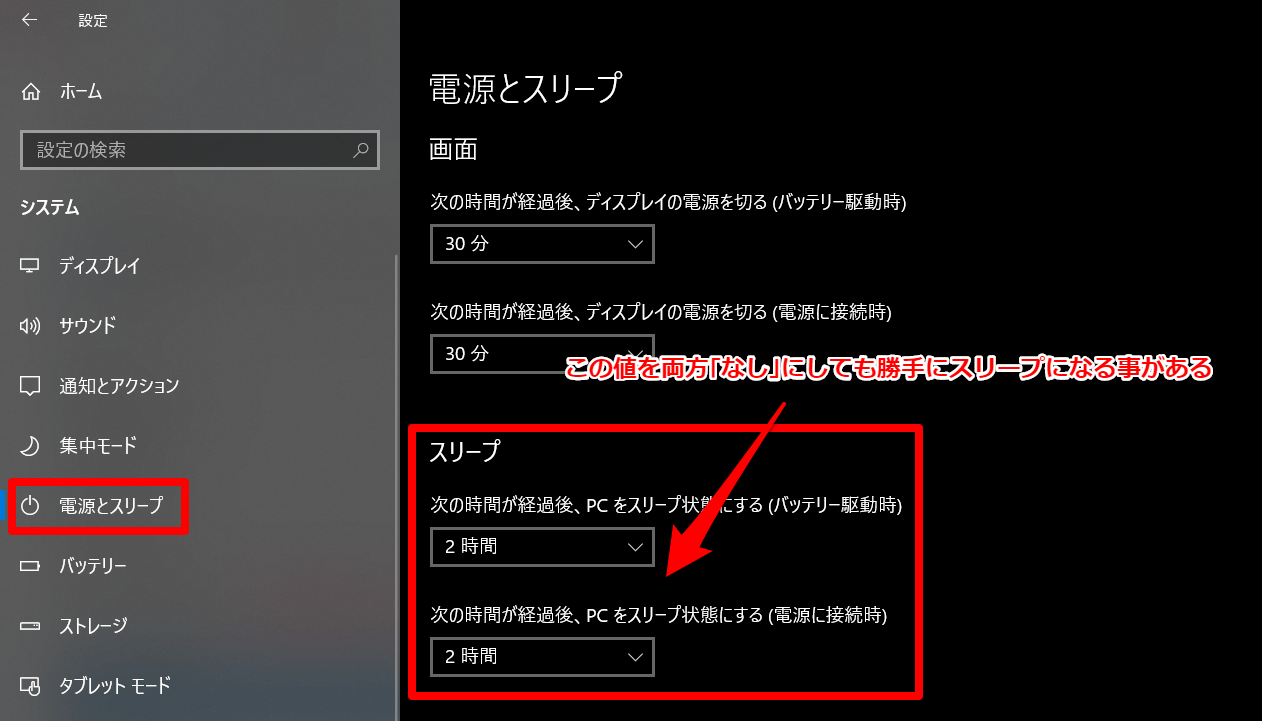
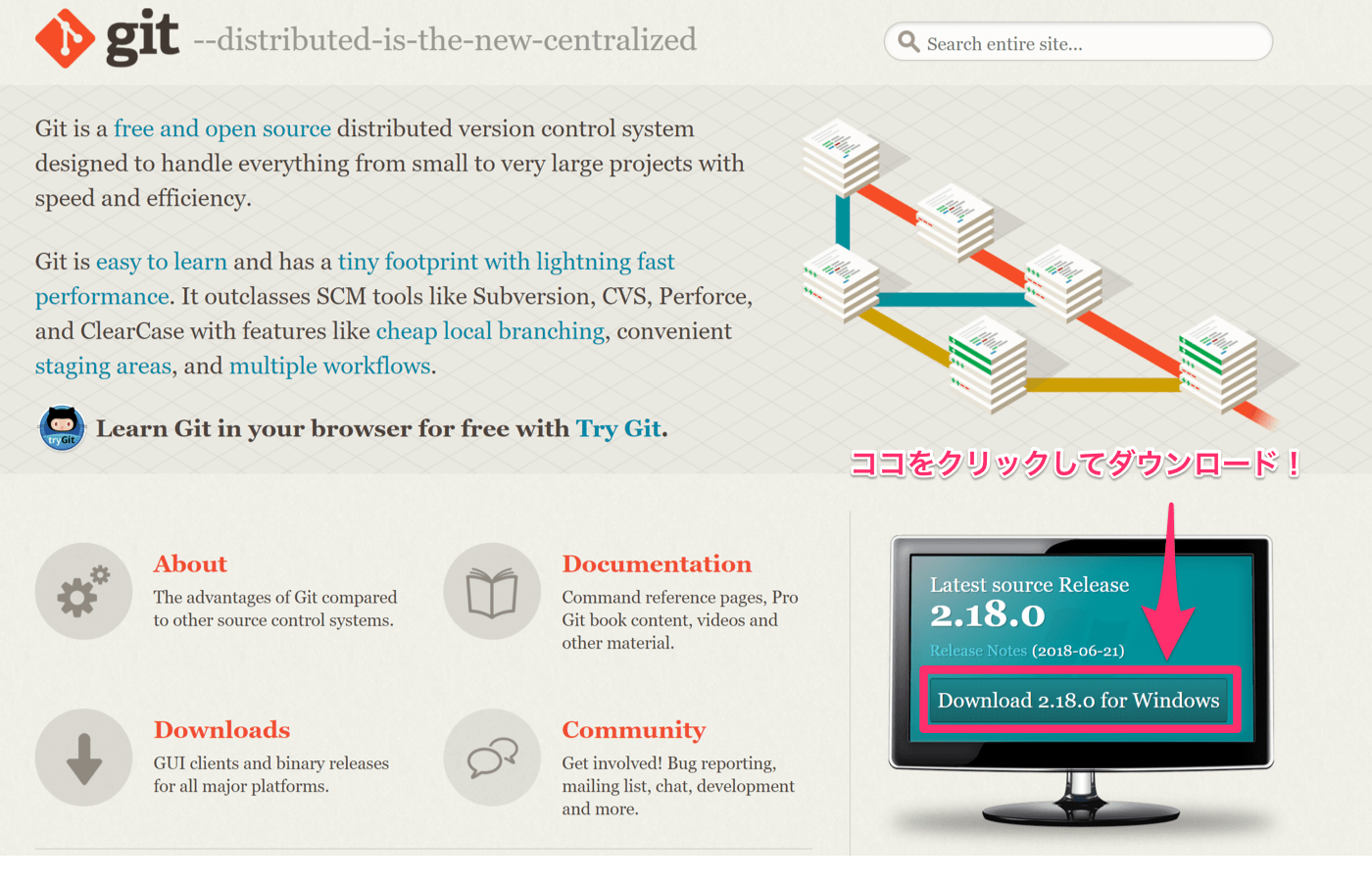

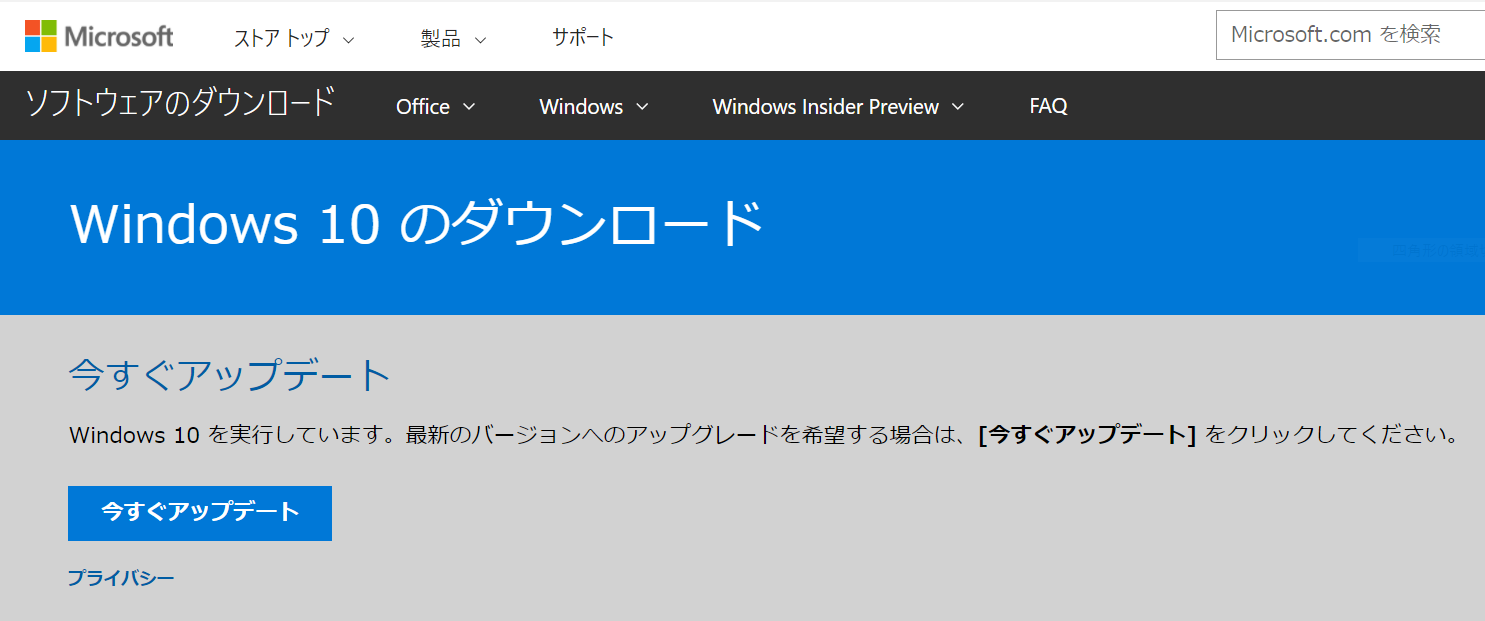
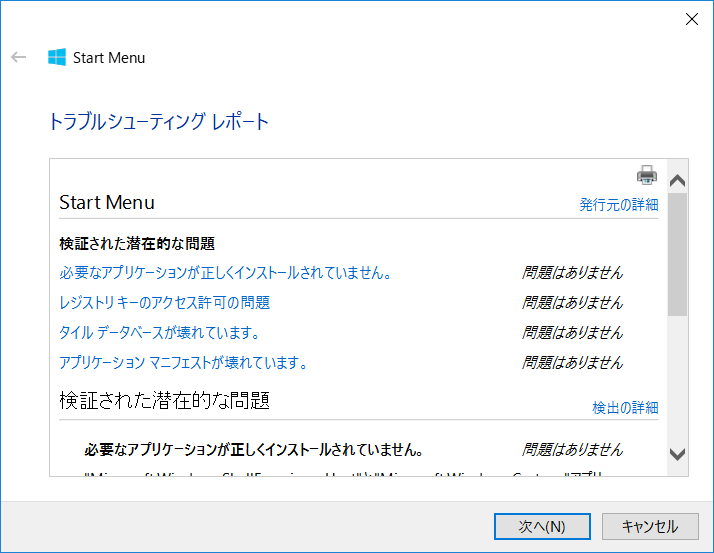
コメント
コメント一覧 (1件)
[…] Windows 10をインストールメディアを使ってクリーンインストールする方法 | taccuma note […]