みなさんはご自身のiPhoneの中にどれくらいの数、バーコード決済アプリがインストールされてますか?PayPay、au PAY、d払い、楽天ペイ、メルペイ、ファミペイ、セブンイレブンアプリ、ゆうちょPay、J-Coin Payなど・・・パッと思いついただけでも9個ぐらいありました(汗)
お買い物の際に今キャンペーンを開催している一番オトクな決済アプリを毎回選んで使ってる人は・・・レジ前で「あれ、PayPayアプリのアイコンどこいったかな?」ってiPhoneのホーム画面をあっちこっち探し回ったりしてなかなか見つからず焦ったりすることはありませんか?たくさん決済アプリをインストールしてるとホーム画面にたくさんアプリアイコンが並んで探すのが大変だったりします。
そんなときに役に立つのが今回のショートカットです。このショートカットを実行するとiPhoneの上部からドロップダウンメニューのような形でバーコード決済アプリの一覧メニューが表示されるので、そこから自分の使いたい決済アプリを選択すると・・・そのアプリが起動する仕組み。たくさんアプリアイコンが並んでるiPhoneのホーム画面からPayPayを探すよりもスムーズに見つかるので、レジ前でもたつくことがかなり減りました・・・おすすめです。
ショートカット作成方法
まずはひな形をつくる

▲ショートカットアプリを起動して、右上のプラスボタンから新規作成を行います。
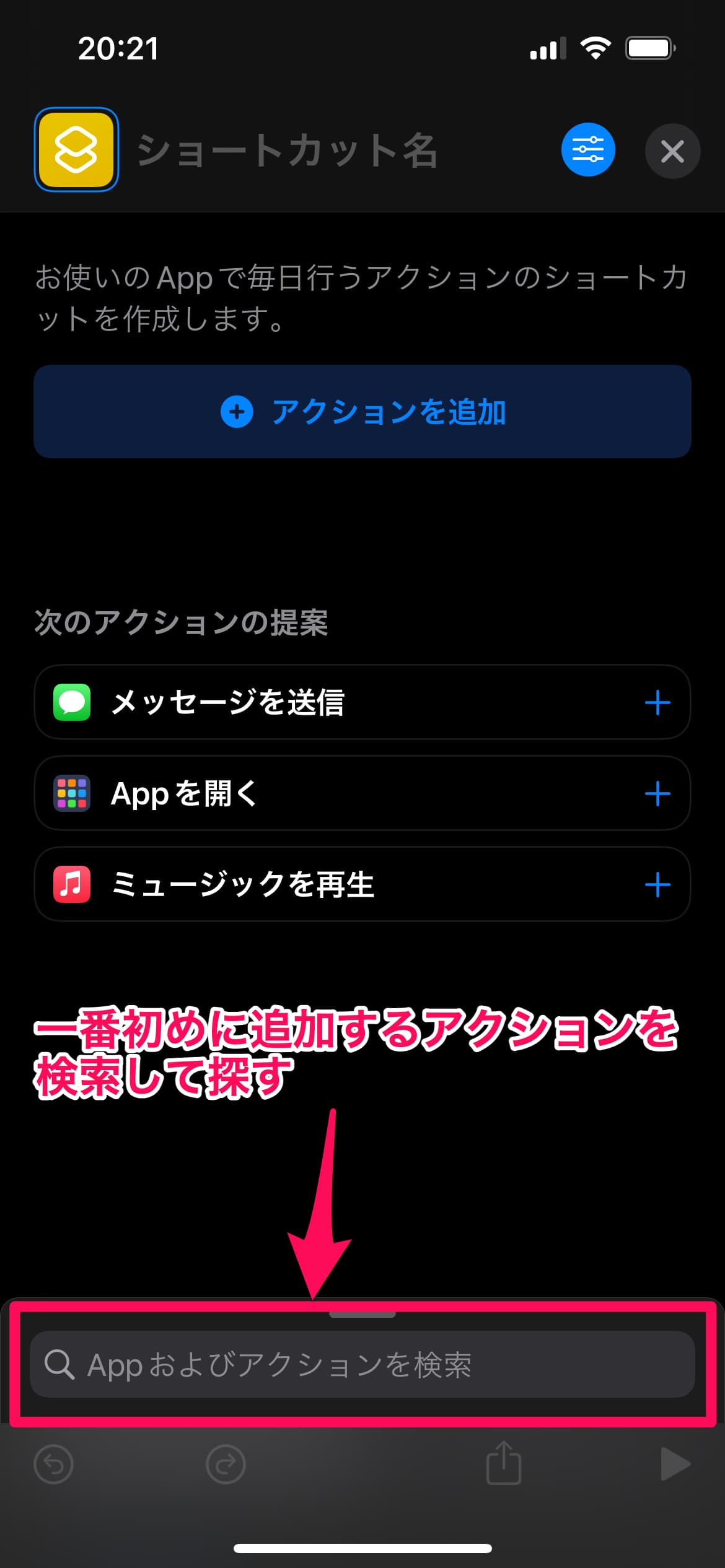
▲それではこのショートカットに一番初めに追加するべきアクションを検索して探します。画面下部に「Appおよびアクションを検索」をタップ。
画面中程にある「アクションを追加」ボタンを押してもOKです
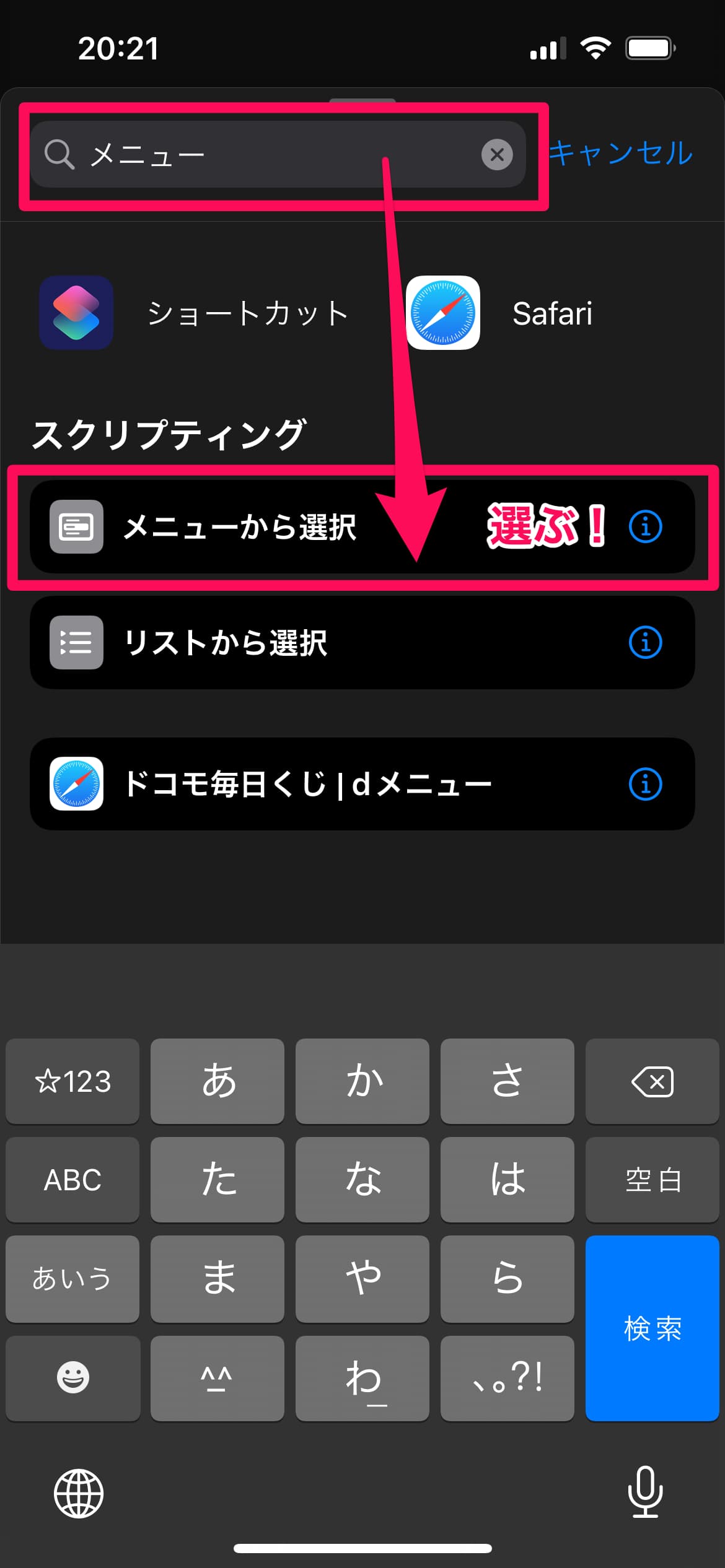
▲検索窓に「メニュー」と入力すると・・・スクリプティングの「メニューから選択」が出てくるので、それをタップして選択します。
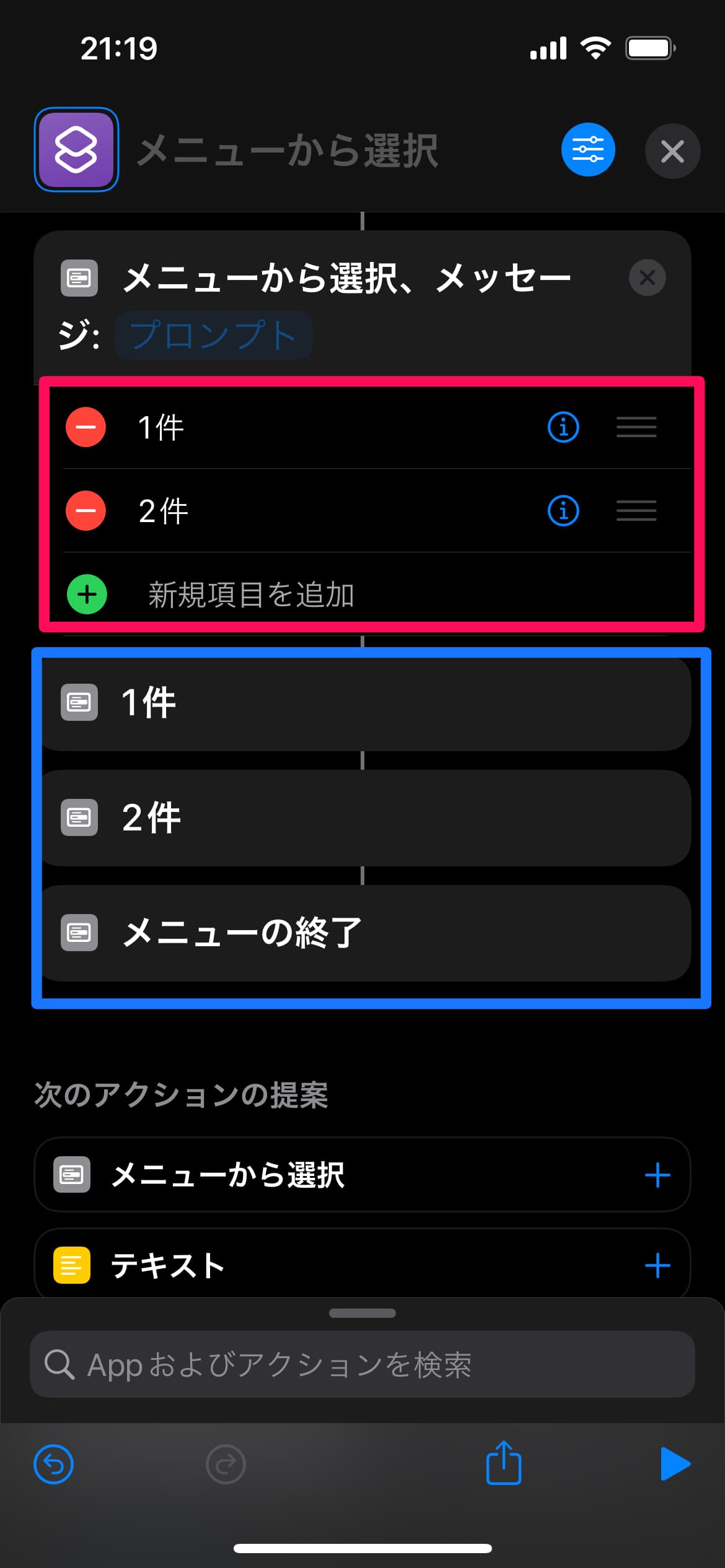
▲ここまでくるとパッと見て難しくなってきたなぁと思う人もいるかも知れませんが、大丈夫です。赤枠で囲った部分がメニューの一覧として表示される部分。青枠で囲った部分が各メニューに紐付けられたアクション部分(まだ中身は空っぽ)です。メニュー名が1件、2件だとイメージがしづらいので・・・次のステップでメニューそれぞれの名前を変更していきましょう。
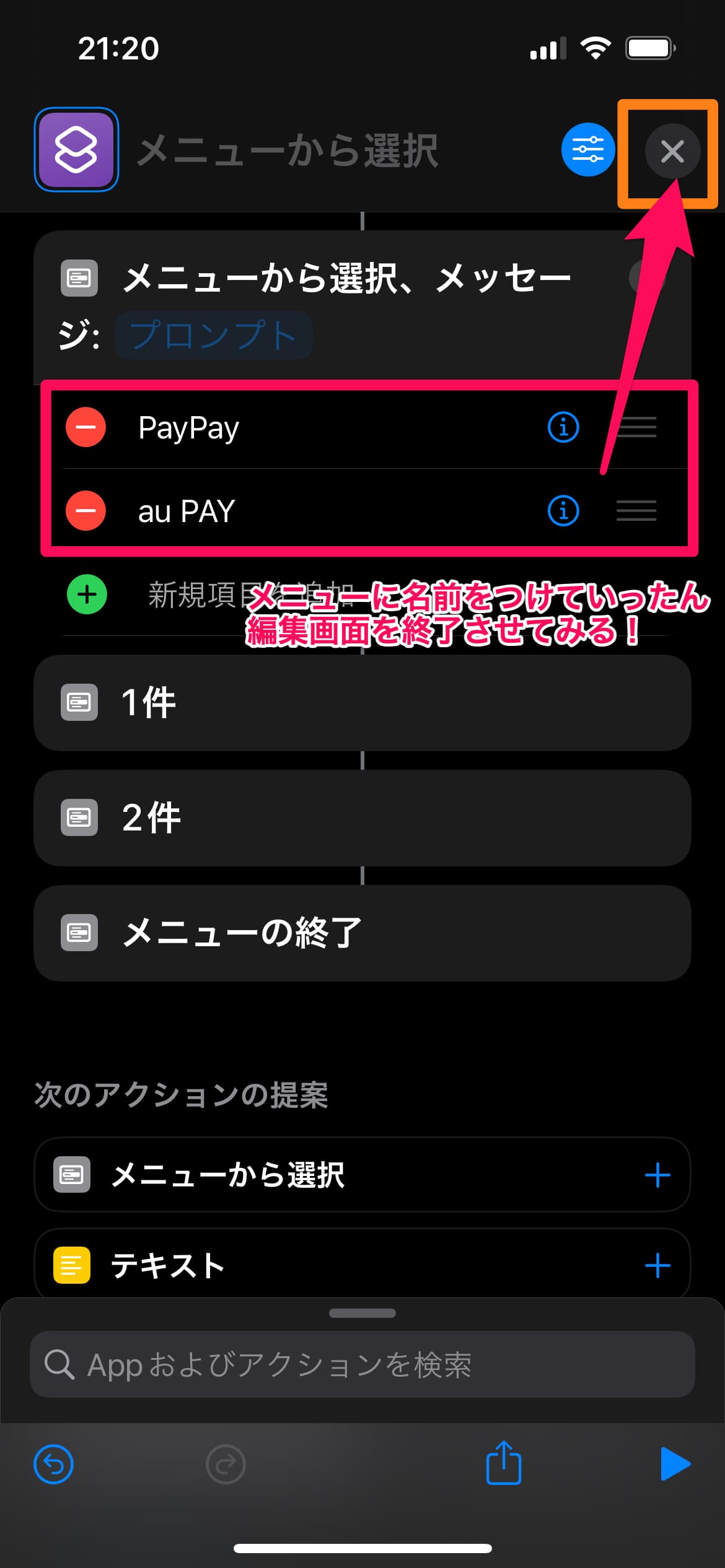
▲1件目をPayPay、2件目をau PAYとメニュー名を変更しました。メニュー名をわかりやすく変更したのに、それに付随するアクション部分の名前が「1件、2件」と変わってません。ここでいったん画面右上にあるバツボタンをタップしてこのショートカットの編集画面を終了させてみましょう。

▲すべてのショートカットにある、一番先頭にあるやつが・・・先ほど作成していたものです。赤枠で囲ってるやつですね。紫色の部分をタップしてしまうとショートカットが実行されてしまうので、今回は赤丸で囲ってる「・・・」部分をタップするとショートカットの編集画面に入れます。
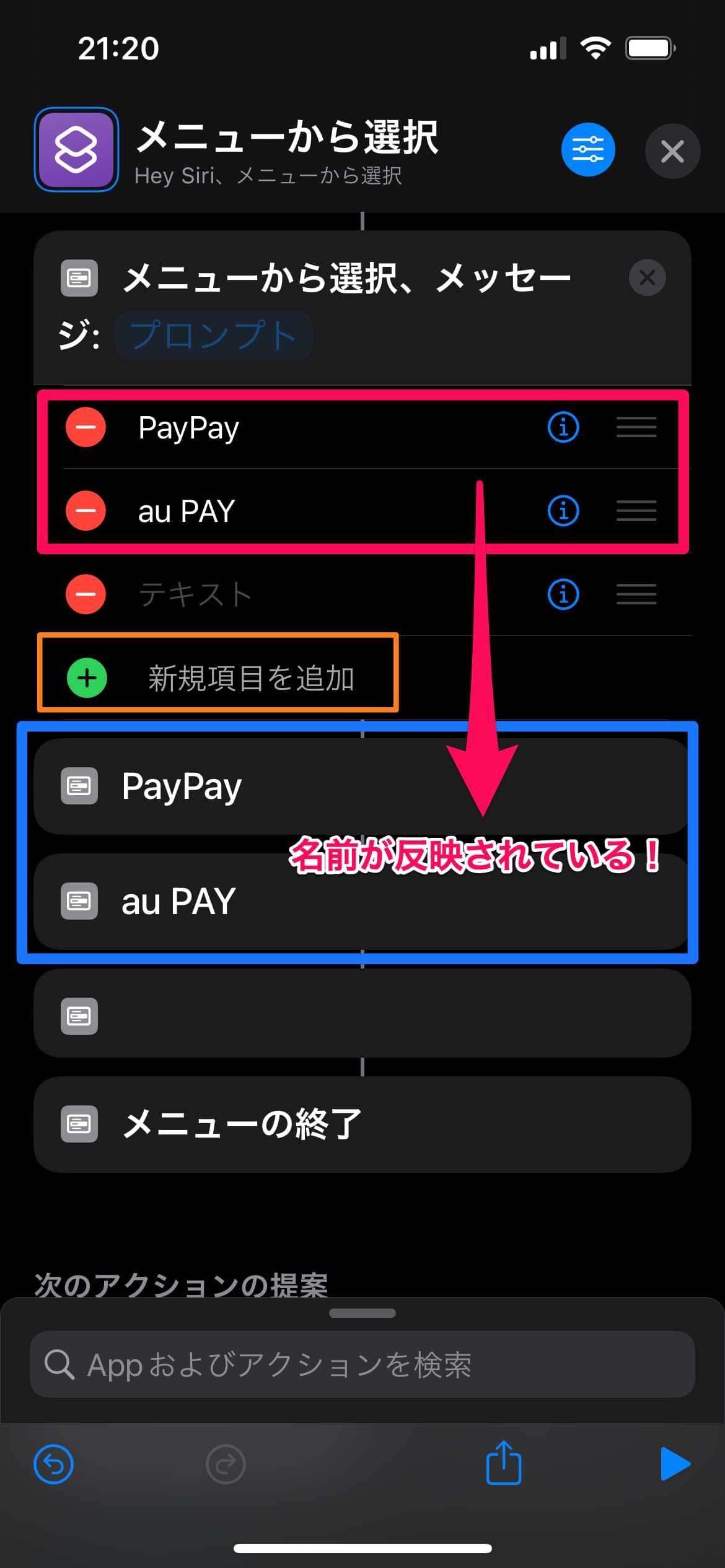
▲赤枠のメニューの一覧部分にてPayPayとau PAYそれぞれ名前変更した後でこのショートカットの編集画面を開き直すと、メニューおのおのに対応する青枠のアクション部分の名前も自動的に変更されてるのが確認できると思います。これでなんとなく見た目がわかりやすくなりましたね。
必要な数だけメニュー項目を新規追加!
ちなみに画面中程の「新規項目を追加」を押すと赤枠のau PAYの下側に空のメニューが追加されます。それに伴い青枠のau PAYの下側にも空欄が追加されてるのがわかると思います。PayPayやau PAY以外にも、d払いや楽天ペイなど追加したい数だけ「新規項目を追加」を押して枠を作り、メニュー名を入力しておきましょう。(メニュー欄に名前を入力後このショートカット編集画面を開き直すとアクション側にも名前が反映されてますのでそこまでやっておくとわかりやすい、後で迷わずに済みます)
実際のアプリが起動するアクションを追加
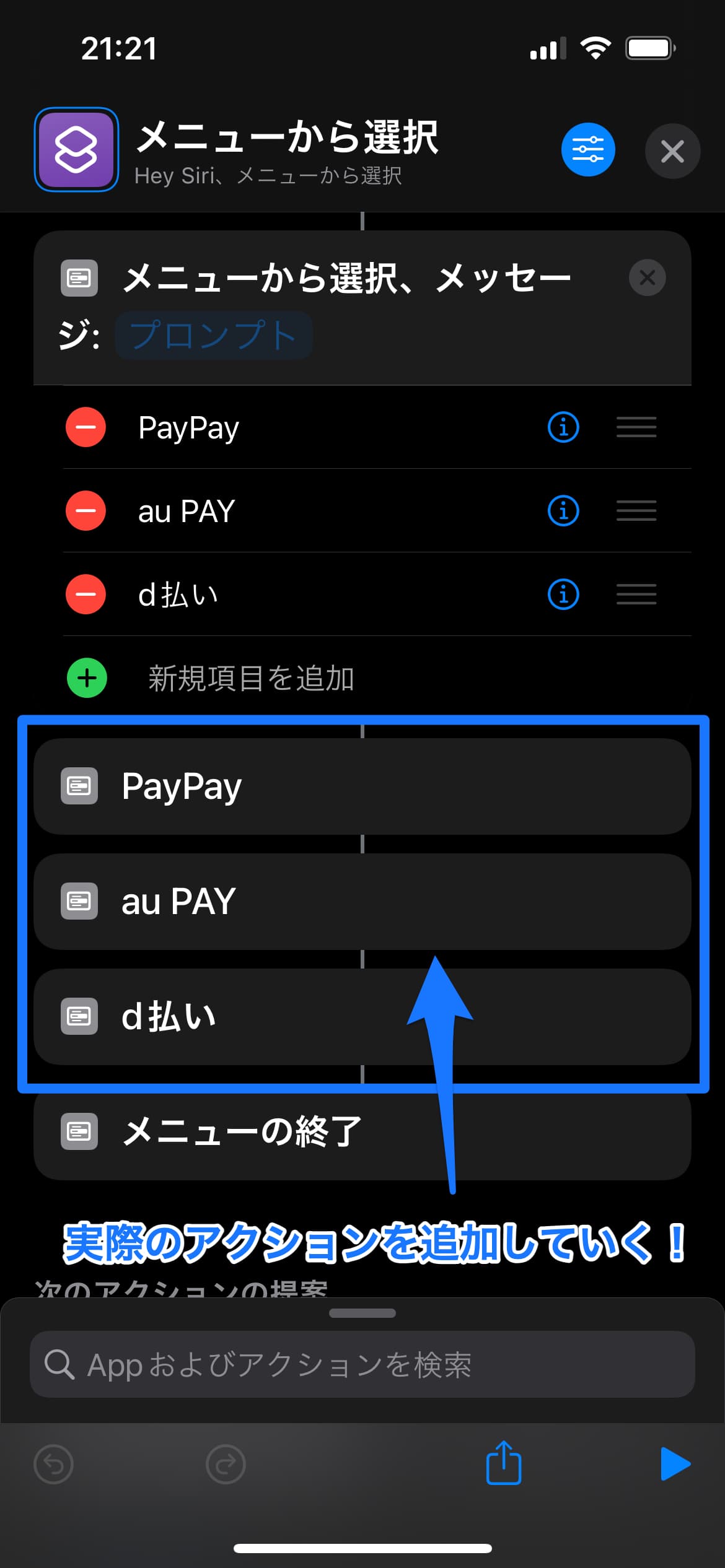
▲今こんな状態です。この状態でショートカットの編集画面を終了しても・・・このショートカットはまともに動きません。このショートカットを実行するとPayPay、au PAY、d払いのドロップダウンメニューが出てくるのですが……アクション部分が空っぽなのでメニューからPayPayを選んでもPayPayは起動しません。メニューの一覧からPayPayを選択すればPayPayのアプリが起動するようにアクション部分を編集していきましょう。
編集画面の一番下に「Appおよびアクションを検索」という箇所があると思うのでそこをタップして、追加するべきアクションを検索しましょう。
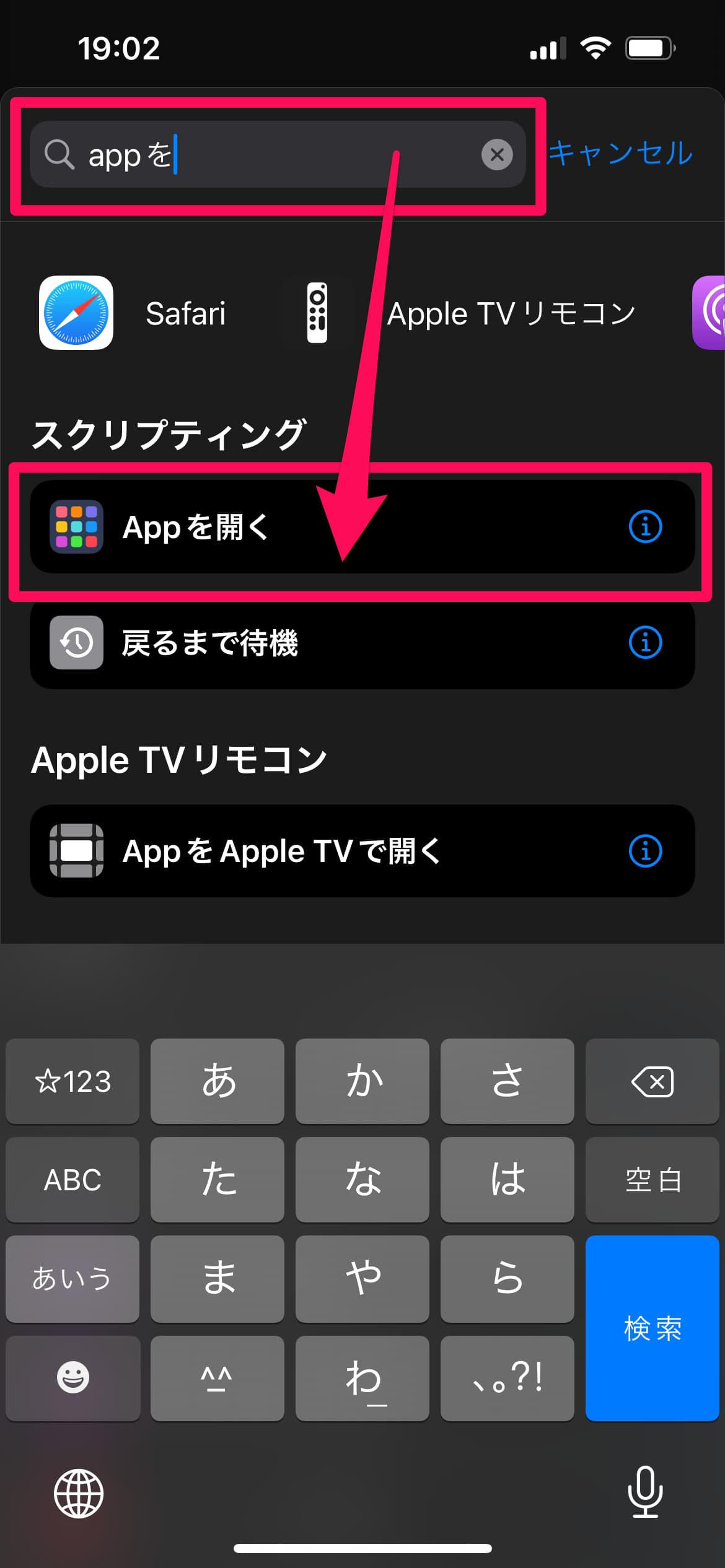
▲検索欄に「Appを」まで入力すると自動的に「Appを開く」が出てくるので、それをタップして選択します。
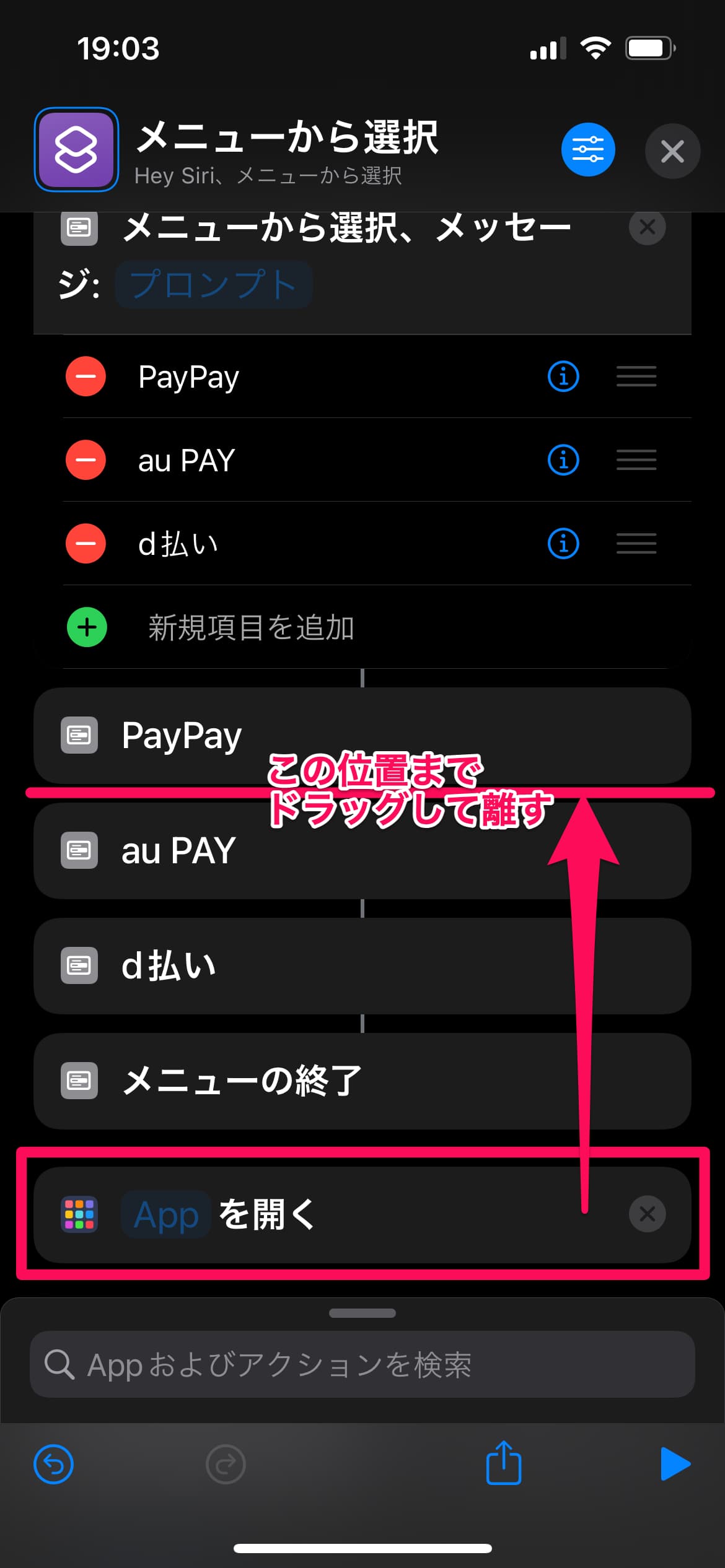
▲「Appを開く」というアクションが、このショートカット編集画面の一番最下層に追加されてます。この位置にこのアクションがあっても意味がありません。メニューの一覧からPayPayを選ぶとPayPayアプリが開く・・・そんな挙動にさせるためには「Appを開く」というアクションの場所を移動する必要があります。「Appを開く」を指で長押しするとドラッグできる状態になりますから、そのままPayPayの真下まで持っていってドロップ(離)します。
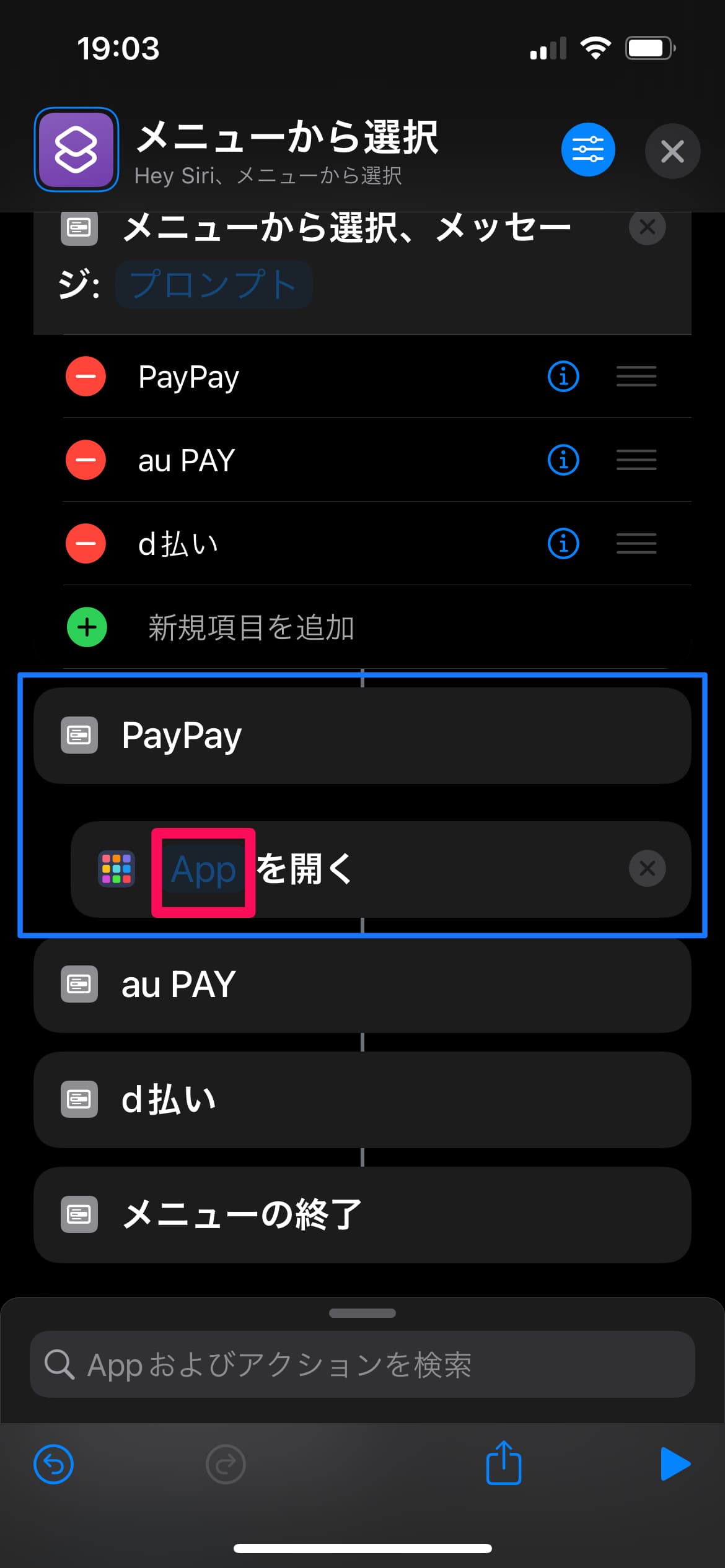
▲PayPay、au PAY、d払いのメニューの一覧からPayPayを選ぶと・・・何らかのアプリが開きますよっていうところまで完成しました。それでは「Appを開く」のApp部分をタップして、なんのアプリを開くのか、、、、もちろんPayPayアプリを選びましょう。
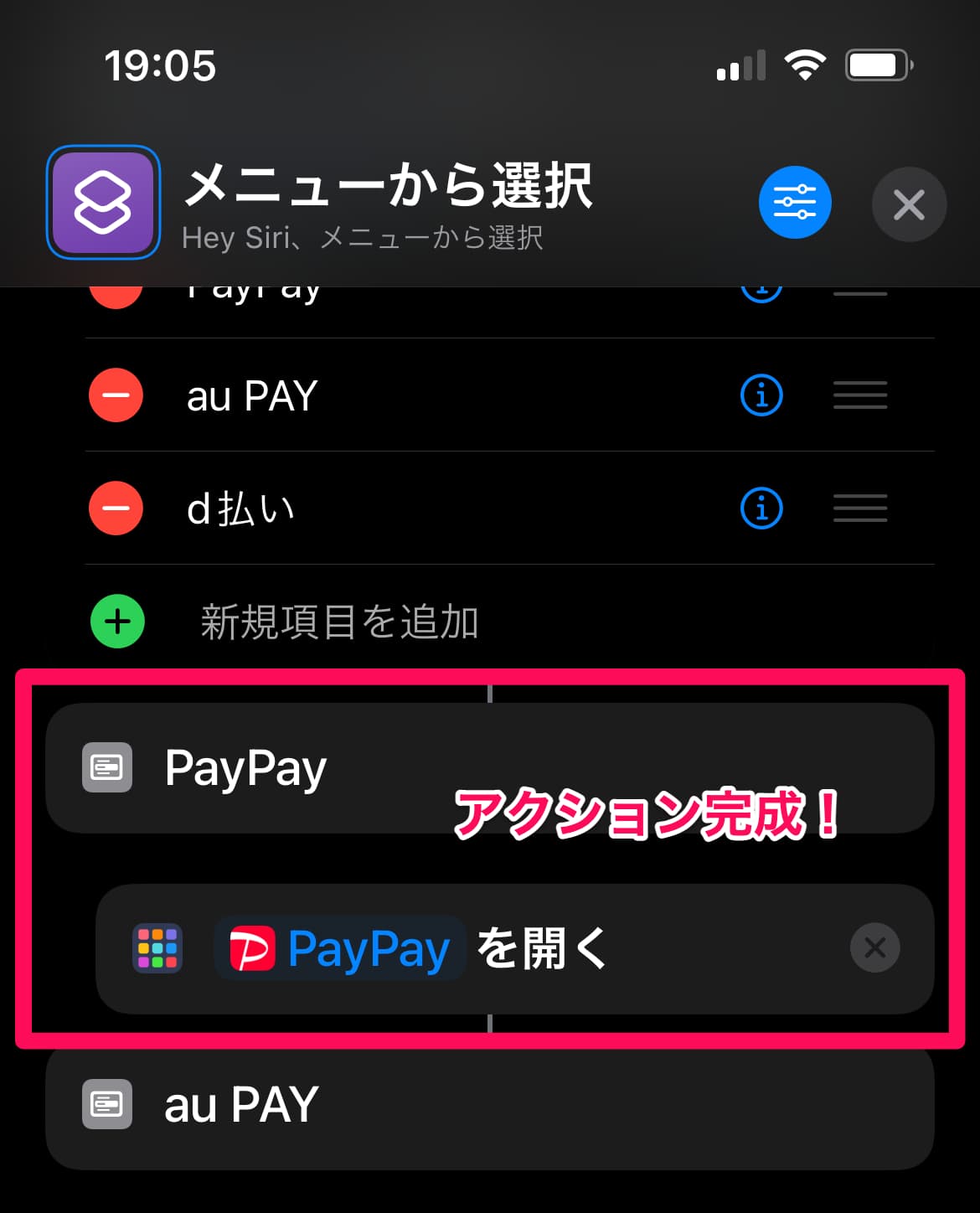
▲ようやくPayPayのアクションが完成しました。このショートカットを実行して表示されるメニューの一覧からPayPayを選ぶとPayPayアプリが起動するようになりました。それではPayPayでの作業と同じようにau PAYとd払いの部分もアクションを完成させましょう。
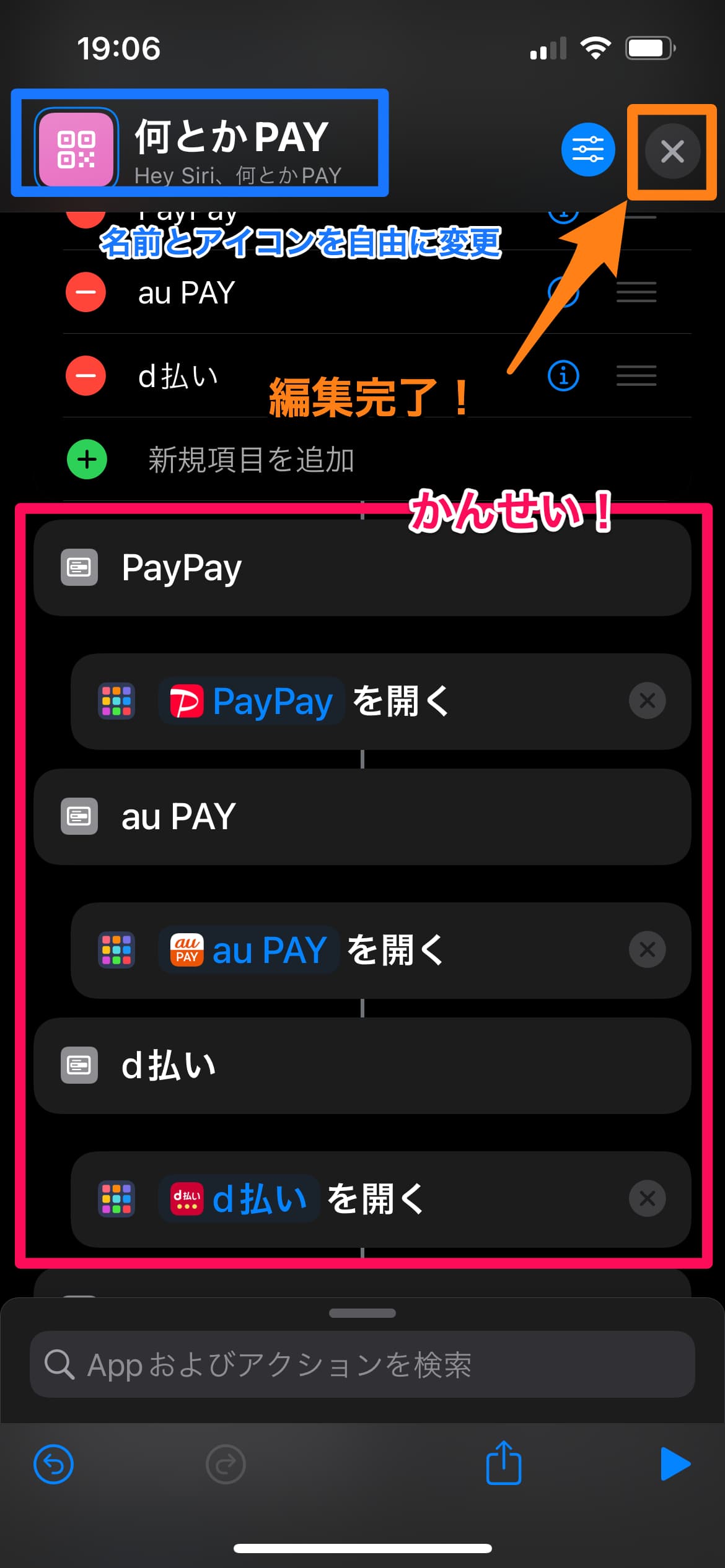
▲無事にすべてのアクションが完成しました。最後にこのショートカットの名前とアイコン、背景色を好きなように変更して・・・最後に編集画面を終了させればcomplete完成ですね。お疲れさまでした。
動作確認
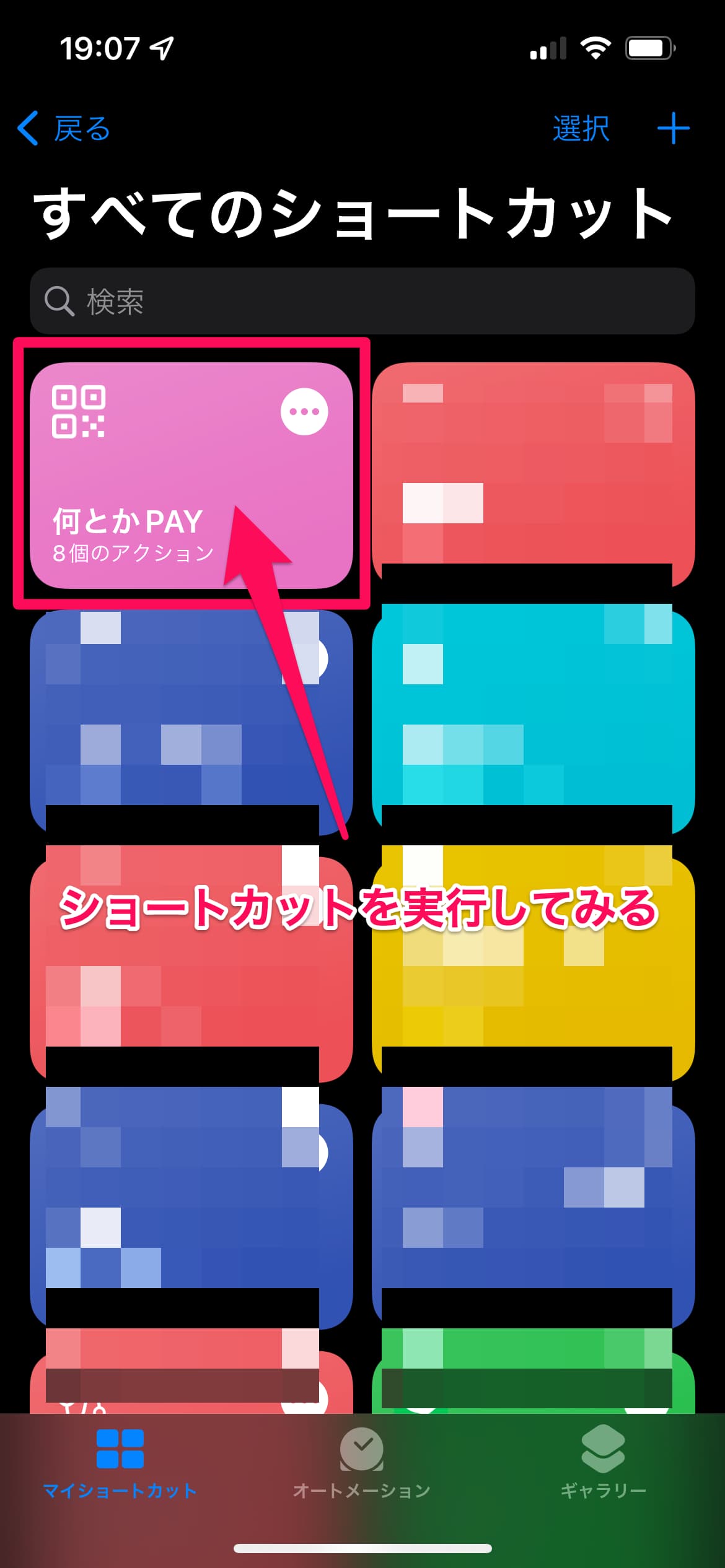
▲動作確認としてショートカットアプリの一覧から実行してみます。
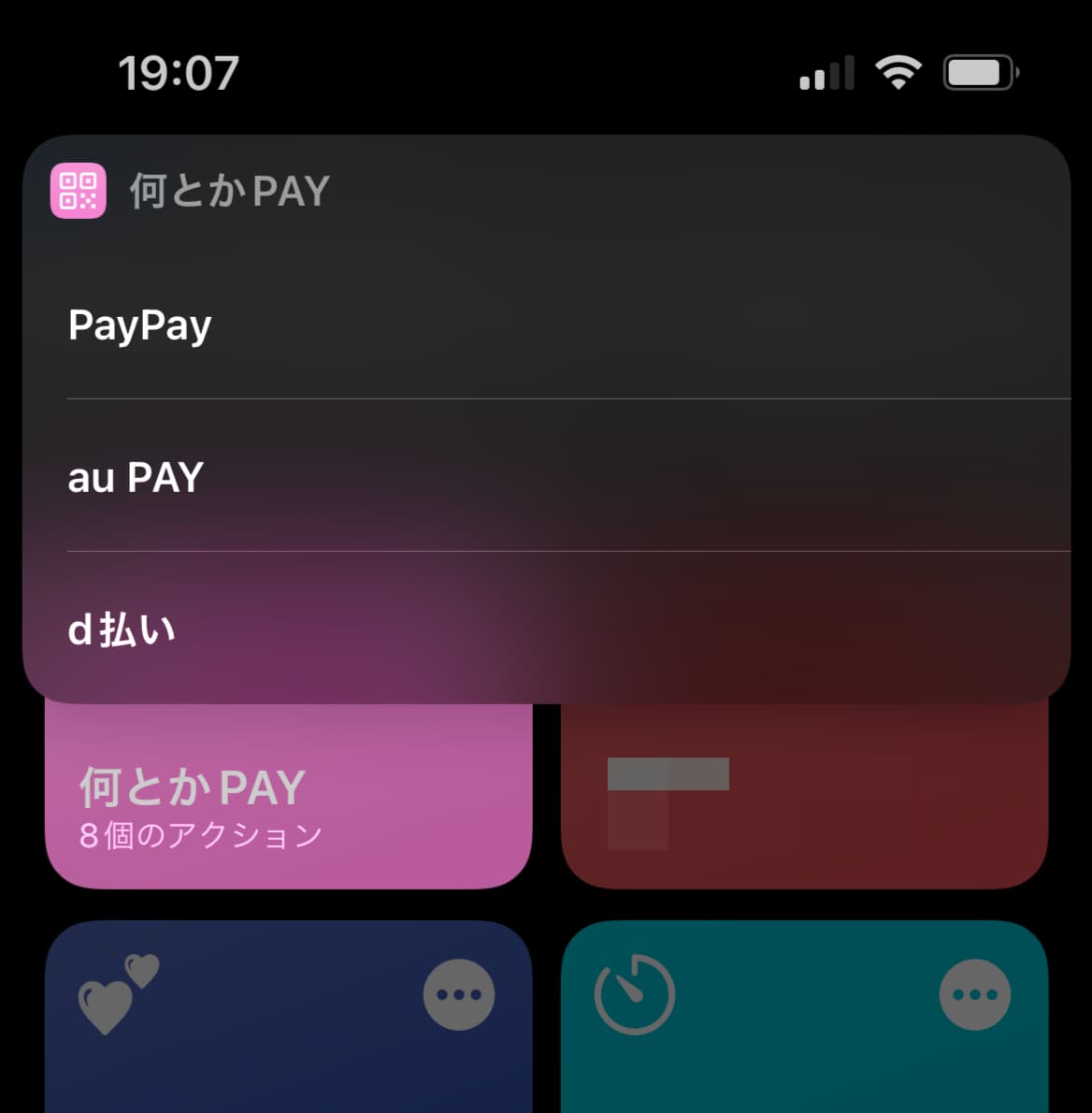
▲iPhoneの上部からドロップダウンメニューが出てきてPayPay、au PAY、d払いのどれかを選ぶとそれに対応するアプリが起動します。試しにPayPayを選んでみて、ちゃんとPayPayが起動すればOKです。
まとめ
ショートカットをウィジェットとしてホーム画面、もしくはホーム画面1枚目の左側にあるウィジェット画面に置いておくと・・・使いたいときにすぐにアクセスできて便利です。
またiPhoneの設定>アクセシビリティ>タッチ>背面タップにて今回のショートカットをダブルタップ(もしくはトリプルタップ)で起動できるようにすると・・・iPhoneの裏側上部を二回トントンと人差し指でダブルタップすると、このショートカットが起動します。これはこれで便利ですよ。
このブログ記事ではバーコード決済(決済系アプリ)用のショートカット作成方法をご紹介しましたが、これを応用すればポイントアプリ用のショートカットを作成することができます。ポイントアプリもdポイントやらポンタポイントやら楽天ポイントやら・・・色々とたくさんありますから、レジ前で探すとなるとけっこう大変。ポイントアプリ系も似たような感じでショートカットを作成しておくととても便利です。バーコード決済アプリもポイントカードアプリもショートカットから起動できるようにすれば、これであなたも明日からレジ前で慌てることがなくなります!ぜひ試してみてください。


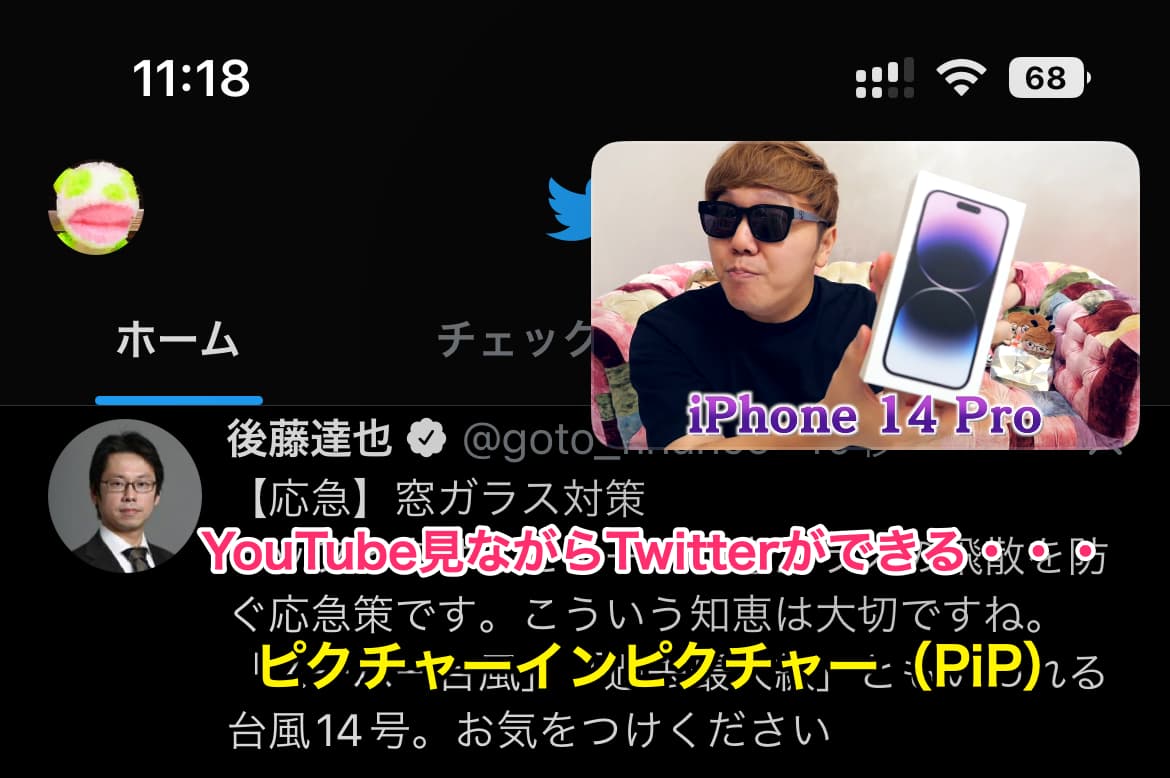

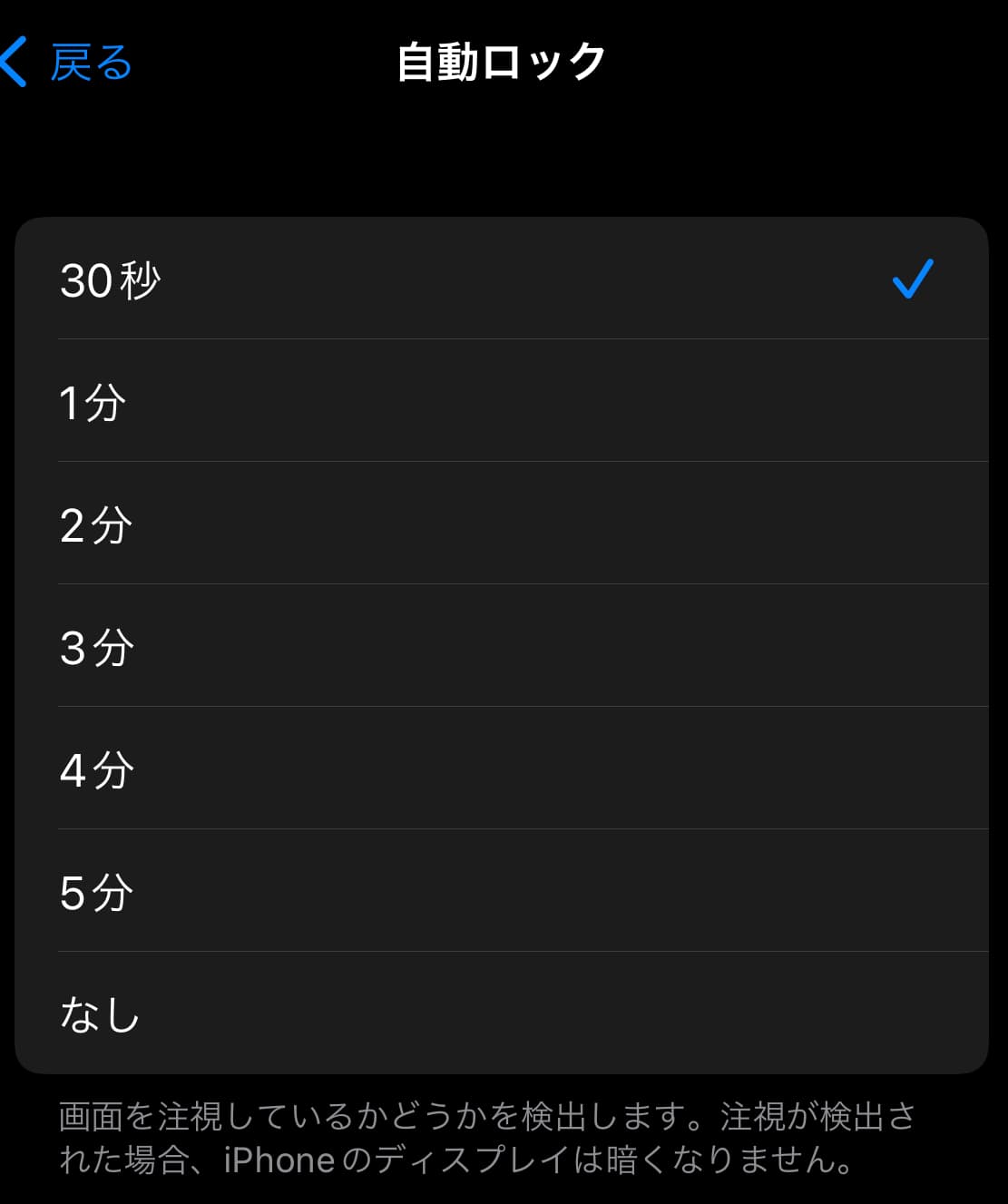



コメント