パソコンを毎日使っていると、知らないうちにどんどんPC内部に不要なゴミが溜まってきます。ソフトをアンインストールする度に溜まる不要レジストリ、Windows一時ファイル、ブラウザのインターネット一時ファイル、不要なクッキー(トラッキングクッキー)などなど。
これらの『ゴミファイル』はパソコン内部に溜まりすぎると・・・パソコンが重くなったり、フリーズしたり、プライバシーの安全が脅かされたりします。
僕も長いことこのソフトを使っていますがとても手軽にパソコン内部のゴミファイルを削除出来るのでとても重宝しています。
CCleanerのインストール要件
- Runs on Microsoft Windows 7, Vista, XP and 2000. Including both 32-bit and 64-bit versions.
- Requires an Apple Mac running OSX 10.5 to 10.7 Lion
Windows版はWindows2000、WindowsXP、WindowsVista、Windows7にインストール出来ます。32ビット版・64ビットどちらでもインストール可能。
CCleanerはWindows版しかありませんでしたが、最近になってMac版も登場したようです。Mac版のインストール要件はOSX 10.5 ~ 10.7 Lionとなってます。
CCleanerのダウンロード方法
ダウンロードはCCleanerの公式サイトから。
CCleanerは個人で使うには無料(ただしサポートは付きません)。左側から『無料版』『サポート付き有償版』『会社で使う場合の有償版』です。今回は個人用途で利用するので1番左側の無料版を選びましょう。赤枠部分(Piriform.com)をクリックすればダウンロードが始まります。
この画面に遷移すると自動的にダウンロードが始まります。万が一自動的にダウンロードが始まらなかった場合は緑色のでっかいボタンをクリックして下さい。
ダウンロードが完了したら、こんな感じのCCleanerをインストールするための.exeファイルがあるはずです♪このファイルをダブルクリックしたらインストールが始まります。
インストーラーの言語設定画面です。通常は日本語になってると思うので、日本語が選ばれていることを確認してからOKを押しましょう。
インストール時の1番はじめのようこそ画面です。そのまま『次へ』を押しましょう。
CCleanerを使う上でのライセンス契約書同意画面です。個人利用に限り無料で使えるけどサポート無いよ、サポート欲しかったら有料版使ってね、ビジネスで利用する場合は有料のビジネス版使ってね、無料版はフリーソフトだから自己責任だよ・・・みたいなことが書いてる(ハズw)です。同意できる場合に限り、『同意する』ボタンを押して次に進みます。
インストールオプションの画面です。全てのチェックボックスにチェックが入ってることを確認しましょう。確認できたら『インストールボタン』を押す。インストールが始まります。
無事にインストールが完了しました。2つのチェックボックスがありますが、両方ともチェックをハズしてから完了ボタンを押して下さい。上のチェックボックスがついてると、完了ボタンを押したらすぐに自動的にCCleanerが立ち上がります。下のチェックボックスがついてると、自動的にブラウザが立ち上がってCCleanerの公式サイトに飛びまして・・・更新履歴(リリースノート)が表示されます。
CCleanerの使い方
CCleanerは結構多機能で色々な機能が付属してますが、主によく使う機能に絞って解説してみますね。
ゴミファイル削除機能
左側にあるタブから『クリーナー』タブを選んで・・・『解析』ボタンを押すと、パソコン内部がスキャンされゴミファイルが検出されます。
解析が完了したら、『クリーンアップ開始』ボタンを押すと・・・検出したゴミファイルの削除がはじまります。
こんな感じで『クリーンアップ完了』と出ればパソコン内部のゴミファイル削除完了です。
不要なレジストリの削除機能
では次にレジストリの削除について。パソコンにソフトをインストールして不要になったらアンインストールすると思いますが、その際に不要なレジストリエントリが残ることがあります。不要なレジストリが溜まってくると、これまたパソコンのパフォーマンスに影響します。ただ、レジストリの削除っていうのは徹底的にしてしまうと間違って必要なレジストリまで削除してしまうことがあります。このCCleanerのレジストリ削除機能は不要なレジストリをスキャンしてなおかつ削除しても安全と思われる不要レジストリのみを検知してくれます。僕も何年もこのソフトを使ってますが、このソフトのせいでパソコンに不具合が出たという記憶がない優秀なソフトだと思います。
さて、それではレジストリ削除の簡単な手順を♪CCleanerのレジストリタブを開いたら、そのまま他を弄らずに『問題点をスキャン』ボタンを押して下さい。CCleanerの不要なレジストリを探すためにパソコン内部をスキャンし始めます。
スキャン完了画面です。すいません、毎週使ってるから・・・たった1個しか見つかりませんでした(汗)初めて使う人だったら100とか200とかそれ以上見つかると思います。
バックアップ確認画面です。はいを選んで次に進みましょう。
CCleanerでは不要なレジストリを削除する前にバックアップが取れます。この画面はバックアップを何処に保存するか?の画面です。あらかじめ『CCleanerレジストリ保存用』みたいな名前のフォルダをどっかに作っておくと良いです。まだの人はこの画面で専用フォルダを作っておきましょう。
レジストリ削除確認画面です。複数ある場合は『全てを解決』みたいなボタンが出てきますのでそれを押して一気に削除して下さい。今回1件しか見つかってませんので・・・『これを解決』ボタンを押します。
全てのレジストリが削除し終わるとこんな画面になります。閉じるボタンを押して、このダイアログを閉じましょう。
最後にこの画面でレジストリの削除が終わったことが確認できます。
必要なクッキーの除外設定
クリーナー機能にてブラウザのクッキーを削除するにチェックを入れている場合、そのブラウザのクッキーは全部削除されます。クッキーにはトラッキングクッキーなどの迷惑なモノもありますが、各サイトのログイン情報を保存してる必要なクッキーも存在しますよね。CCleanerのクリーナー機能を使う度に必要なクッキーまで削除されるのは面倒くさいので、必要なクッキーは『除外設定』に登録しましょう。
オプションタブの『クッキーリスト』を開いてクッキーの除外設定を行います。左側にズラーッとクッキーが並んでます。モザイクかける必要なかったかも知れませんがモザイクかけました(笑)左側に並んでるとクリーナー機能を使ったときに消えます。消したくないクッキーがある場合は右側に移動させましょう。
CCleanerの更新の確認
以上CCleanerの簡単な使い方を説明しました。最後にこのソフトの更新の確認の仕方について。このCCleanerというソフトは結構頻繁に更新(アップデート)されます。
インストールするときのインストールオプション画面で『CCleanerのアップデートを自動的にチェック』にチェック入れてインストールしているはずです。この場合はCCleanerを起動する度に自動的に更新チェックがされます。
CCleanerを起動したときに更新チェックがされて・・・更新があれば『新しいバージョンが見つかったけどインストールしますか?』みたいな確認ダイアログが開きます。この画像はいったん『いいえ』を押してしまったので、次にCCleanerを起動したときの画面になります。『新バージョンがあります!クリックすると・・・』って表示されてますよね。普段は『更新確認』っていうリンク表示になってますよ。右下部分に更新を知らせるリンクがありますので、クリックしましょう。クリックするとブラウザが立ち上がって公式サイトのアップデート確認ページに飛びます。
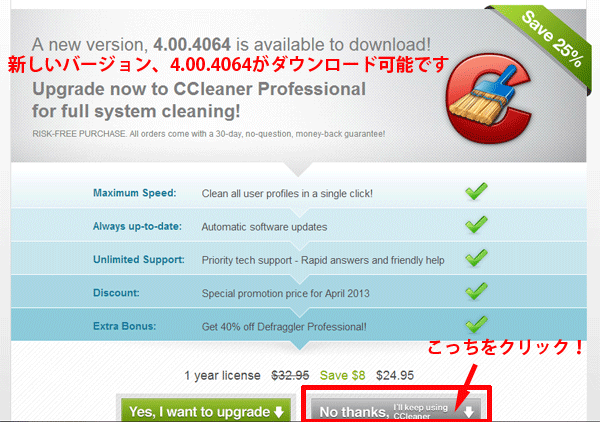
公式サイトのアップデート確認ページです。新しいバージョンがある場合はこんな感じです。右下の赤枠のボタンを押すとファイルのダウンロードページに飛びます。アップデートする場合は上書きでOKです。ダウンロードしたアップデートファイルを上書きインストールして下さいね。
ちなみにこのページを開いたときに新しいバージョンが無い場合は・・・『Congratulations, this is the very latest version!(おめでとう、あなたは最新版を使ってます!)』って出ますよ。
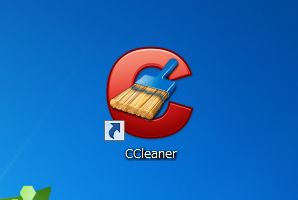
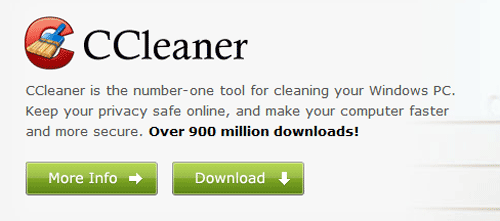
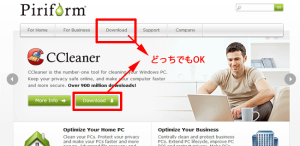
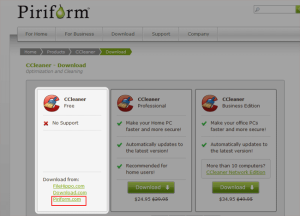
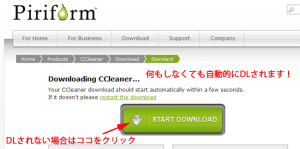
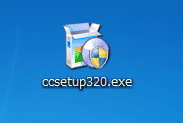
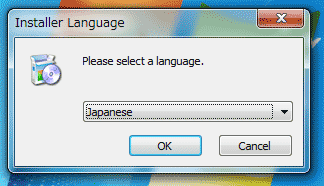
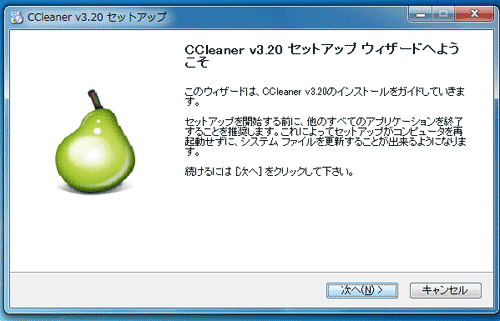
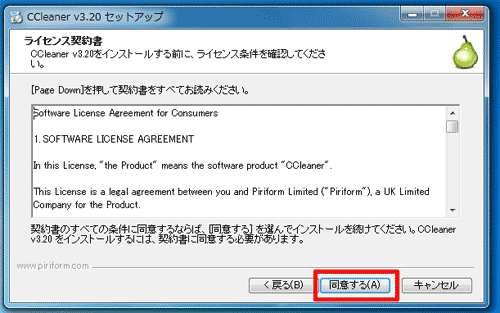
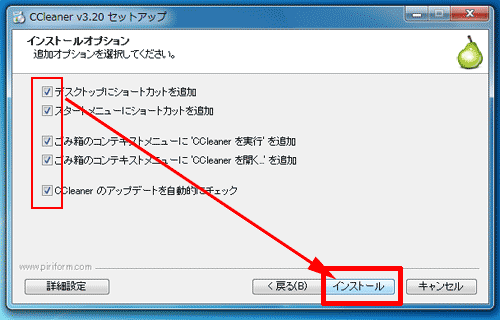
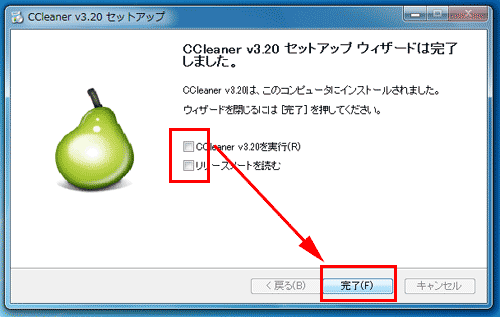
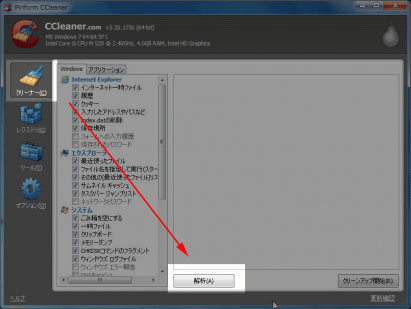
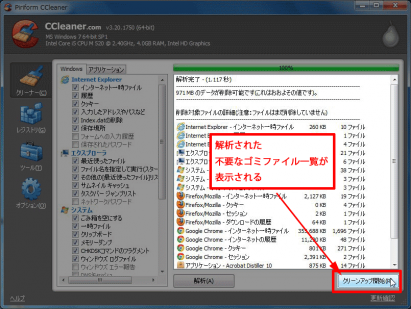
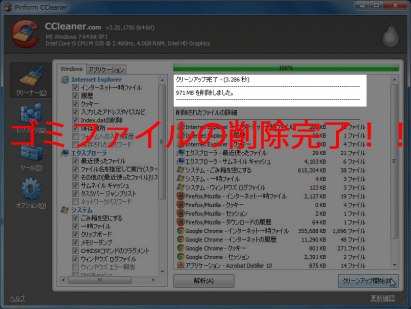
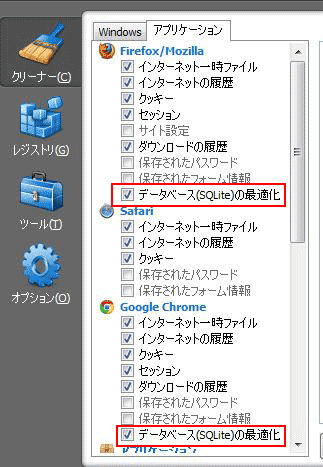
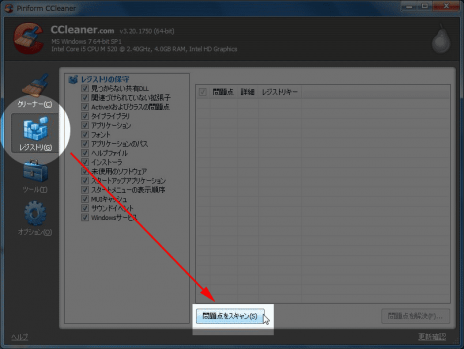
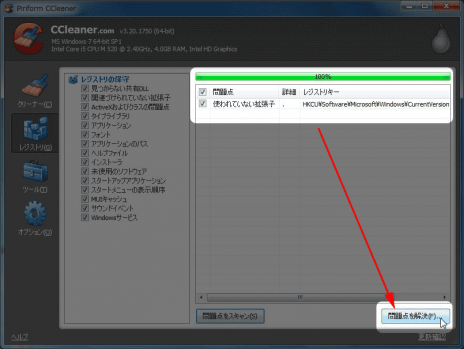
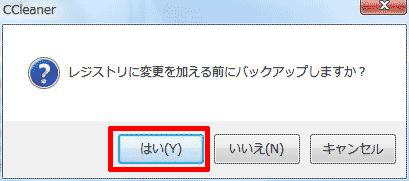
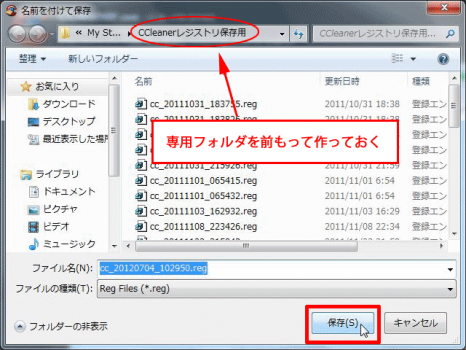
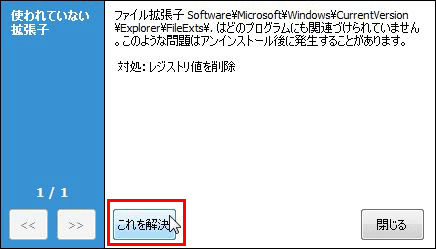
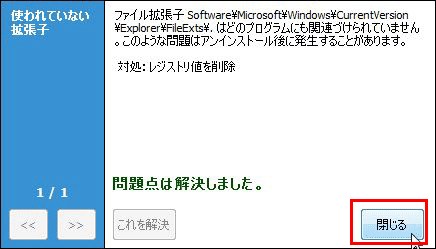
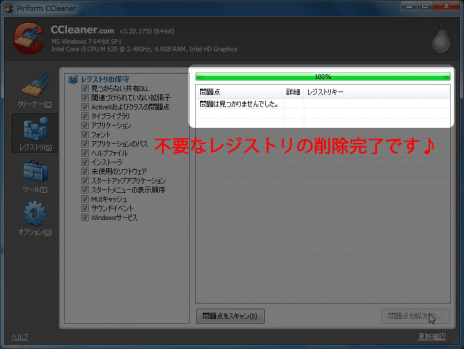
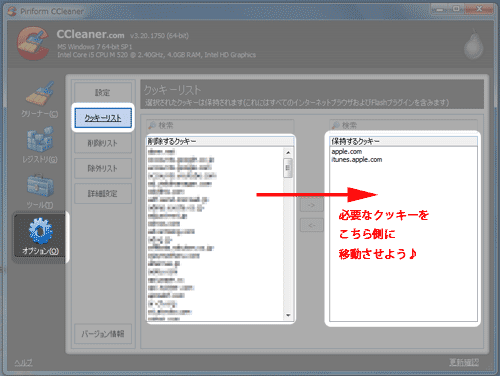
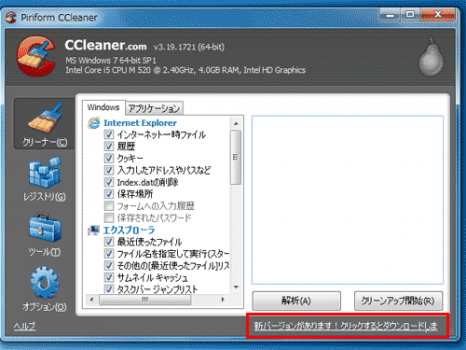

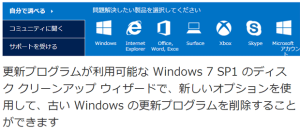
コメント