みなさんはiPhoneが自動的にロックされるまでの時間をどれくらいにしてますか?30秒、1分、2分、3分、4分、5分、なしの7通りからユーザーが自由に選べます。ロックされるまでの時間が長ければ長いほど利便性は上がりますが、その分端末のセキュリティは下がります。一方でロックされるまでの時間が短ければ短いほど端末のセキュリティは上がりますが、その分利便性は下がります。
自動ロックまでの時間を変更する理由とは?
自動ロックなしだとiPhoneのセキュリティが低下する
自動ロックまでの時間を「なし」にすると、勝手にiPhoneがロックされることはありませんから・・・利便性は確実に上がりますが、iPhoneをロックしないまま机においてちょっとトイレに行ってしまうと、その間に誰かにiPhoneの中を盗み見られるリスクが最大化します。
自動ロック30秒だと利便性が低下する
自動ロックまでの時間を最短の30秒にしてると、ロックせずにiPhoneを机の上に置きっぱなしにしたときに誰かにiPhoneの中身を見られる危険性は限りなく小さくなるのでセキュリティ的にはとても安全ですが・・・その分ユーザーの利便性は確実に低下します。例えばコンビニのレジで早めにPayPayのバーコードを表示させて「支払いスキャン待ち」してることはよくあると思いますが、あんまり早めに準備しすぎるといざバーコードをスキャンしてもらうときにiPhoneの自動ロックがかかってしまい・・・もう一回iPhoneのロックを解除する手間がかかります。Touch ID搭載iPhoneならそんなに苦労なくすぐにロック解除できますがコロナ禍で外では常にマスクをしてる今の御時世ですから、Face ID搭載のiPhoneだとiPhoneをもう一回ロック解除するのにも手間がかかります。
なぜ自動ロックまでの時間を変更するのか?
Touch ID搭載のiPhoneを使っているときは、iPhoneの自動ロックまでの時間を変更することはそんなにありませんでしたが・・・Face ID搭載のiPhone 13 Proに機種変してからは、iPhoneの利用シーンに応じて……自動ロックまでの時間を頻繁に変更するようになりました。
バッテリー消費を抑えるために自動ロックまでの時間を短く
スマートフォンで一番バッテリーが消費するのはディスプレイの点灯です。スマートフォンの画面を見る必要がないときは極力画面がオフの状態になってることが望ましい。そういう意味では自動ロックまでの時間が30秒が一番省エネになります。
有機ELディスプレイの画面焼けを防ぐために
有機ELディスプレイを搭載してる最近のスマートフォンは画面焼けが心配。有機ELディスプレイは画面はきれいなんですけど液晶ディスプレイに比べて画面焼けが起こりやすいと言われているのでiPhoneをなるべく大切に長くディスプレイがきれいな状態で使いたい人は、できる限りディスプレイをつけっぱなしにしないように、同じ画面を長い間表示し続けたりしないように普段は自動ロック30秒設定がベスト。長くても1分が望ましいです。
不意にロックされると極端に利便性が下がるとき限定で長めの自動ロック時間を
コンビニやスーパーなどのレジ待ち・支払い待ちのときは、30秒で自動ロックがかかってしまうと不意にiPhoneがロックされてしまうとまたロック解除するのにパスコード打ったりするのが面倒なので・・・そういうときは自動ロックの時間を1分とか2分とか普段よりも長めにしておくのがおすすめです。
もっと簡単に自動ロックまでの時間を変更したい!
通常だと自動ロックの時間を変更するには「設定アプリ>(スクロールして)画面の表示と明るさ>自動ロック>変更時間を選ぶ」と4タップ必要なんですが、頻繁に自動ロックまでの時間を変更する人は毎回この手順を踏まないといけないのが煩わしい。実はもうちょっと少ない手数で自動ロックの時間を変更する方法があります。アップル純正のショートカットアプリを利用するともっと簡単に自動ロックまでの時間を変更することができます。
ショートカットを活用して簡単に自動ロックまでの時間を変更する方法
ショートカットとはアップル純正の標準アプリとしてあらかじめiPhoneやiPad、Macに搭載されています。ここではiPhoneでの利用を想定して話を進めていきますね。ショートカットとは、iPhoneでできる複数の機能や操作をまとめて自動化し、Siriに頼んで実行できるようにしたり、iPhoneのホーム画面に置いたショートカットのアイコンをタップするだけで実行できるようにする機能のことです。
自動ロックまでの時間を変更するにはふつう「設定アプリ>(スクロールして)画面の表示と明るさ>自動ロック>変更時間を選ぶ」と4タップも必要ですが、自分で専用のショートカットを作成してより簡単に少ない手数で時間を変更できるようにするのが目標です。
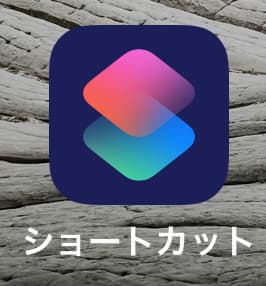
▲iPhoneの中に「ショートカット」というアプリがあるのでタップして起動してください。もし過去に削除してしまった人はApp Storeから再インストールできます。

▲マイショートカット、オートメーション、ギャラリーと3つのタブがありますが・・・マイショートカットを選びます。画面右上にプラスマークあるので、そのプラスマークをタップして新規のショートカットを作成する作業を開始します。
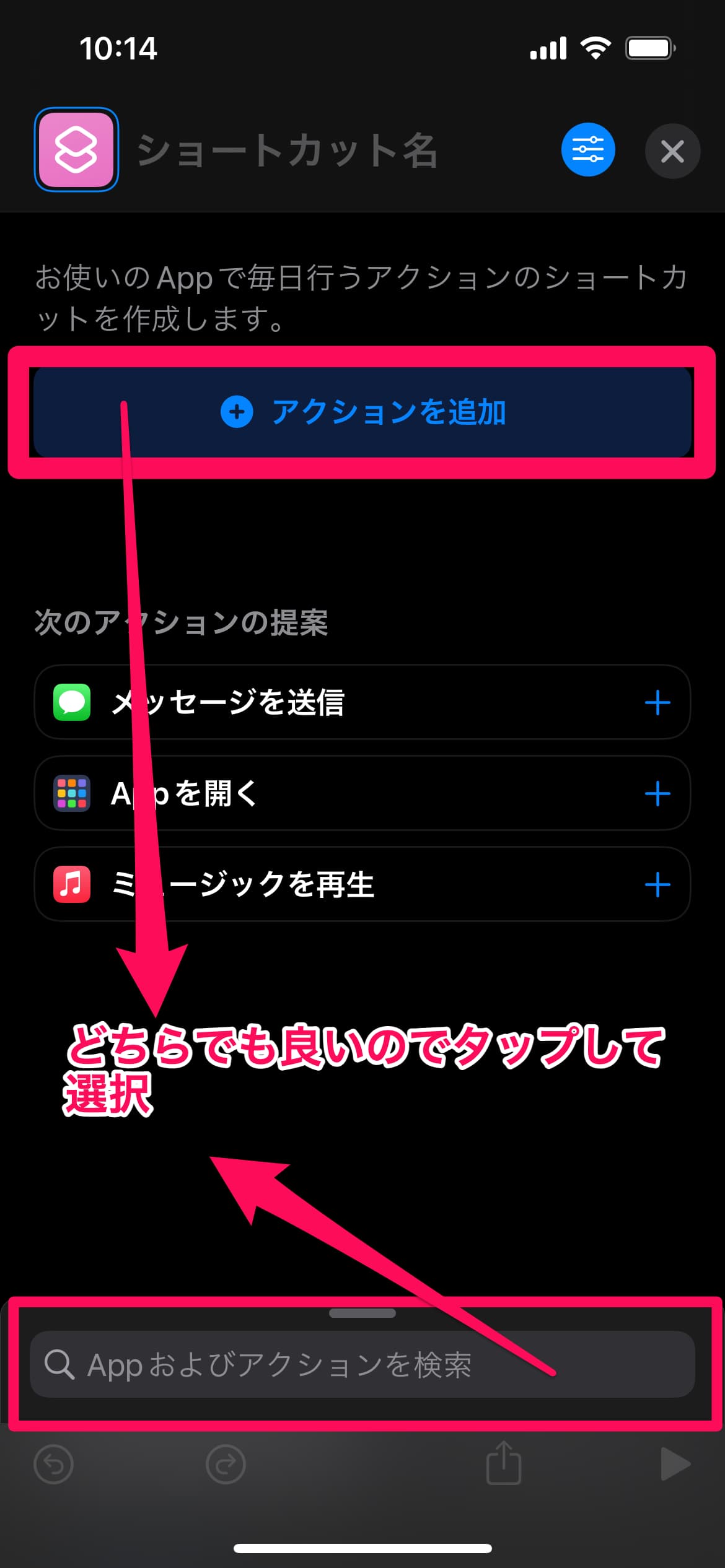
▲画面中程に「アクションを追加」ボタンがあるのでそちらをタップしてもらうか、もしくは画面下部に「Appおよびアクションを検索」と表示してある部分があるのでそちらをタップしてください。どっちを選択しても同じです。好きな方を選んでタップしてください。
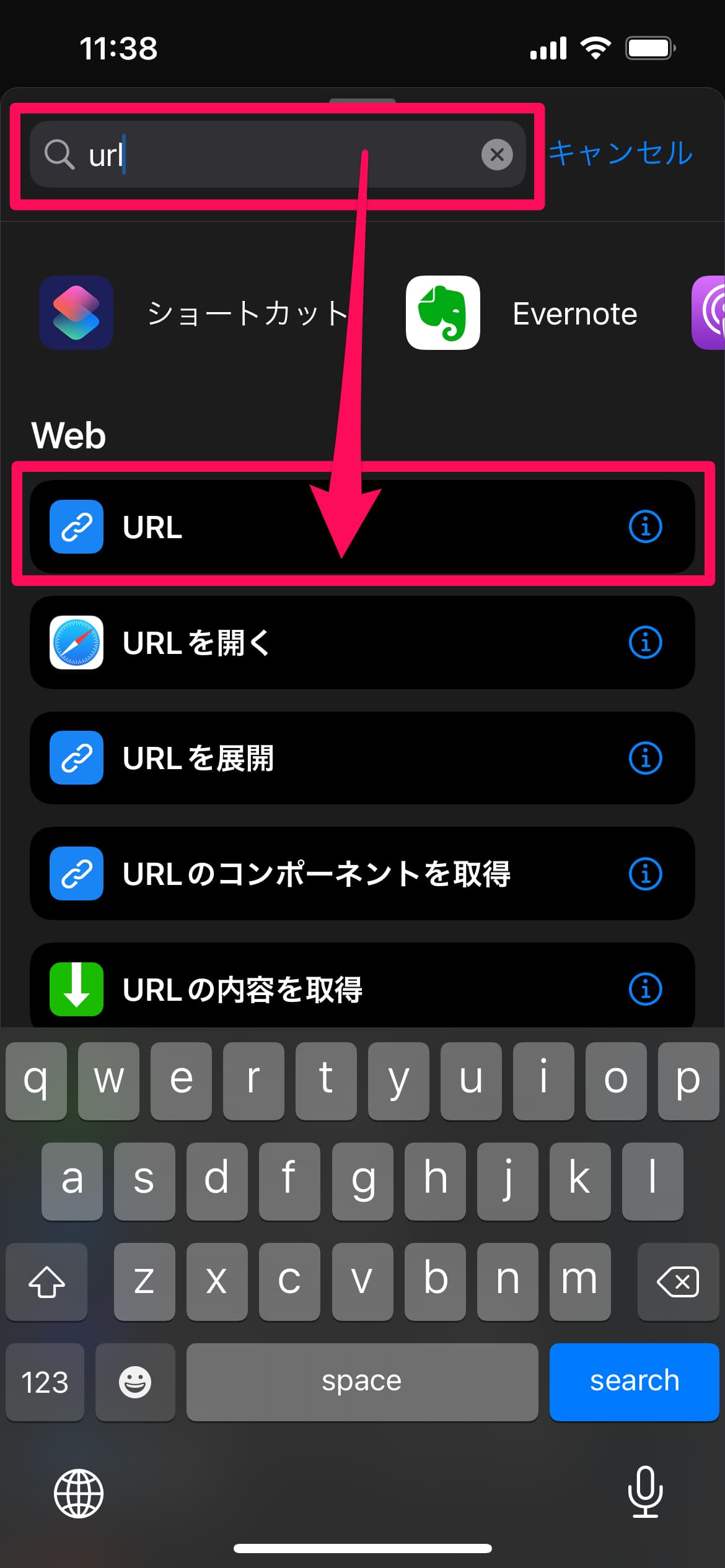
▲画面上部の検索ボックスに「url(URL)」と文字入力して検索してみると……【URL】という項目が出てくるので、それをタップして選択します。
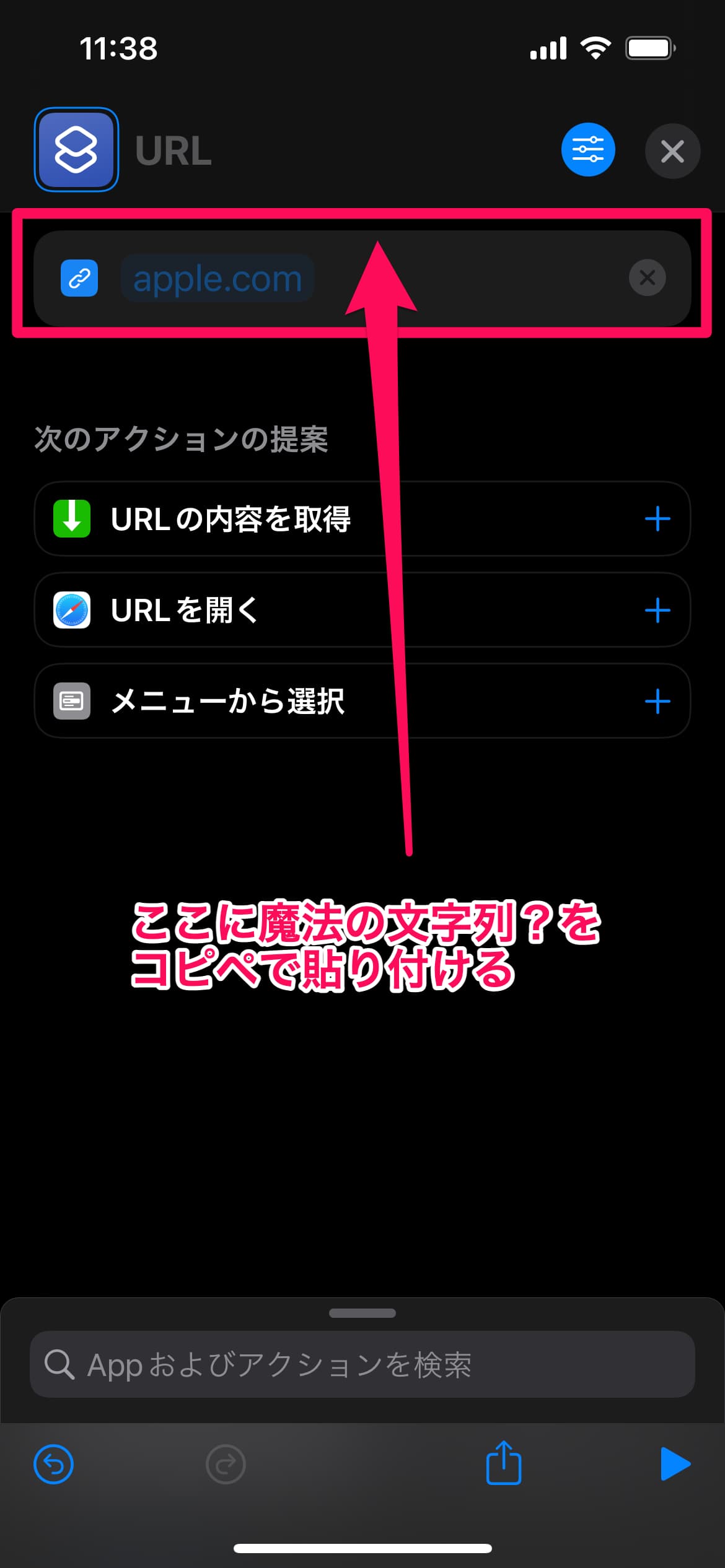
▲赤枠で囲っている部分にはURLを入力することができますが、今はプレースホルダーとしてうっすらapple.comと入ってます。その入力欄に以下の魔法の言葉をコピーアンドペースト(コピペ)してください。
prefs:root=DISPLAY&path=AUTOLOCK
ここまでで一つのアクションが完成しました。上の画像でいうと青色で囲った部分です。この青色で囲ったアクションの次に、別のアクションを追加(紐付け)します。画面の中ほどで3つほど次のアクションとしてこれが良いんじゃない?と提案されてますがその中に「URLを開く」というのがありますね、それをタップして選択します。
もし次のアクションの提案の中に「URLを開く」が見当たらない場合は画面下部の「Appおよびアクションを検索」から【URL】と検索すれば『URLを開く』というのが出てくるはずなので、それをタップして選んでください。
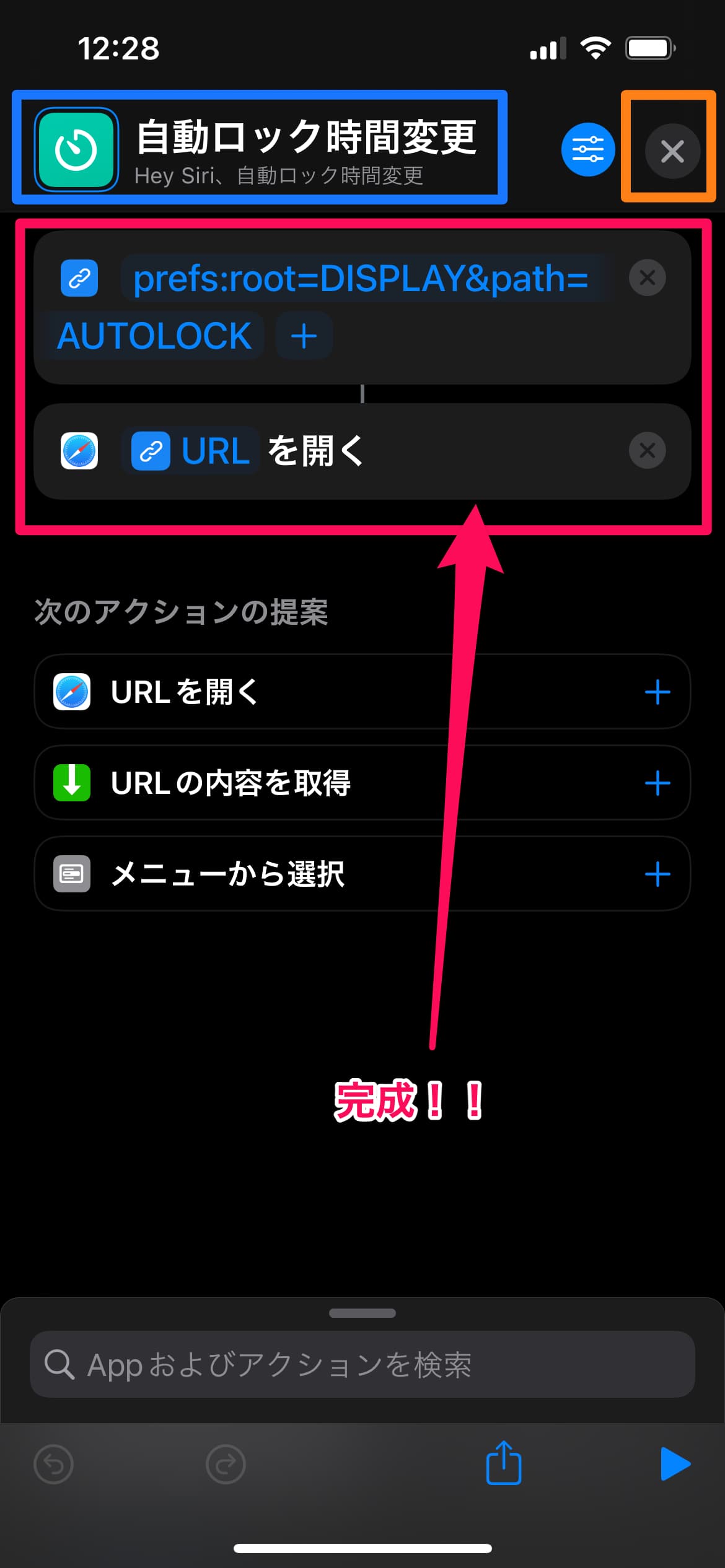
ここまで出来ればこのショートカットのレシピは完成です。最後に青色の枠部分をタップしてわかり易い名前をつけてあげましょう。ここでは「自動ロック時間変更」としてますが、「自動ロック」と短めの方が良いかもしれません。時計のアイコンと背景色は、これも自分の好きなように変更できます。名前とアイコンなどが変更できたら最後に画面右上のオレンジ色で囲った部分にバツマークがあると思いますので、そこをタップして編集画面を終了します。これで一連の作成作業は完了です。
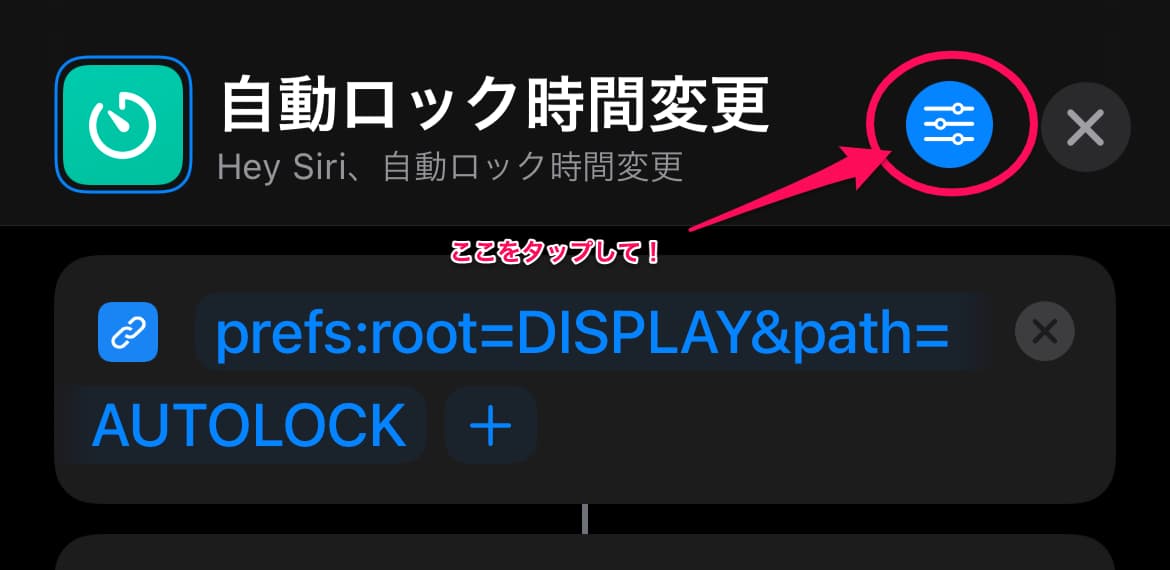
iPhoneのホーム画面に自動ロック時間変更のショートカットアイコンを設置すると、そのアイコンをワンタップするだけで自動ロックまでの時間が気軽に変更できるようになるので便利です。先程のショートカットレシピ編集画面の右上に詳細設定ボタンがあるのでそこをタップ。
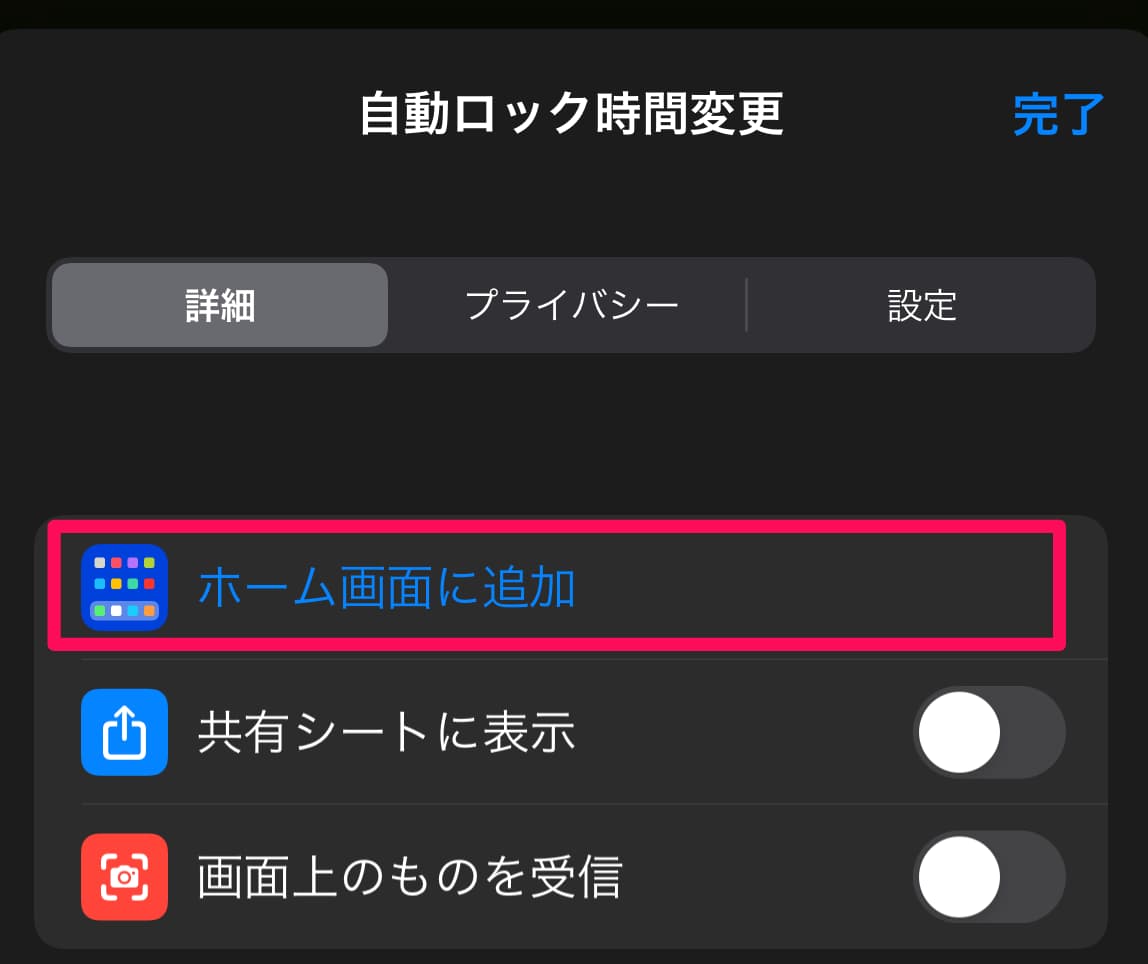
ホーム画面に追加を選択。
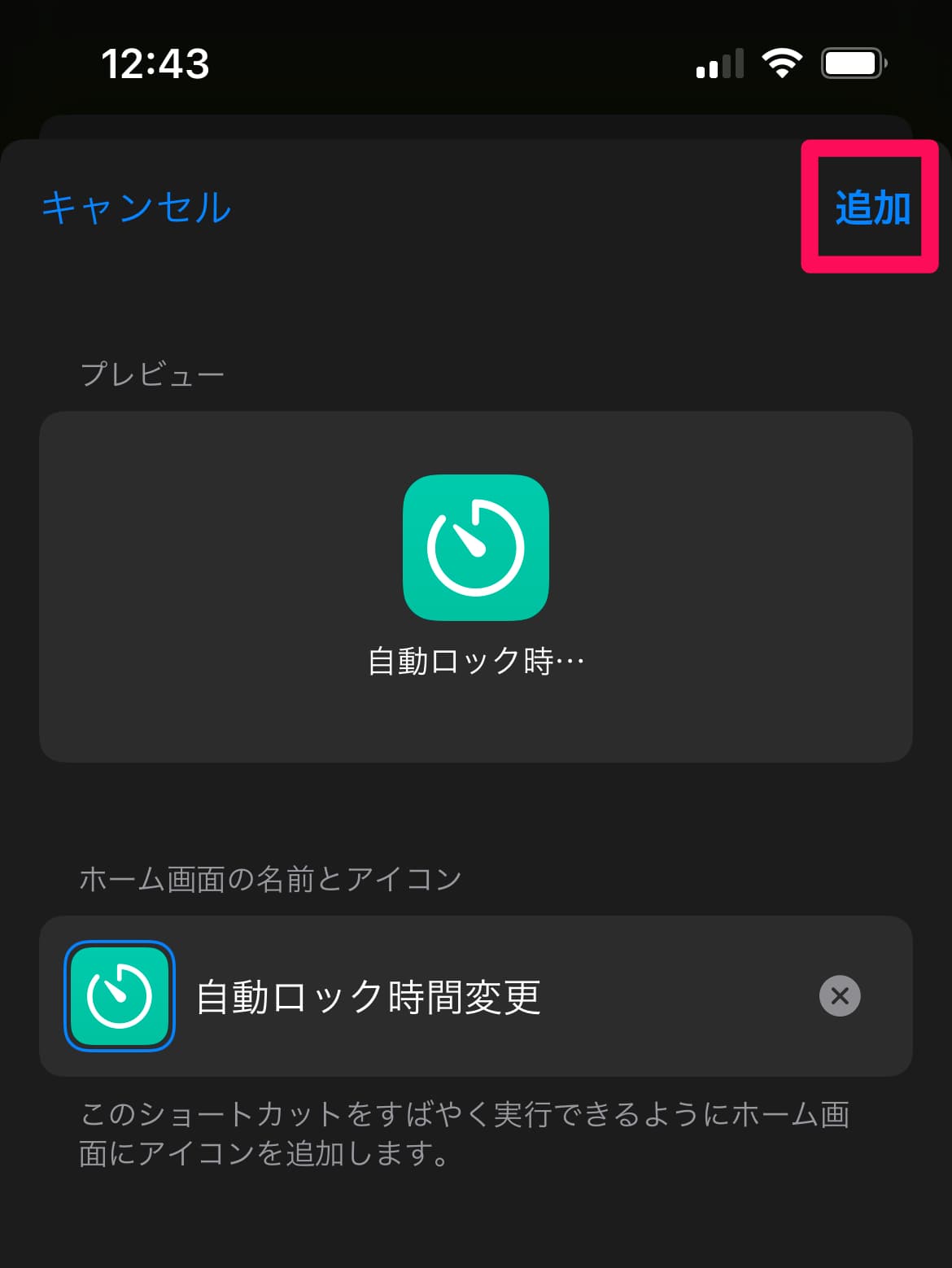
追加をタップ。

iPhoneのホーム画面にこのショートカットのアイコンが追加されました。このアイコンをタップすれば素早く自動ロック時間の変更画面が表示されるのでとても便利ですね。
私はiPhoneのホーム画面の1枚目の左側、ホーム画面1枚目を右側にスワイプすると・・・ウィジェット置き場がありますが、そこに自分がよく使う天気とかカレンダーとかのウィジットを置いてますが、それらに加えてショートカットのウィジットを設置して自分のよく使うショートカットが使いたいときにすぐ使えるようにしています。
まとめ
ショートカット、はじめは難しそうに感じるんですが・・・慣れてくるといろいろなことが自動化できて時間節約に繋がります。また便利なショートカットを見つけたらブログで紹介しようと思ってますのでご期待ください。
今回は自動ロックまでの時間を変更するためのショートカットのご紹介でした。通常だと手順がいっぱいあって変更するのも面倒ですが、ショートカットとして作成しておけばほぼ一発で変更できるので便利でしたね。
普段はバッテリー節約のため、有機ELディスプレイの焼け付き防止のため、セキュリティの観点から・・・自動ロックまでの時間は30秒〜1分の短めがベストです。状況に応じて今回のショートカットを利用して長めの時間設定にする、長めの時間設定にしたときは後でもとに戻すのを忘れずに。
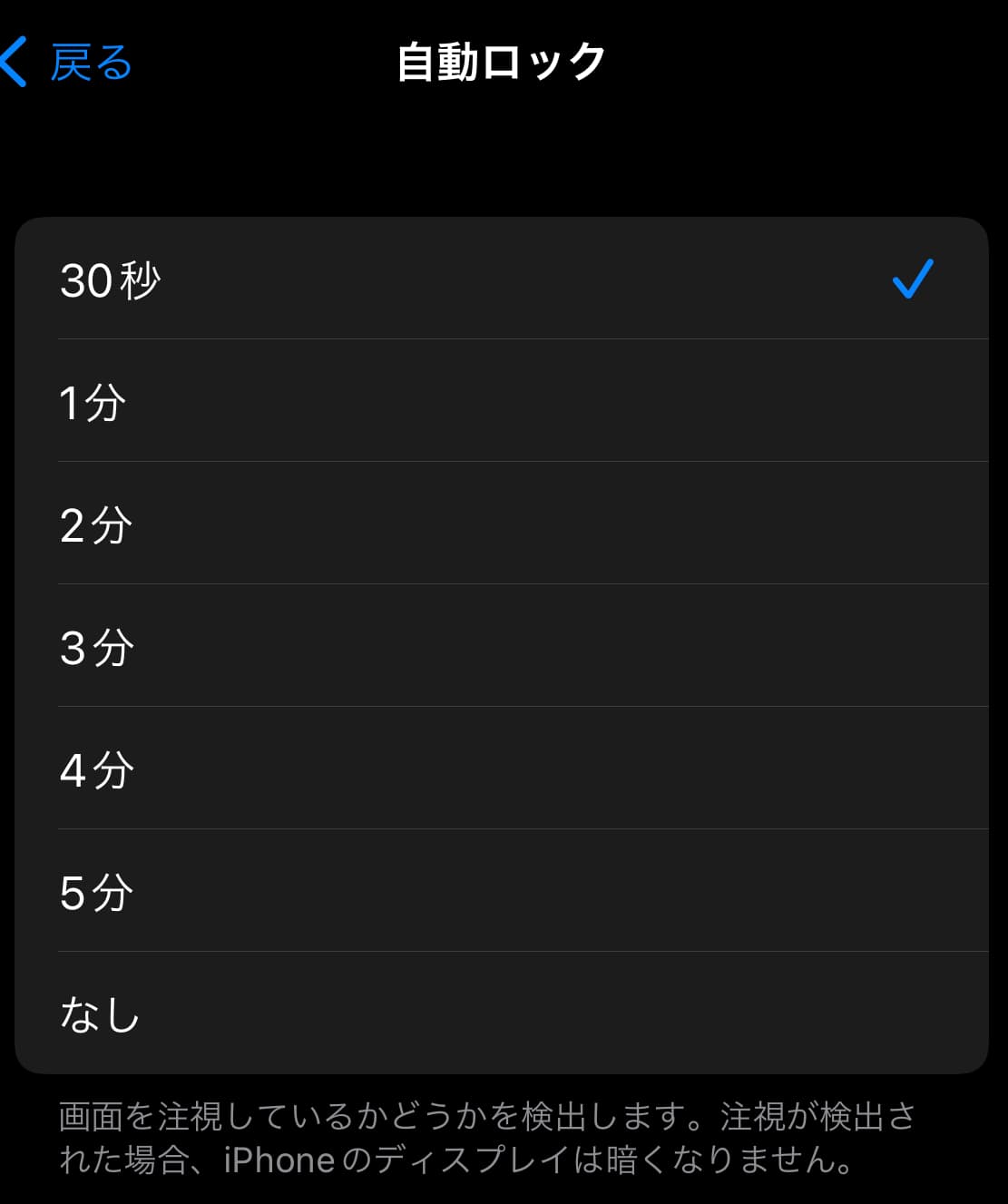


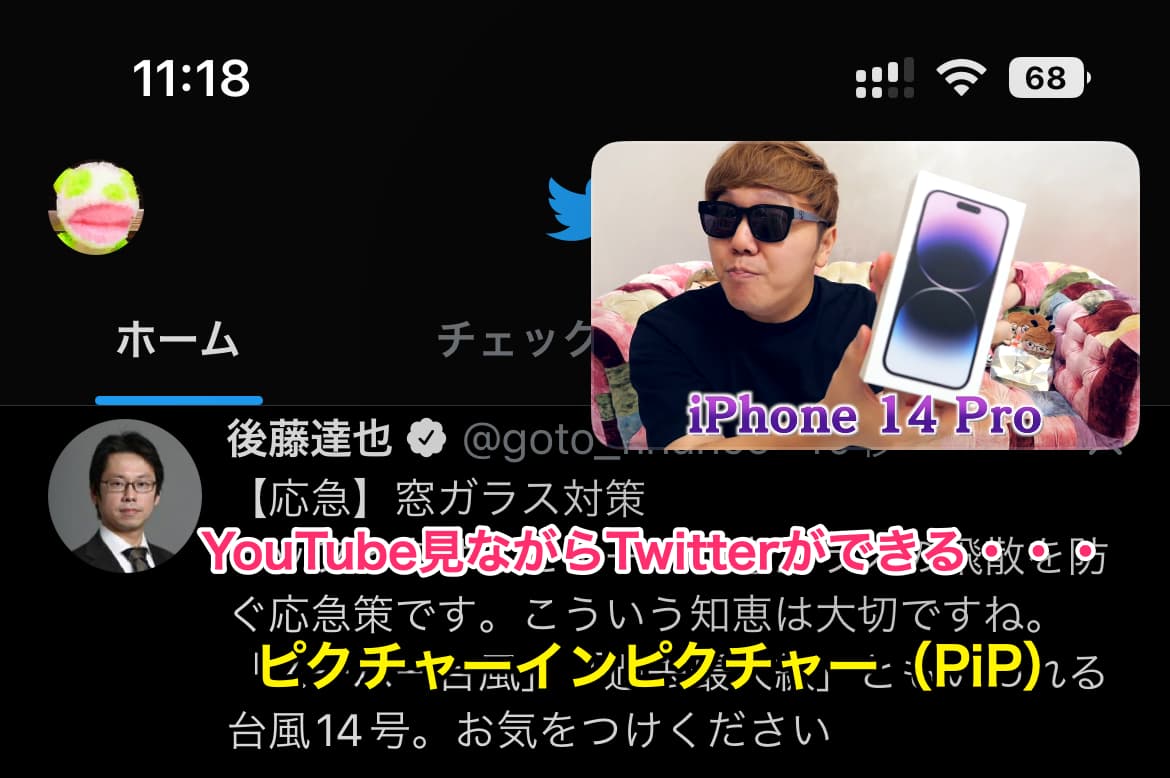

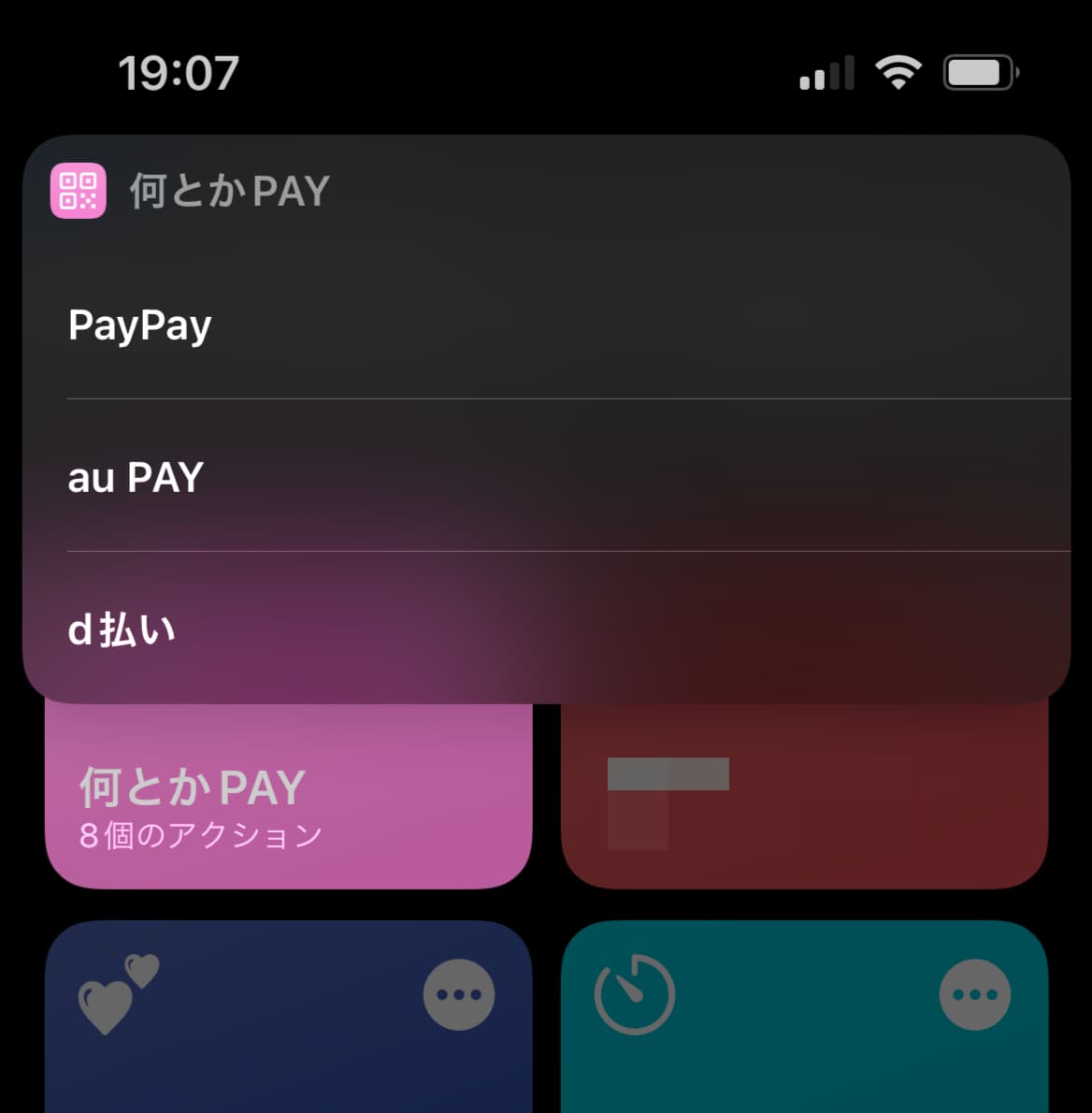



コメント