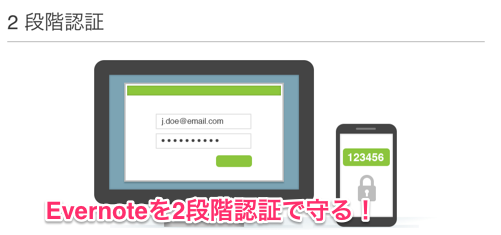
Evernoteに色々と大事なものを保存してれば保存してるほど、誰かに不正アクセスされて中身を見られるのでは?と不安になったりしますね。もちろんEvernoteのパスワードをなるべく複雑なものにするということは基本中の基本、とても大事なことですが、よりセキュリティを高める方法があります。それは…2段階認証です。
通常Evernoteにサインイン(ログイン)するには…メールアドレスかユーザー名、パスワードの二つが必要です。言い換えれば、この二つが万が一流出してしまうと、第三者に自分のEvernoteへのログインを許してしまうことになりかねません。
この危険性を少なくするためには、Evernoteの2段階認証を有効化しましょう。あなたがいつも肌身離さず持ち歩いてるスマートフォンを、Evernoteアカウントに結びつけることによって、あなたのスマホなしにEvernoteアカウントにログインできなくなります。こうすれば、万が一アカウント名やパスワードが流出したとしても、第三者があなたのEvernoteアカウントにログインするのが難しくなるので・・・より安全性が高まるということになります!
設定方法
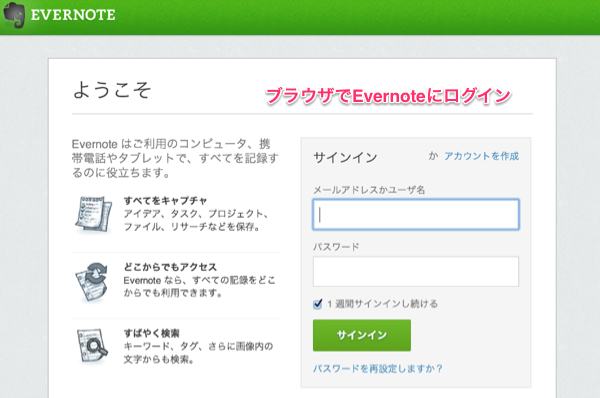
まずはブラウザでWEB版のEvernoteにログインします。
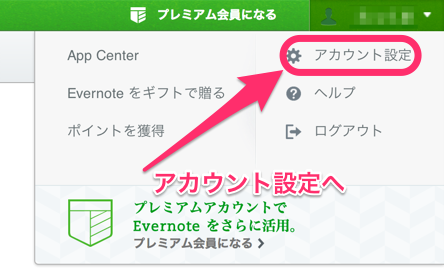
ログイン後の画面右上にある「アカウント名が表示されたプルダウンメニュー」から…「アカウント設定」を選びます。
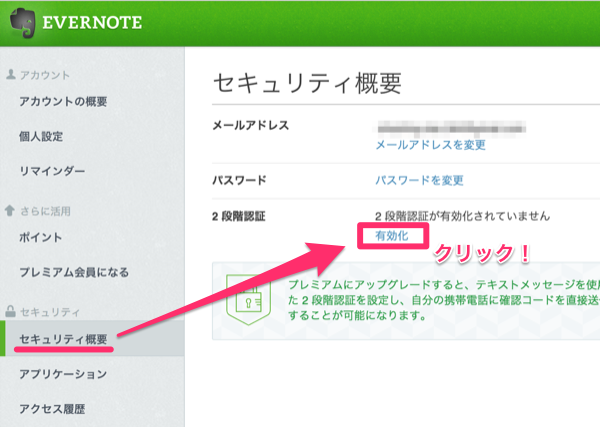
セキュリティ概要の中に、2段階認証を有効化するリンクがありますので…それをクリックします。
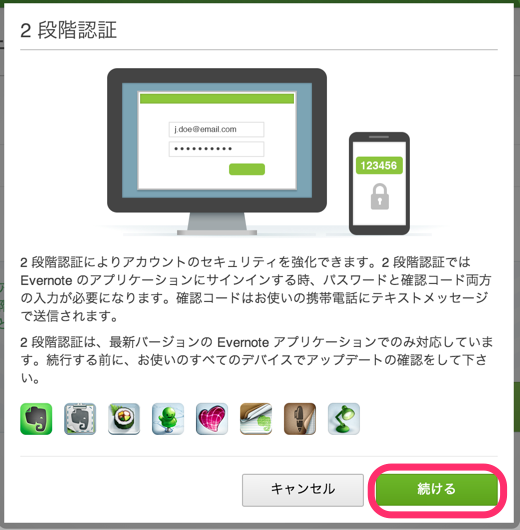
「続ける」をクリック。
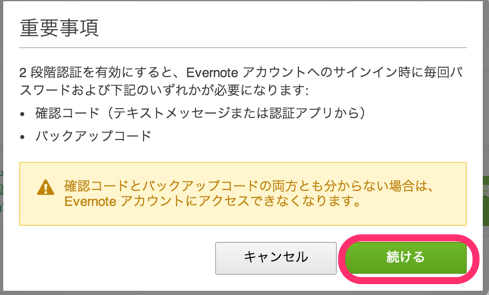
「続ける」をクリック。
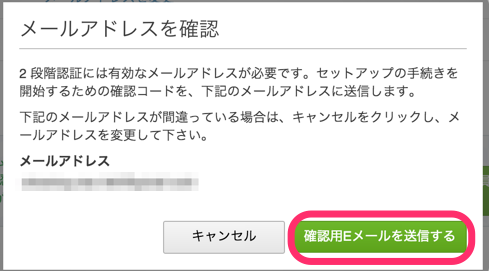
「確認用Eメールを送信する」をクリック。
Evernoteに登録しているEメールアドレス宛に「本当に2段階認証設定を開始しても良いですか?」的な確認メールが届きます。
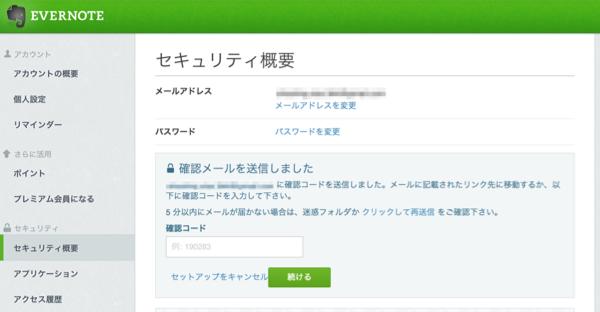
確認用Eメール送信しましたよ!画面です。
自分のメールアドレス宛にEvernoteからメールが届いているかを確認してみましょう。
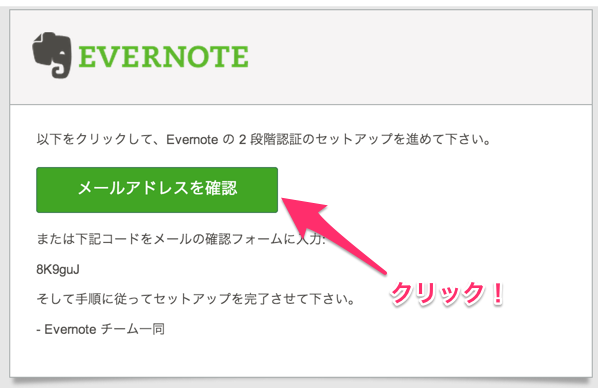
Evernoteからこんな感じのHTMLメールが届いてるはずです。記載されている確認コードを一つ前のステップの入力欄に記入してもOKですが面倒くさいので・・・ここは「メールアドレスを確認」ボタンを押します。
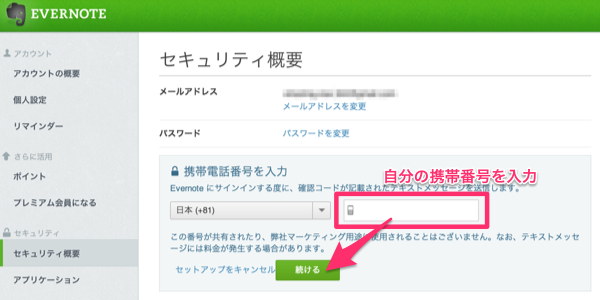
自動的にブラウザで新しいタブが開いて…次のステップに進めます。
入力欄に自分の携帯番号を入力します。
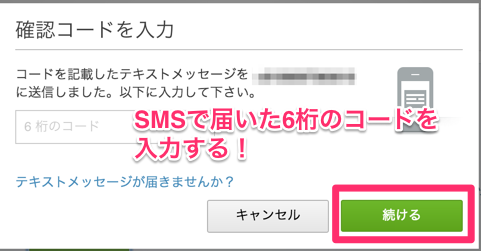
登録した自分の携帯宛にEvernoteからSMSが届くので…それに記載されている6桁の確認コードを入力します。
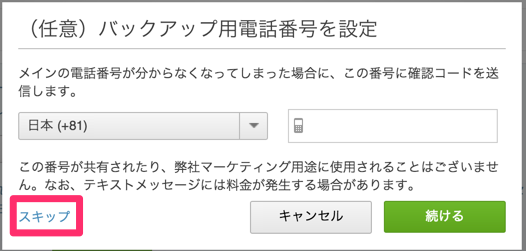
万が一自分の携帯を無くしてしまった、携帯が壊れてしまった場合に備えてバックアップ用の電話番号を登録しておく方が安心です。信頼できる家族の携帯番号を登録するのがベストでしょう。任意の設定なので、スキップすることが可能です。ここではスキップを押して次に進みます。
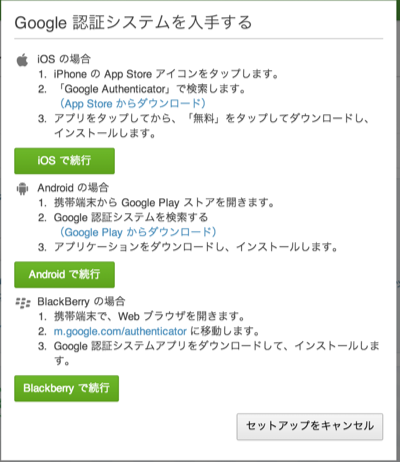
Evernoteの2段階認証では、SMSによる確認コードの取得だけではなく・・・Google認証システムアプリを利用することが出来ます。Google認証システムというのは、Googleの2段階認証を設定したことがある人ならばお馴染みだと思いますが、ワンタイムパスワードを生成するためのスマホ用アプリです。
SMSだと携帯の電波が届かない場所では受信できませんが、このアプリを使えるように設定してあれば…携帯電波の届かないような山奥などどこででも確認コードを取得できます。
設定するにはあらかじめiOS、Android、Blackberry専用のGoogle認証システムアプリを自分のスマホにインストールする必要があるので、まだ使ったことが無い人は上の画像の手順2を参考にインストールしておきます。
iPhoneの人はアプリをインストール後「iOSで続行」、Androidの人はアプリをインストール後「Androidで続行」を押して次のステップに進みます。
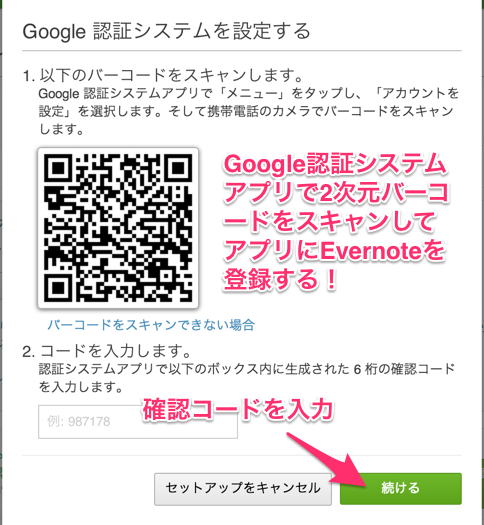
スマホにインストールしたGoogle認証システムアプリにEvernoteを登録する作業をします。まずは自分のスマホに入れた認証アプリを立ち上げて、メニューから「アカウント設定→バーコードをスキャン」を選ぶ。するとスマホでカメラが起動するので、パソコンに表示されている2次元バーコードをスキャンします。そうすると、認証アプリ内にEvernote専用の確認コードが生成されるので…その6桁の確認コードをパソコン上で入力したら、認証アプリの設定は完了です。次のステップに進みましょう。
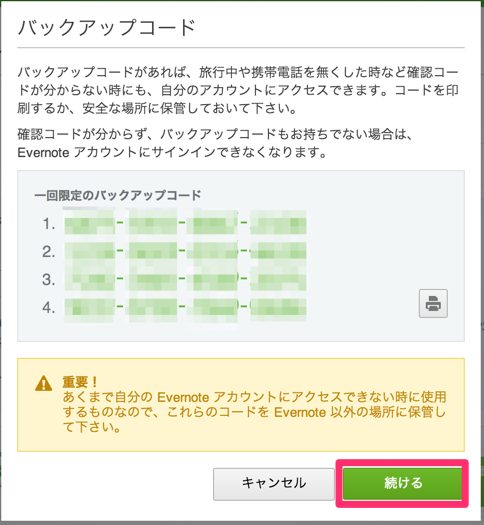
表示されているバックアップコードは万が一自分の携帯を無くしたときとか、故障したときに必要になるので・・・必ずEvernote以外の場所に保存しておきます。特にバックアップ用の電話番号をスキップした人はこれが無いと自分のEvernoteにログインできなくなるのでくれぐれも注意してください。
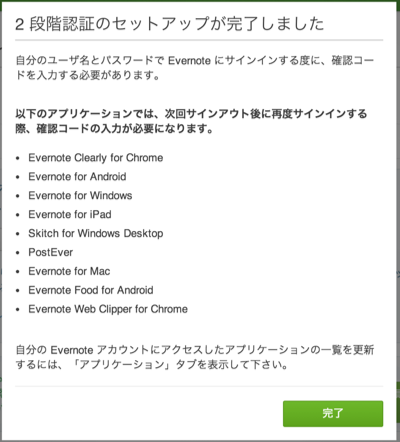
これで2段階認証の設定は完了しました。どんなときに2段階認証用の確認コードが必要になるのか?対応するアプリケーションの一覧が表示されているので、念のために確認しておきましょう。
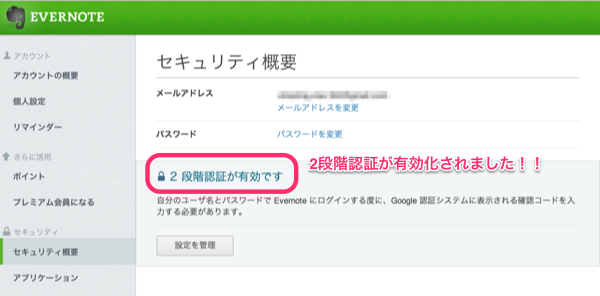
Evernoteの2段階認証の設定が完全に終了すると…設定画面はこんな感じになります!
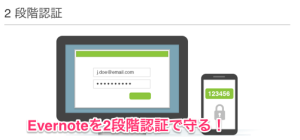



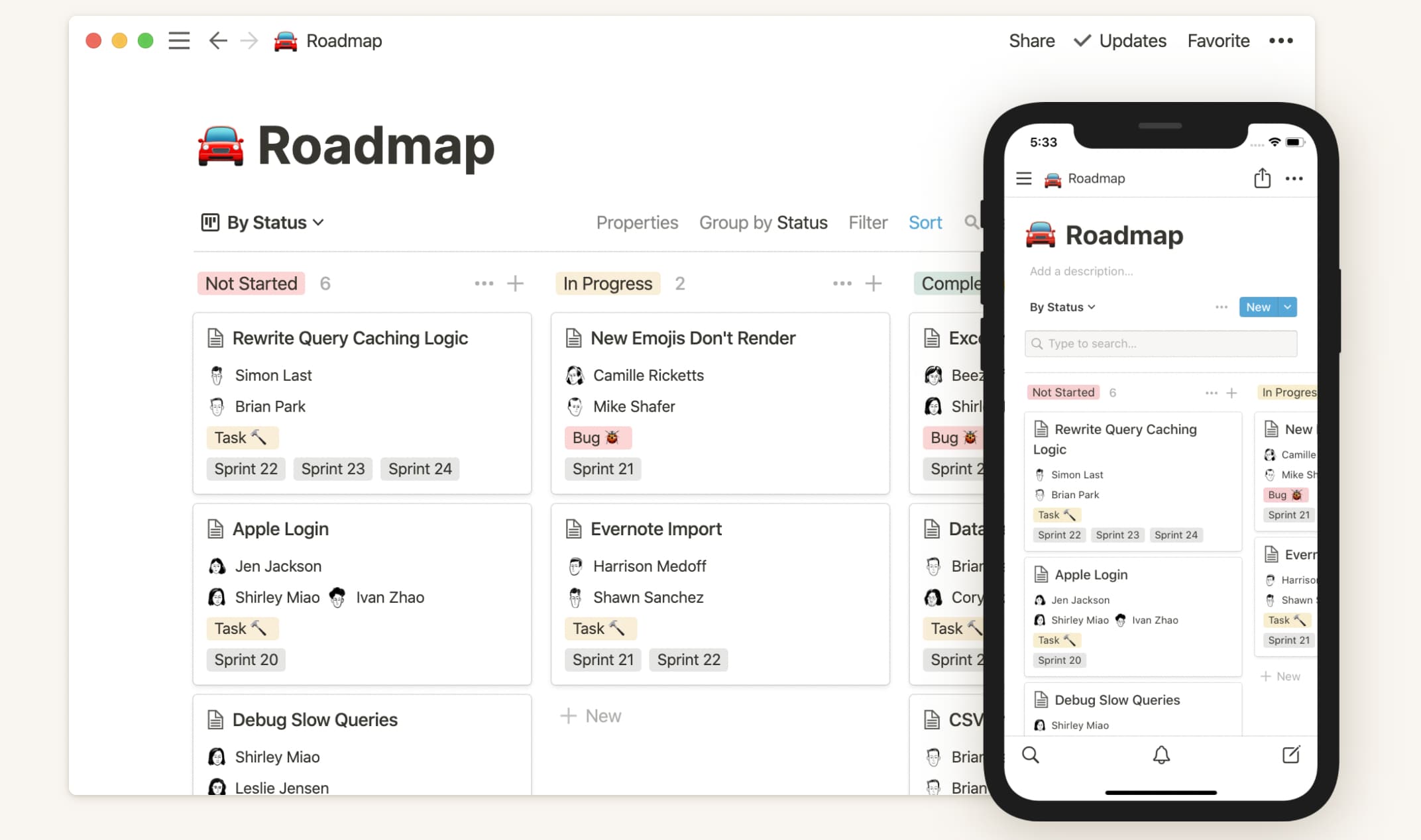

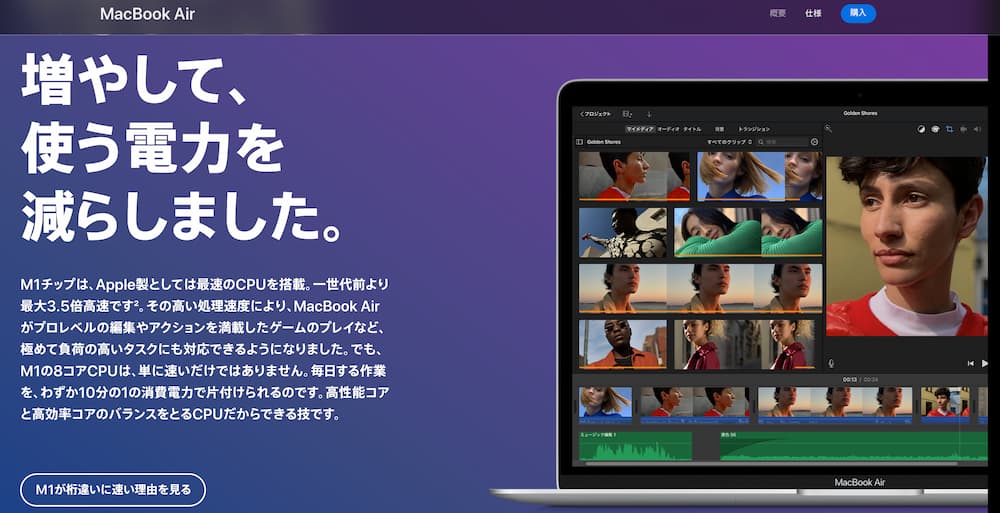
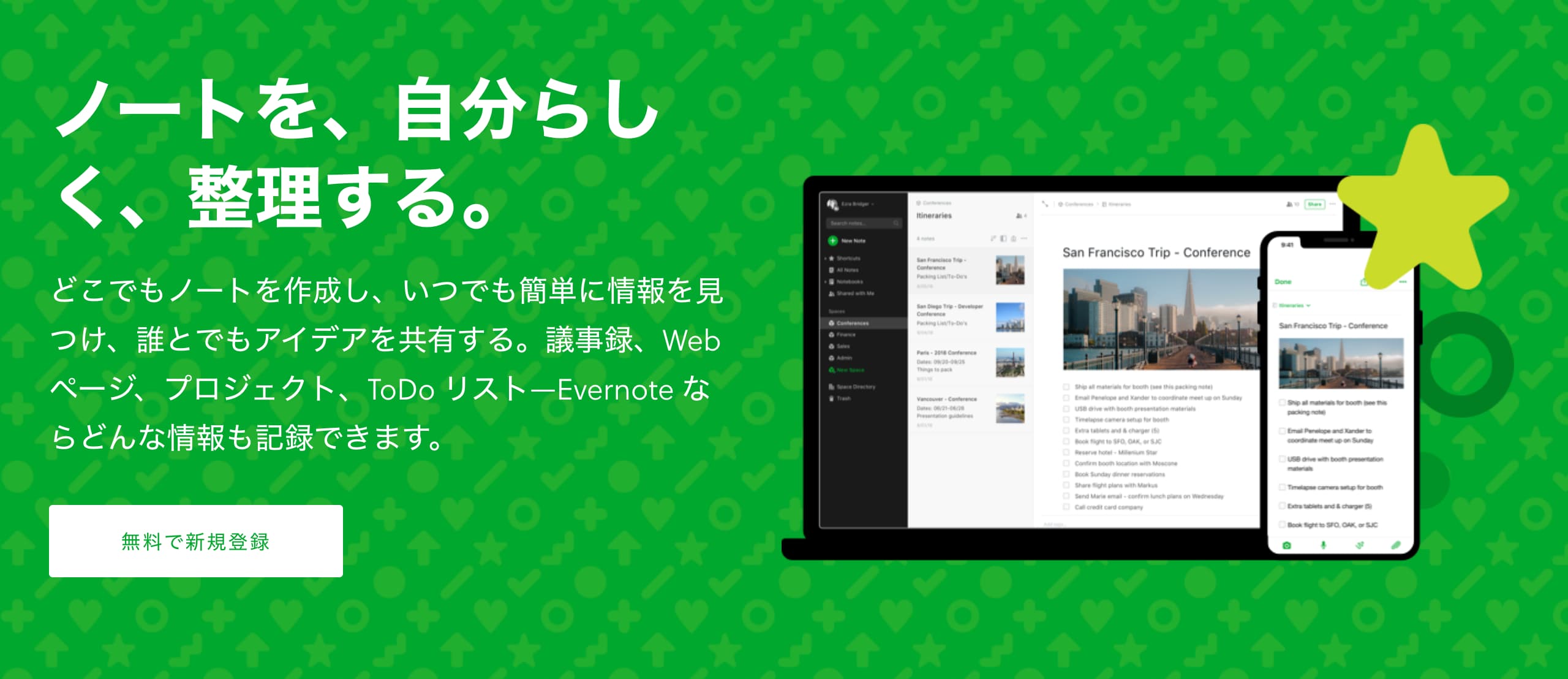
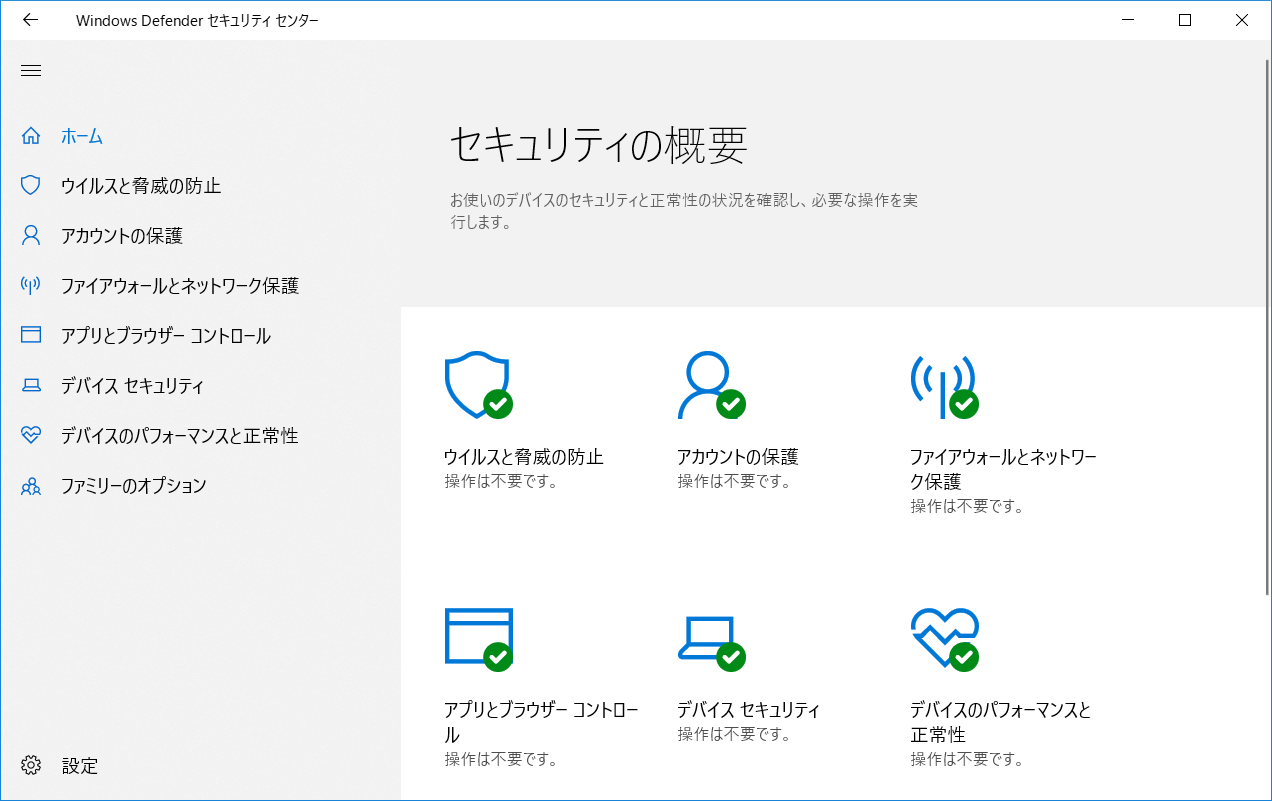
コメント