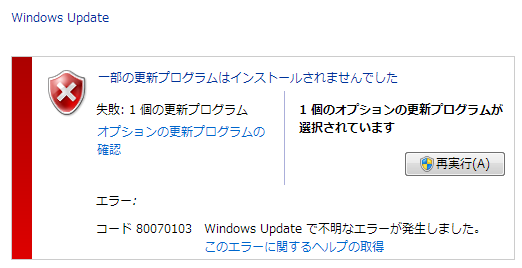
Windows7のWindows Updateにて…1個だけオプションの更新プログラムが上がってきてたので、WindowsUpdateを実行してみたのですが・・・ご覧のようなエラーが表示されてしまいました。どんな更新プログラムかというと…
インストール日時: 2014/06/05 12:58
インストール状態: 失敗
エラーの詳細: コード 80070103
更新プログラムの種類: オプション
Intel Corporation Graphics Adapter WDDM1.1, Graphics Adapter WDDM1.2, Graphics Adapter WDDM1.3 software update released in May, 2014
詳細情報:
http://sysdev.microsoft.com/support/default.aspx
ヘルプとサポート:
http://support.microsoft.com/select/?target=hub
Intel HD Graphics関係のWindowsUpdateのようです。Intel HD Graphicsというのは簡単に言えばパソコンのグラフィック処理性能を司る部分で…CPUに内蔵されてます。このIntel HD Graphics関連のWindowsUpdateが失敗してますよってこと。
原因がよく分からないので、エラー番号「80070103」でググったらマイクロソフトのサイトがヒットしました。主な内容を引用すると・・・
更新プログラムのインストール中に、Windows Update エラー 80070103 が発生した場合は、既にインストール済みのドライバーをインストールしようとしているか、または既にインストール済みのドライバーより互換性の低いドライバーをインストールしようとしている可能性があります。
Windows Update エラー 80070103 – Windows ヘルプ
ふむふむ、なるほど!よく分かったような分からないようなw
この説明を読んでもものすごくモヤッとします。でも、実はこのIntel HD Graphics関係のWindowsUpdateですが、以前から何度かオプションとしてWindowsUpdateに上がってきてたのですが…その度に更新に失敗してたんですよね。WindowsUpdateの更新履歴を覗いてみると・・・
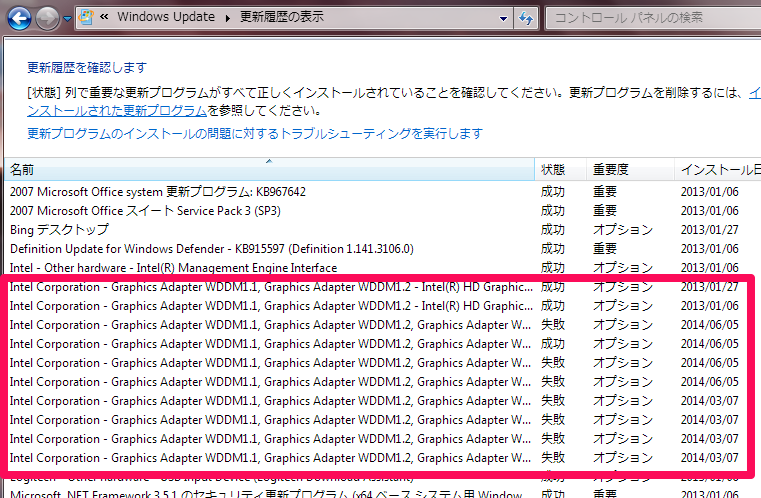
以前から似たような更新プログラムが「成功」したり「失敗」したりしてました。まぁオプションだし気にしなくてもいいか?ぐらいに考えていたのですが、今回はもう少し真剣にググって調べてみました(;^ω^)
ヒントはYahoo!知恵袋にあったよ!
ググって調べてみたら…自分と似たような「Intel HD Graphics関係のWindowsUpdateで失敗」について悩んでる質問がヒットしました。
ベストアンサーは役に立たなかったのですが…他の回答者の回答の一部分がとても知りたかった情報で…目から鱗。まさに欲しかった情報はそれなんだよ!って感じでした。
下記サイト(Intel)に行って、「使用システムに適したアップデートの確認」を行って下さい。
お使いのPCにJavaがインストールされてなければ、別途インストールが必要になります。
http://www.intel.com/p/ja_JP/support/detect/graphics1)WDDMと言いますのはグラフィックのドライバーに含まれるものです。確認結果で、最新のグラフィックドライバーが利用可能であればそれをインストールします。
2)PCを再起動して、手動でWindows Updateを実行します。まだその更新プログラムが出ますでしょうか。
出ない。
この問題は終了です。
出る。
本家のIntelで最新版にしてますから、その更新プログラムを非表示に設定して下さい。
なるほどなるほど・・・インテルの公式サイトでIntel HD Graphicsの最新のドライバーをあてたら…問題は解決するかもしれないよってことでした。
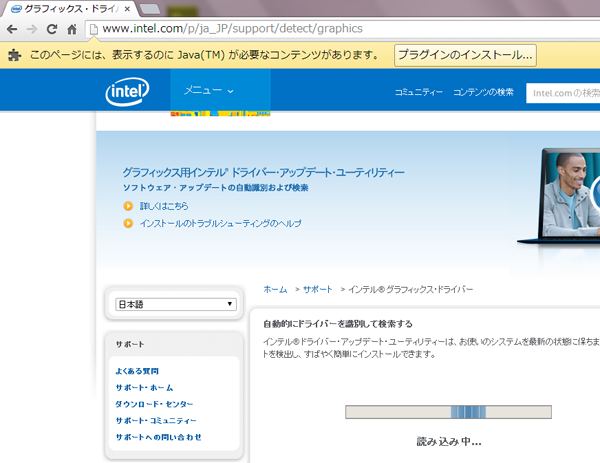
2016年8月17日:追記
この記事をリリースした当時はJavaを使って最新のドライバーがあるかをチェックする仕組みでしたが、いま現在はインテルの公式サイトから「インテルドライバーアップデートユーティリティー」というソフトウェアをインストールして、そのソフトウェアが更新するべきドライバーがあるかをチェックする仕組みに変わっています。
さっそくインテルの公式サイトから自分のパソコンに適用できる最新のドライバーがあるかをチェックしてみます。このチェックにはJavaが必要なので…自分のパソコンにJavaがインストールされてない場合はまずはJavaをインストールする必要があります。利用してるブラウザによって挙動が違うと思いますが、Chromeだとこんな風にJavaのインストールを促されますので「プラグインのインストール」を押すと、別タブでJavaの公式サイトに誘導される→Javaのインストール→インテルの公式サイトに戻ってもう一度チェック・・・という手順を踏みます。(途中何度かダイアログが出てきますが、許可したりOKしたりの方向でw)
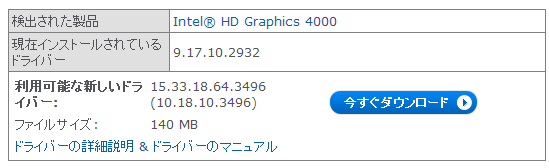
自分の場合は最新のドライバーが見つかりました。今すぐダウンロードボタンを押してファイルをダウンロードします。サイズが140MBぐらいあるので結構かかります。
ダウンロードが完了したらそのファイルをダブルクリックして手順に従ってドライバーをインストールしましょう。念のためにインストール前は不要なプログラムは全部閉じて…外付けモニターやら(マウス以外の)USB機器等は全部外しておきましょう。ドライバーのインストール後は再起動が必要です。
再起動後にもう一度インテルの公式サイトで最新のドライバーがあるかチェックしても良いでしょう。その後WindowsUpdateを実行してみて更新プログラムがあるかどうかチェックします。
自分の場合は最新のドライバーをあてた後も…WindowsUpdateに最初の更新プログラムが出てきました。おそらく先ほど引用したYahoo!知恵袋の回答のように…この更新プログラムはあてなくても良いと思います(インテルの最新ドライバーに含まれていると思うので)
ただなんとなく自分は興味本位で先ほどの更新プログラムあててみたのですが・・・
今回は失敗せずにインストールが成功しました。(これが良いのか悪いのかはわかりませんがw)
ちなみに…インテルの公式サイトで最新のドライバーをあてると・・・
Intel HD Graphicsのコントロールパネルがものすごく新しくなってました。
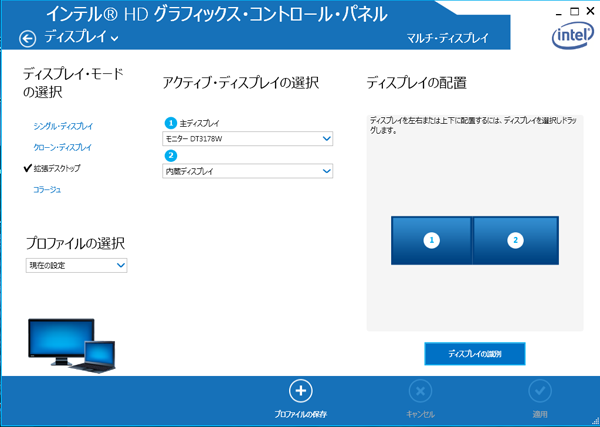
クローンディスプレイとか拡張デスクトップの設定とか・・・
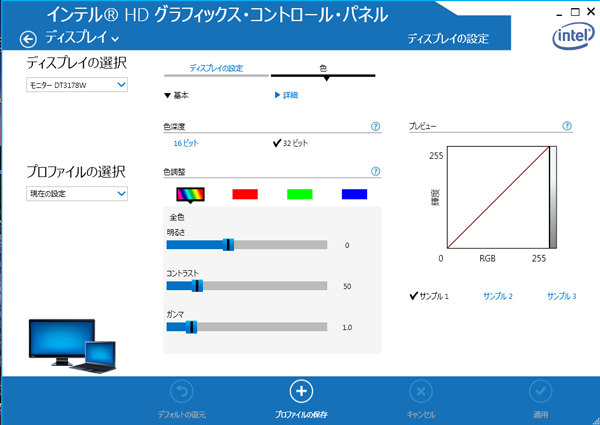
ちょっとした色調整など…
以前のIntel HD Graphicsコントロールパネルよりも調整や設定がしやすいですね!

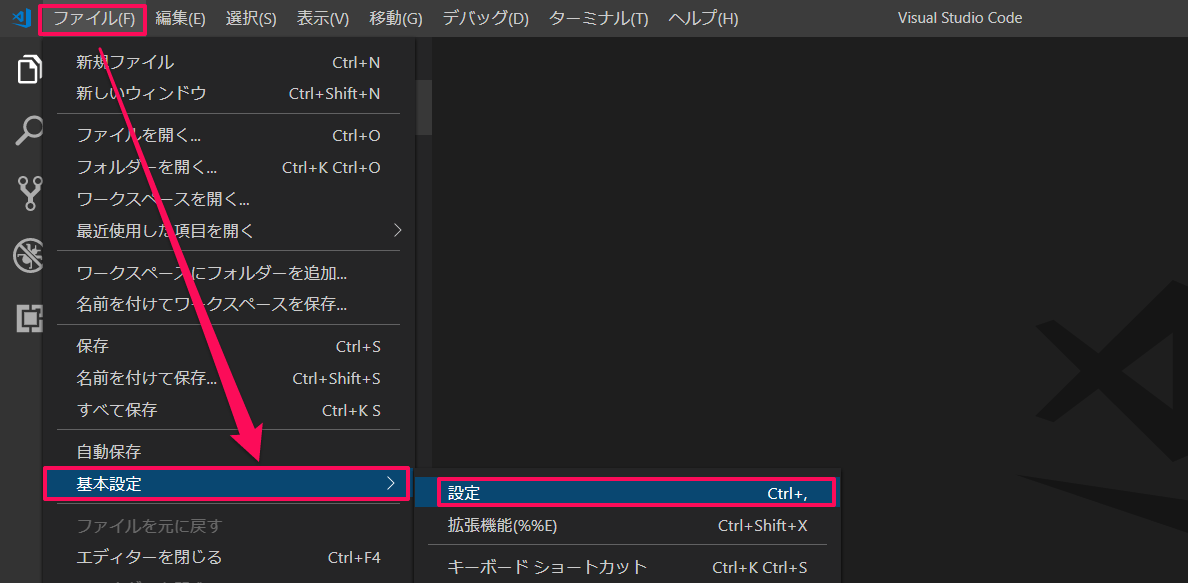
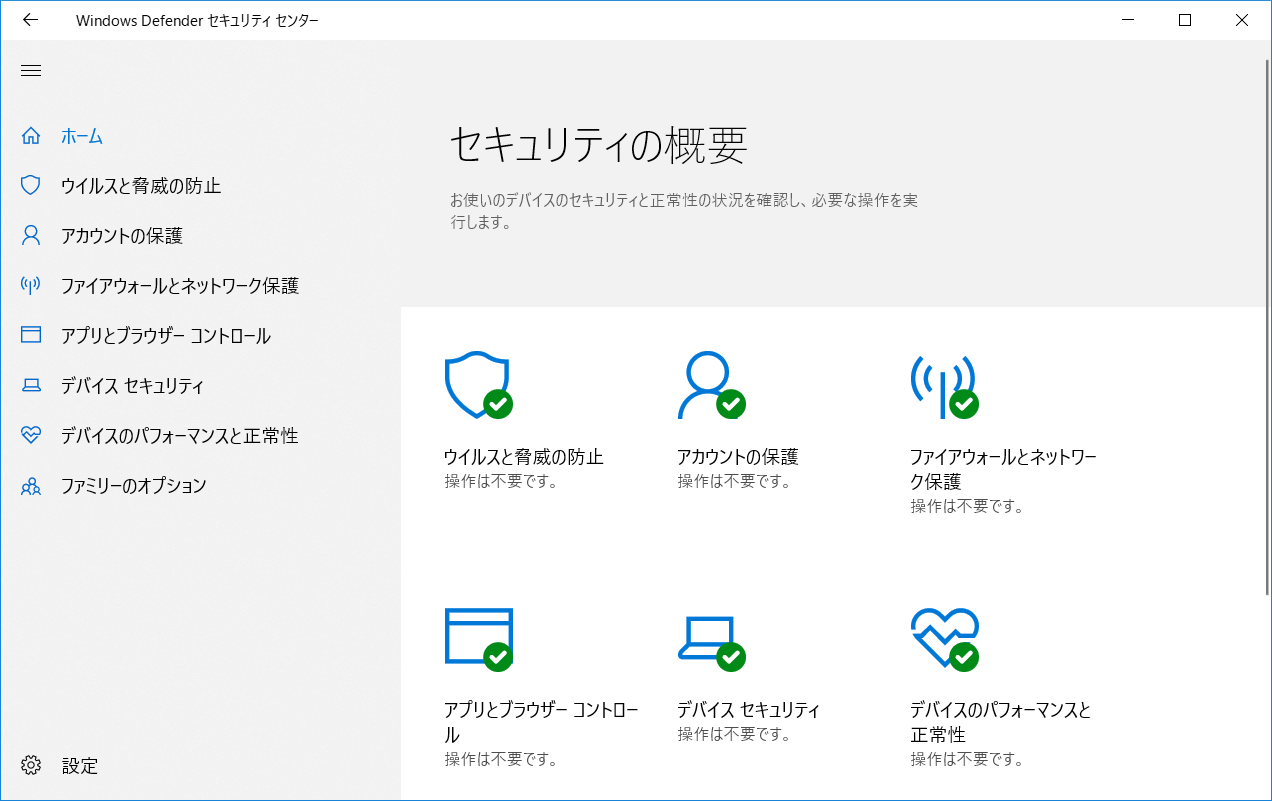

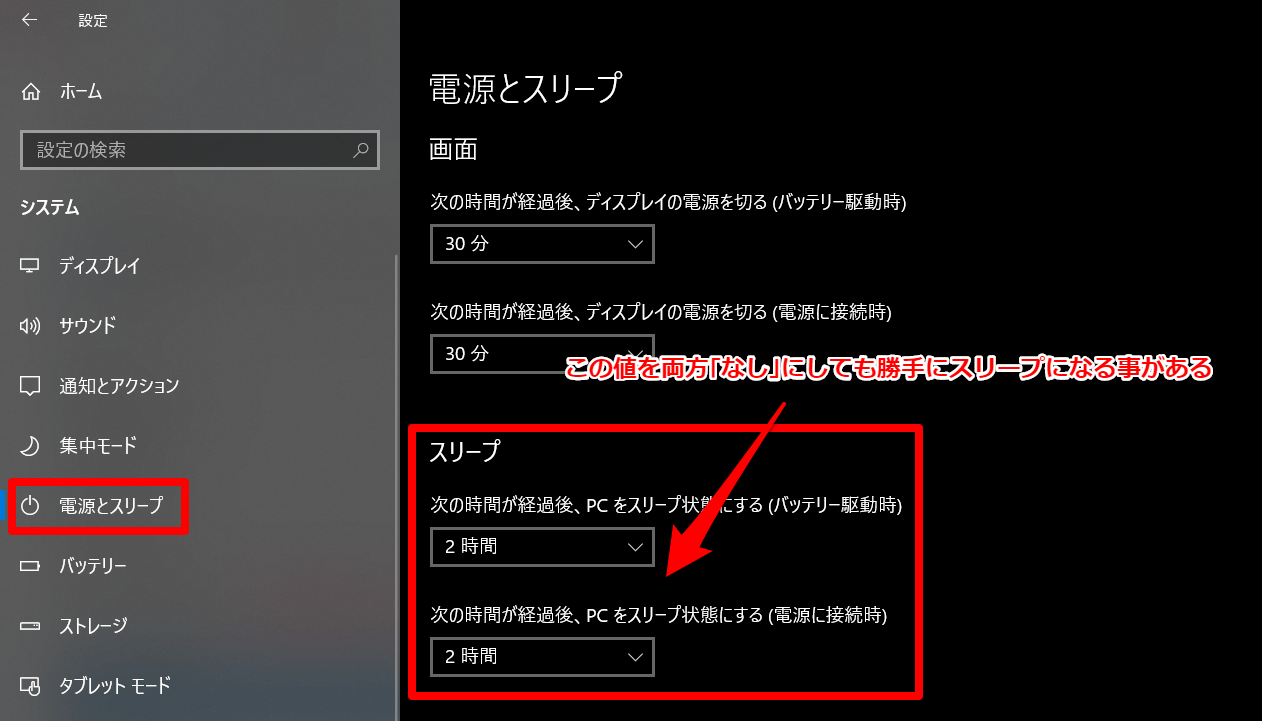
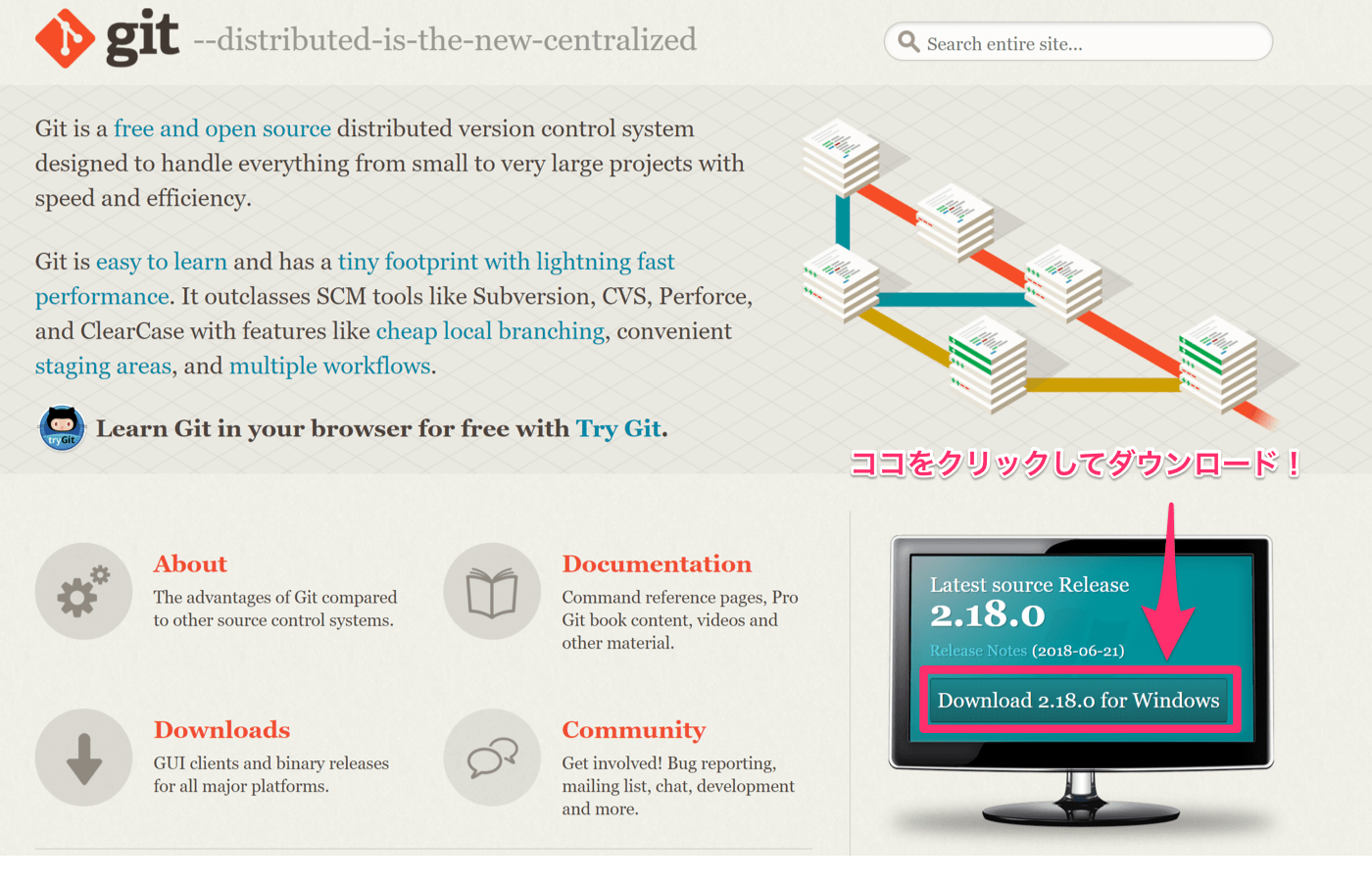


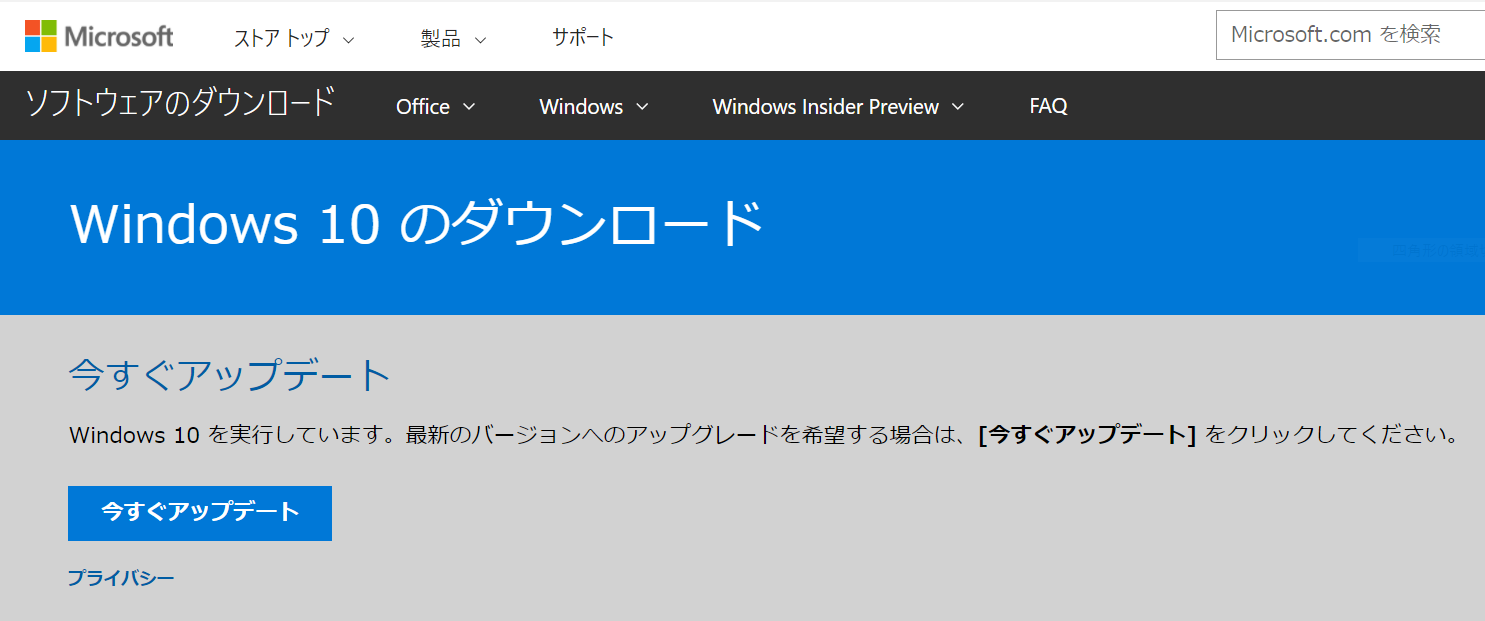
コメント