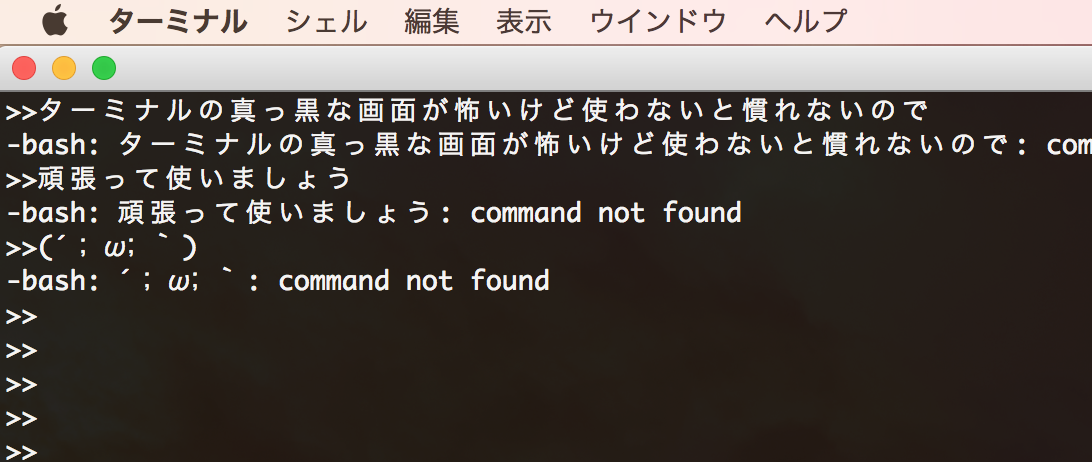
ターミナルのシェルプロンプトってデフォルトだとものすごく長いんですよね。
デフォルトのシェルプロンプトはこんな感じ。
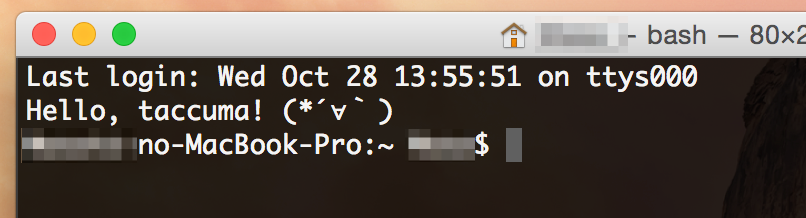
$マークの前の部分が「taccuma-no-MacBook-Pro:~」みたいになってて長すぎるんですよ。この無駄に長いシェルプロンプトをシンプルなカタチに変更する方法をご紹介します。
一時的に変更する方法
毎回変更しなくても、今回だけ変更する、一時的に変更する・・・そういったことが可能です。やり方はいたって簡単で・・・以下のコマンドを実行すればOKです。
ターミナルのシェルプロンプトを変更するコマンド
PS1=”変更したい文字列などをココに記入”
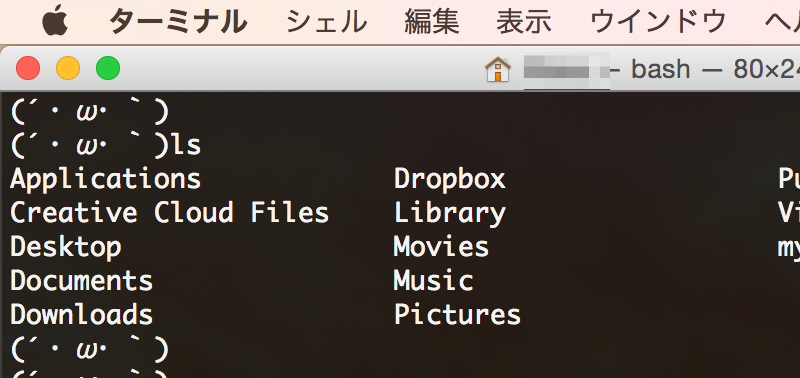
引用符の間に好きなものをいれてOKですよ。もう何でも良いです。好きな顔文字でも昔付き合ってた彼女の名前でも何でも良いです。あくまで一時的な変更なので、ターミナルを終了すると元に戻ります。
常に変更しておきたいとき
前回の記事で.bash_profileに設定を書き込む方法をお伝えしましたが、その方法でシェルプロンプトを常に変更したままにしておくことが可能です。
[code]
nano ~/.bash_profile
[/code]
次のコマンドを実行してnanoエディタでホームディレクトリ直下の.bash_profileを開いてください。デフォルトではこのファイルは存在していないので、初めてこのコマンドを実行する人は.bash_profileという名前の隠しファイルが作成されることになります。
[code]
export PS1=">>"
[/code]
今回はシェルプロンプトを「>>」に変更してみましょう。前回の記事の続きで変更を行う場合は
[code highlight=”2″]
echo "たっくまさんターミナルへようこそ!"
export PS1=">>"
[/code]
こんな感じになってると思います。2行目だけ追記して上書き保存し、nanoエディタを終了させてください。ターミナルを再起動させれば設定がロードされるはずですが、ターミナルの再起動が面倒な人は・・・
とコマンドを打って実行すれば.bash_profileの設定がロードされるはずです。あ、コピペする場合は先頭の$マーク不要ですからね!!!この変更はターミナルを終了させてもずーっと有効です。変更したけどやっぱり元に戻したくなったら、もう一回.bash_profileを開いてexport PS1=">>"を削除すればOKです。
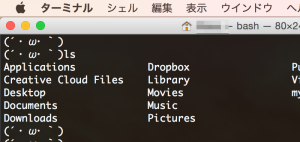
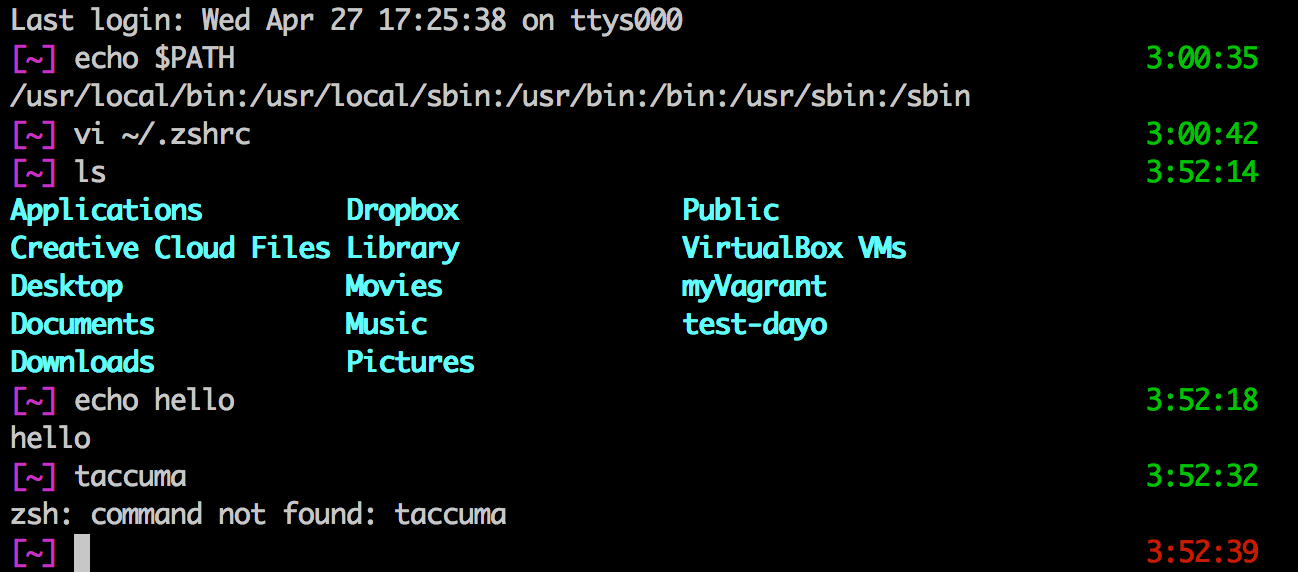
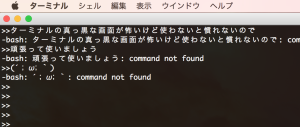
コメント